Hai hai sahabat dosen IT. Mengabadikan momen menggunakan lensa kamera merupakan hal menyenangkan yang menjadi hobi banyak orang. Baik itu momen bersama orang tercinta ataupun momen tempat tempat yang menakjubkan. Akan tetapi pastinya menyebalkan jika momen tersebut tidak terabadikan dengan sempurna karena masalah pencahayaan. Nah oleh karena itu kali ini saya akan memberikan tutorial untuk mengatur pencahayaan dan pewarnaan menggunakan adobe photoshop.
Langkah pertama:
Untuk mengatur pencahayaan gambar menggunakan curve maka klik menu image pada menubar kemudian pilih adjusment kemudian pilih curves atau kalian bisa tekan CTRL + M.
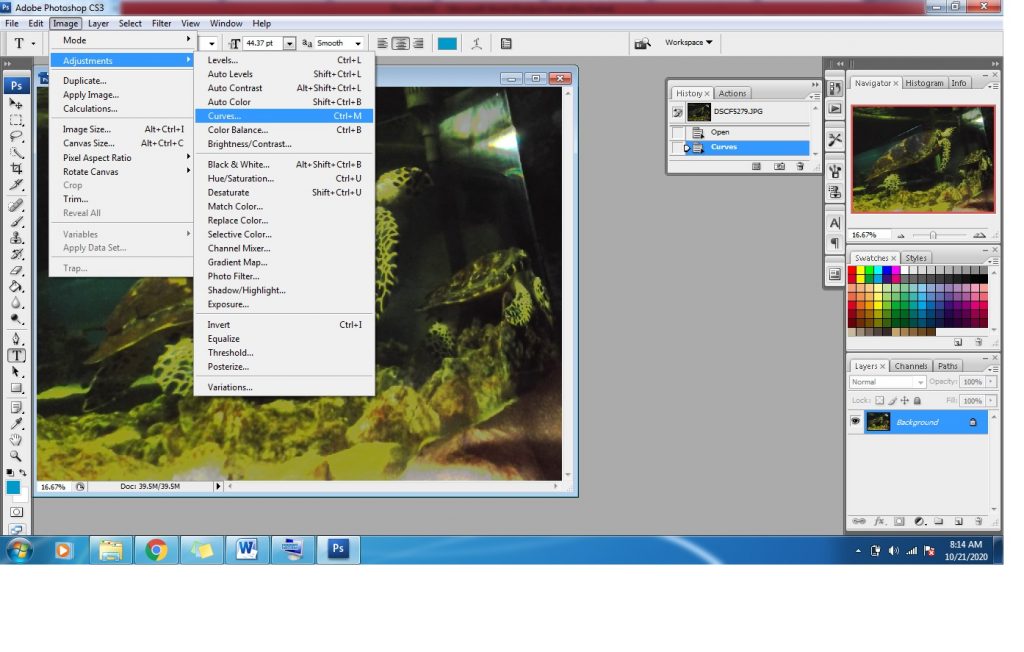
Langkah kedua:
kemudian buat dot poin pada kurva dan atur pencahayaannya seperti yang kamu inginkan
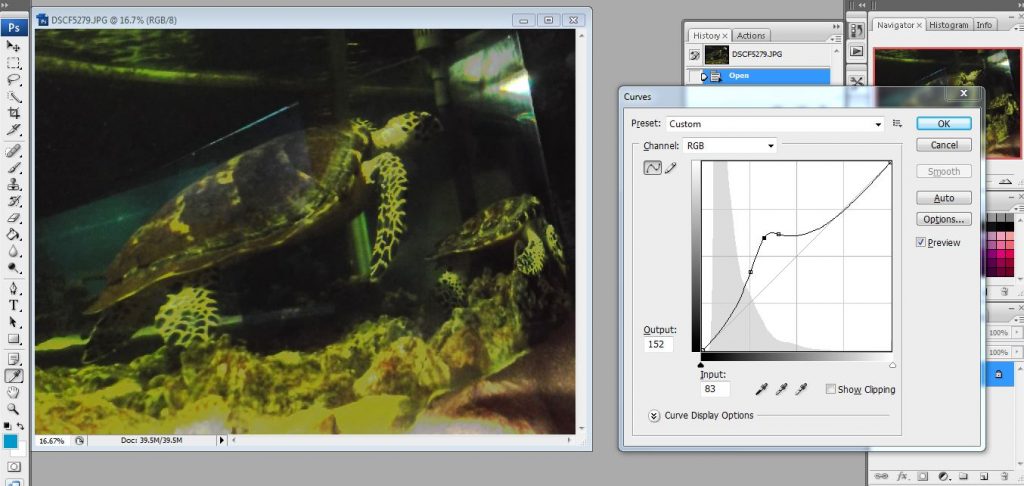
Langkah ketiga:
Aktifkan Channels palette dan tekan CTRL + klik RGB untuk membuat selection pada area RGB

Langkah Keempat:
Pilih menu image pada menu bar pilih adjusement kemudian pilih hue/saturation atau klik CTRL + U untuk menampilkan kotak dialog hue/saturation dan klik colorize. Jika merasa gambar masih kurang terang anda juga bisa mengatur parameter lightness. Kemudian klik ok untuk menutup kotak dialog hue/saturation
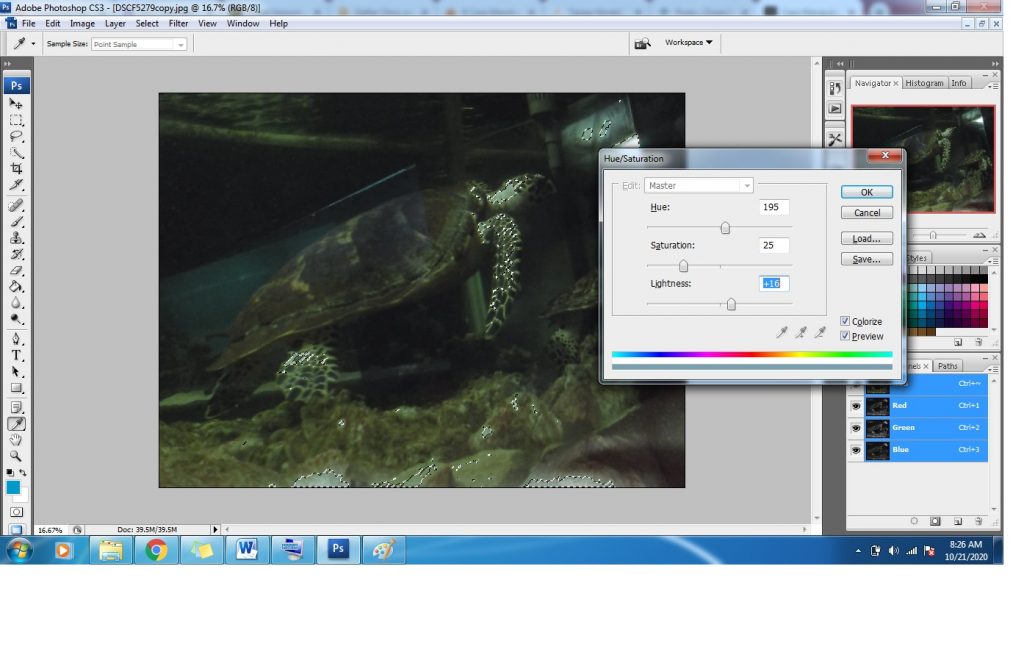
Langkah kelima :
Pilih menu edit pada menu bar kemudian pilih Fade Hue/Saturation atau tekan SHIFT + CTRL + F.
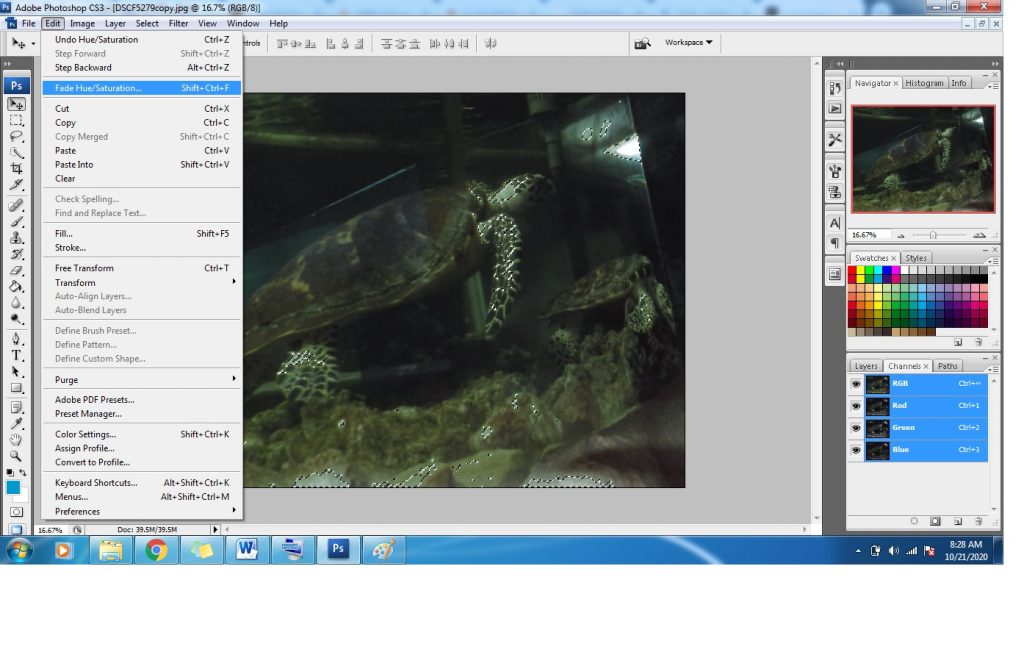
setelah kotak dialog Fade Hue/Saturation muncul, geser parameter Opacity ke nilai 50% kemudian klik ok
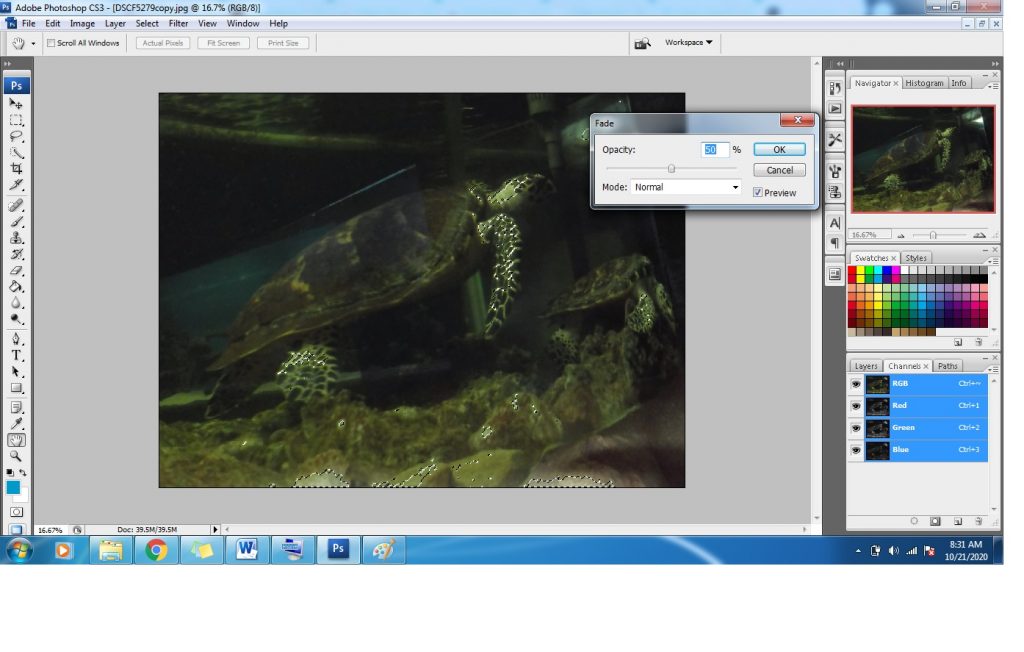
Langkah Keenam:
Tekan CTRL + D untuk menghilangkan selection