Fungsi IF digunakan untuk menseleksi kondisi sesuai aturan yang sudah ditetapkan sebelumnya, sehingga nantinya data yang ditampilkan mementukan kondisi secara otomatis.
IF Dua Kondisi
If dua kondisi digunakan untuk menyeleksi dua kondisi True dan False, dengan pilihan dua saja misalkan: iya atau tidak, lulus atau gagal, benar atau salah, dan lain sebagainya.
Sebagai contoh, kasus berikut ini: Jika sebuah tabel Nilai Siswa di bawah ini ditentukan jika nilai 65 keatas (65=>) dinyatakan lulus, sedangkan nilai dibawah 65 dinyatakan gagal , maka anda dapat mengisikan tabel Keterangan dengan otomatis menggunakan Formula Logical IF, sehingga tidak perlu memasukkan data lulus/gagal satu persatu.
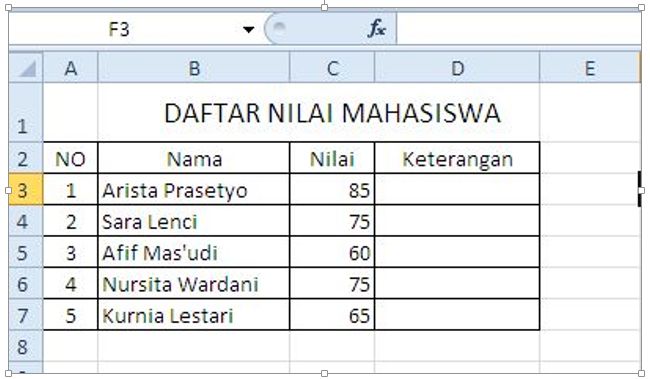
Untuk menggunakan Formula Logical IF ke dalam tabel berikut ini, berikut ini langkah-langkahnya:
- Arahkan pointer ke dalam sel Keterangan yang pertama, pada kasus ini berada di dalam sel D3, kemudian klik opsi Logical yang berada di dalam Tab Formulas >>Function Library , dan pilih kondisi IF .
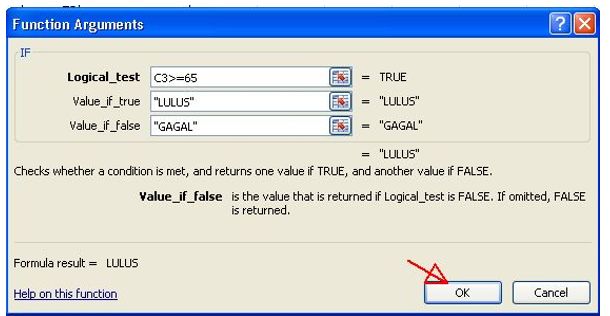
- Kemudian akan muncul jendela baru Function Argument, isikan Logical_test dengan C3>=65 . Ini menunjukkan bahwa pada sel C3 dideteksi apakah nilai yang di dalamnya lebih besar atau sama dengan 65.
- Ketikkan “LULUS” pada kolom value_if_true, dan “GAGAL” pada value_if_false . Setelah itu tekan OK.
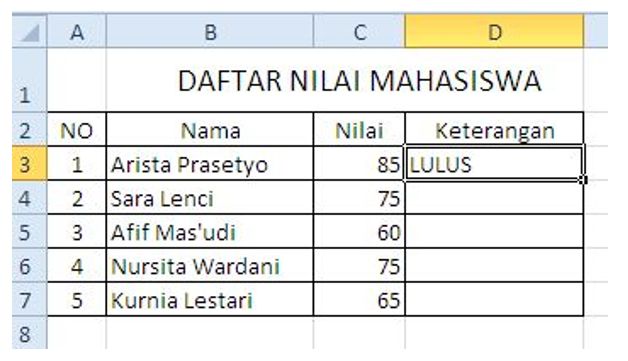
Kemudian anda akan mendapati kondisi di dalam Keterangan pertama. Anda dapat mengisikan kondisi pada semua baris Keteranan dengan cara klik samping bawah kanan sel D3 sampai membentuk tanda plus (+), dan tarik hingga range sel yang dikehendaki.
IF Bertingkat
If bertingkat atau lebih dari kondisi, dapat dilakukan untuk menentukan nilai dengan banyak pilihan. Misalkan saja untuk nilai bagus, sedang, kurang, buruk, buruk sekali.Untuk menggunakan If bertingkat, Anda harus paham benar batas nilai yang sudah ditentukan.
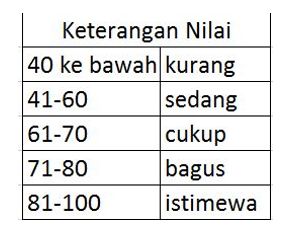
Dari ketentukan keterangan nilai tersebut, digunakan untuk mengisikan nilai rata-rata dari tabel berikut ini:
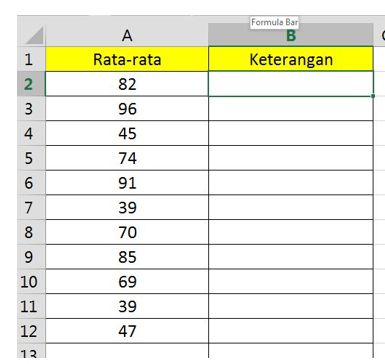
- Lalu dari ketentukan nilai tersebut, dapat Anda masukkan rumus IF,ke dalam Formula Bar dengan rumus sebagai berikut ini:
=IF(A2<=40;”Kurang”;IF(A2<=60;”Sedang”;IF(A2<=70;”Cukup”;IF(A2<=80;”Bagus”;IF(A2<=100;”Istimewa”)))))
- Setelah mengisikan rumus, lakukan Enter untuk menghasilkan keterangan.
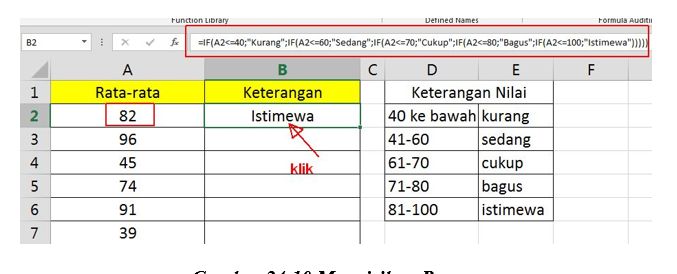
Keterangan :
- A2 merupakan lokasi Sel nilai yang akan ditentukan masuk kategori keterangan nilai.
- Menggunakan batas nilai “lebih kecil sama dengan”, sehingga penulisannya dapat dimulai dari nilai terkecil.
- Jumlah tanda kurung tutup atau “)” sama dengan jumlah pilihan “IF”, pada kasus ini ada 5 pilihan.
Itulah tadi bagaimana menggunakan rumus IF pada aplikasi perkantoran Excel. Anda dapat mencoba dengan kasus-kasus lainnya agar lebih terbiasa menggunakan rumus IF ini. Artikel ini bisa diaplikasikan untuk Excel 2007, 2010, 2013, 2016, dan 2019. Selamat belajar!