Pada tutorial kali ini saya akan memberikan panduan mengenai cara instal wordPress di localhost. Cara ini sangat cocok untuk Anda yang ingin mengimplementasikan ide menarik Anda dalam kedalam sebuah website.
XAMPP bisa digunakan untuk menjalankan script PHP pada localhost, jadi Anda sudah bisa mempunyai website sendiri tanpa perlu internet.
Berikut langkah install WordPress di Localhost dengan XAMPP :
- Buat Database di MySQL;
Sebelum membuat Database, Anda perlu Install XAMPP terlebih dahulu Klik disini untuk melihat Cara instalasi XAMPP pada windows. Untuk mulai membuat Database silahkan ketik URL berikut http://localhost/phpmyadmin/. Klik pada tab Databases, Pada kolom database name isikan nama database yang diingin dibuat. Untuk tutorial ini kami buat database dengan nama Latihan. Setelah itu Klik Create.
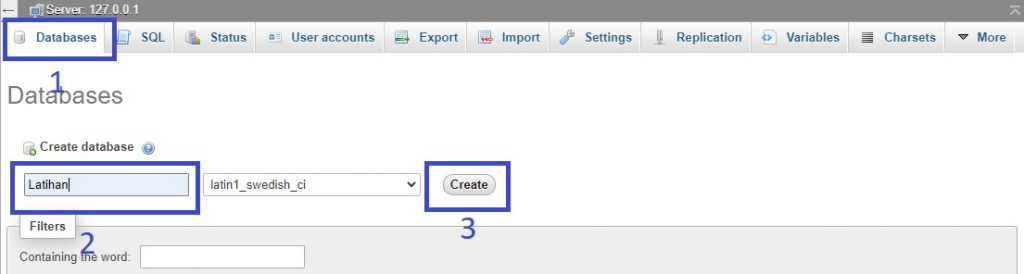
2. Unduh File WordPress
Untuk dapat unduh file WordPress bisa langsung pada situs resminya disini. Ekstrak file WordPress
yang masih berektension WinRAR, lalu copy file WordPress ke dalam folder htdocs,
C:xampp\htdocs. Kemudian rename folder WordPress sesuai keinginan. Untuk panduan ini kami
merubahnya menjadi latihan-wordpress.
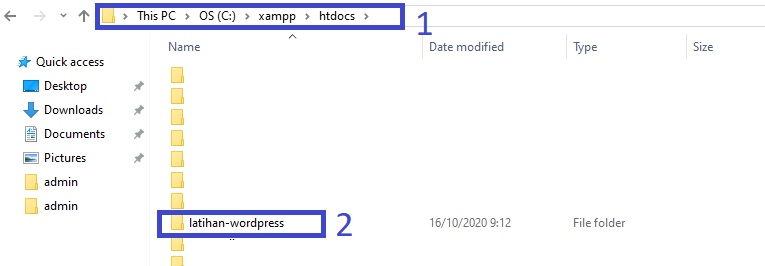
3. Lakukan Instalasi WordPress
- Untuk dapat melakukan proses instalasi wordpress, silahkan buka browser kemudian ketik URL berikut http://localhost/latihan-wordpress/. Sesuaikan dengan nama folder WordPress yang sudah Anda rename. Maka akan tampil gambar berikut :
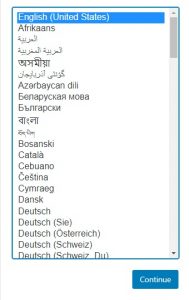
- Pilih bahasa yang akan digunakan, lalu klik Continue. Jika sudah maka akan tampil gambar berikut :
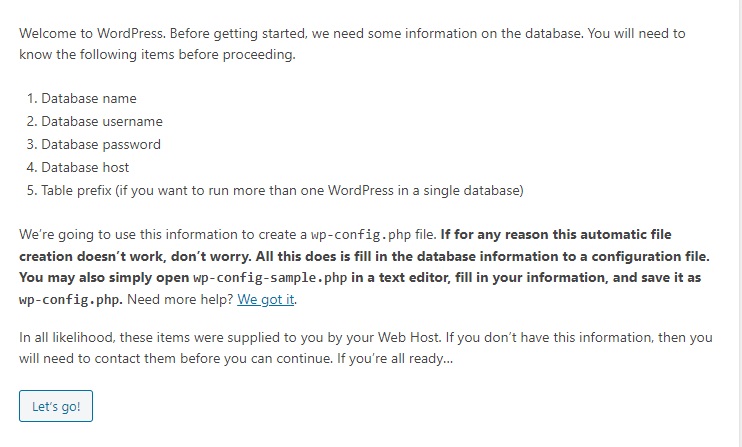
- Klik Let’s Go!
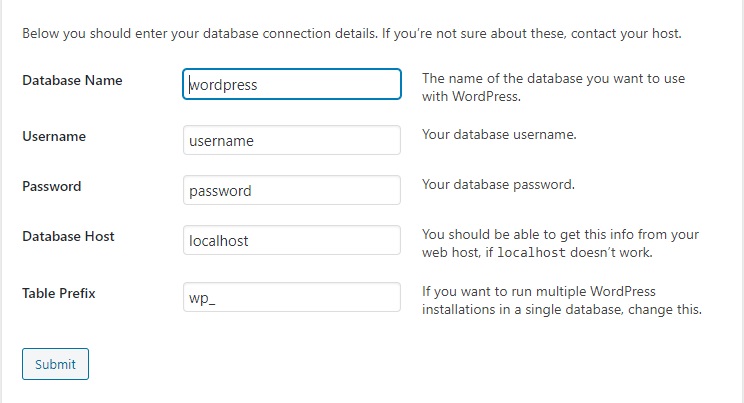
Database Name: diisi dengan nama database yang sudah Anda create pada XAMPP, untuk panduan ini diisi
dengan Latihan.
Username: diisi dengan root.
Password: dikosongkan.
Lalu klik Submit.

- Klik Run the installation.
- Isikan data pada detail informasi mengenai website yang akan Anda buat :
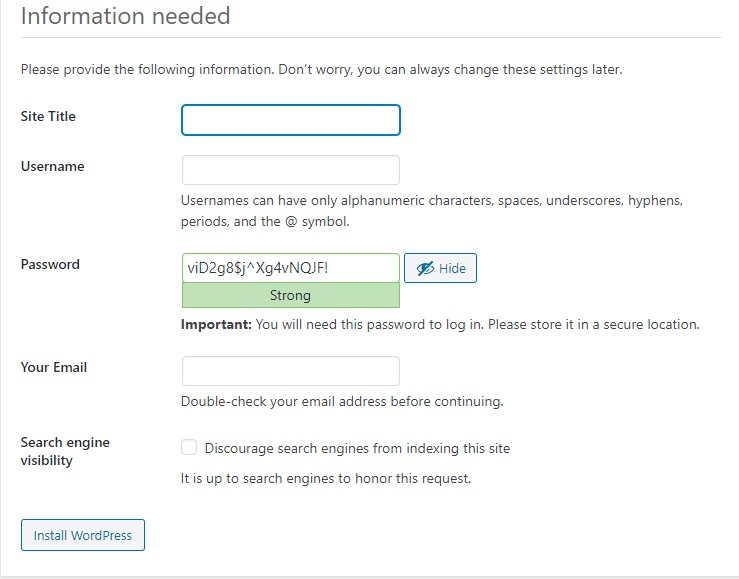
Site Title: Judul utama website
Username: username untuk login ke Dashboard
Password: password untuk login ke Dashboard
Email: email Anda
Lalu klik install WordPress
- Jika proses instalasi berhasil,akan tampil gambar di bawah ini. Anda bisa langsung masukkan Username dan Password yang sudah dibuat pada langkah sebelumnya. Lalu klik Login nanti akan di direct ke halaman Dashboard WordPress.
- Cara lain untuk mengakses halaman login bisa dengan membuka browser lalu ketik URL http://localhost/latihan-wordpress/wp-admin.
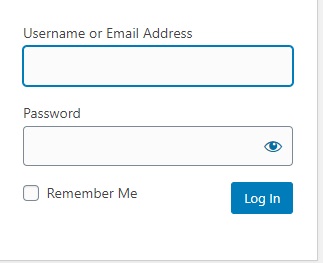
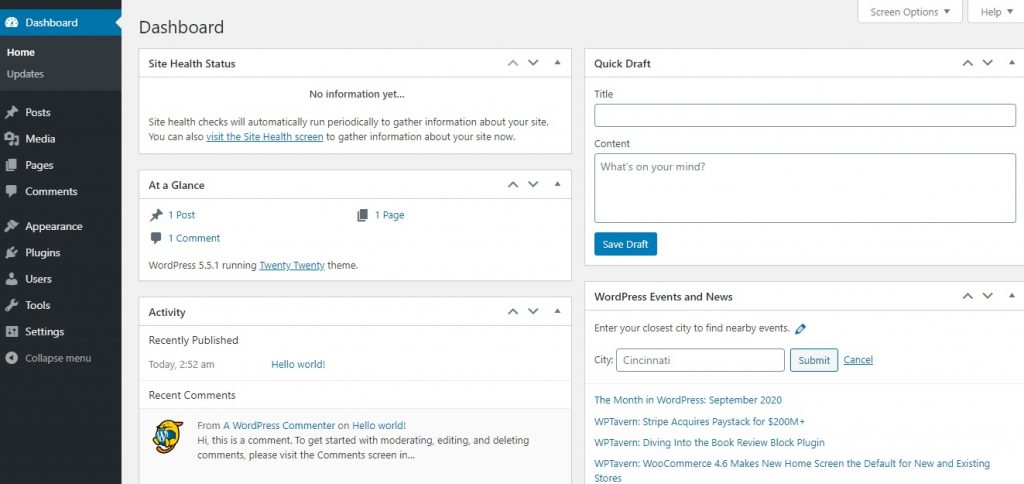
- Selesai , Anda sudah bisa menggunakan WordPress. Demikian Panduan Cara Install WordPress di localhost menggunakan XAMPP, Semoga bermanfaat.