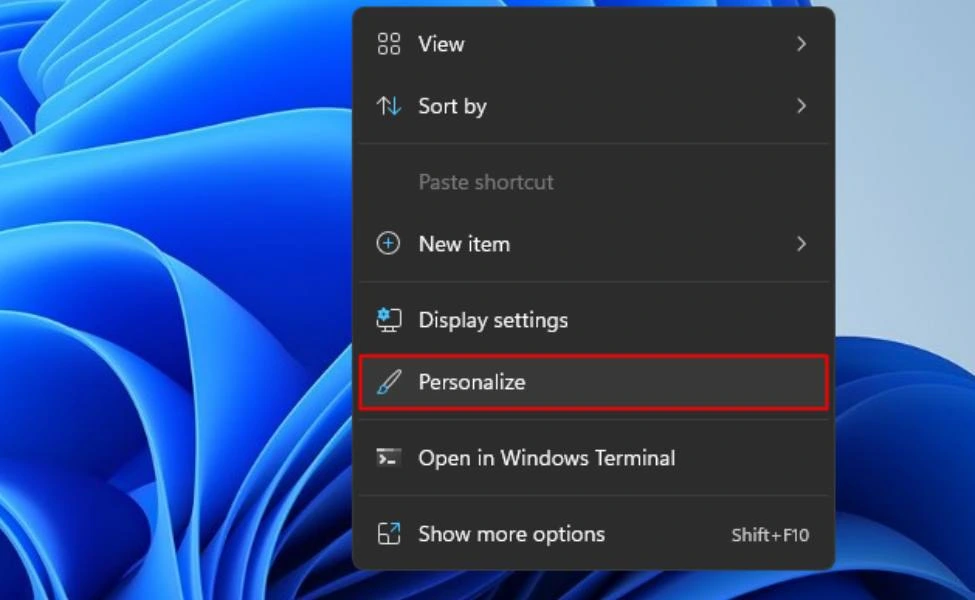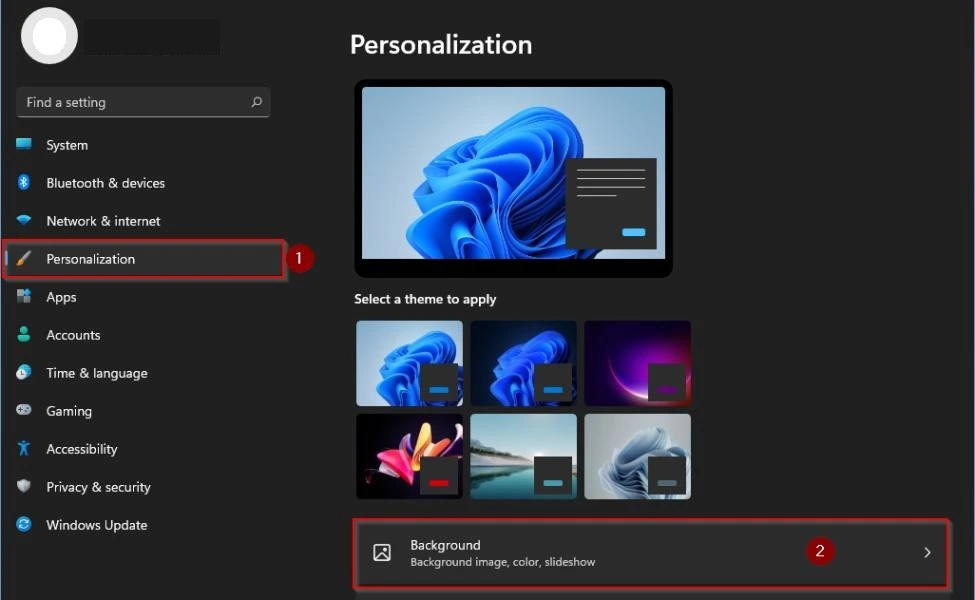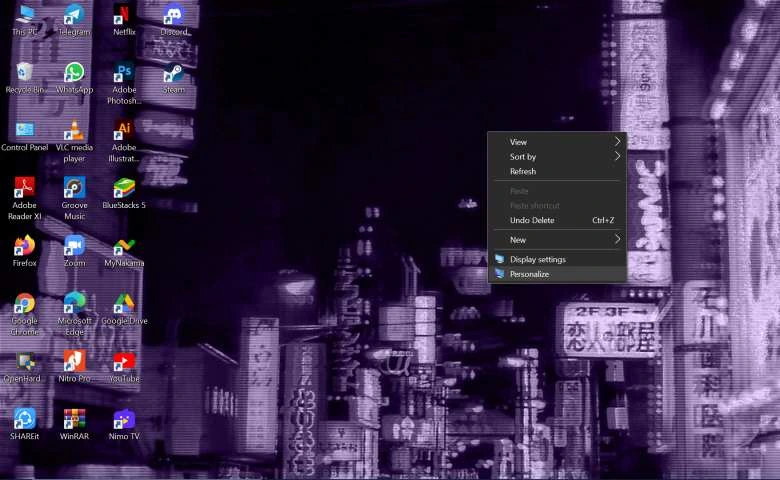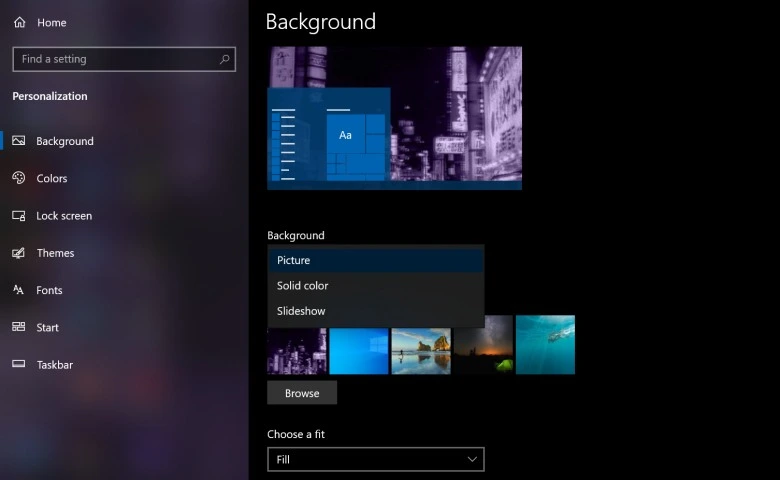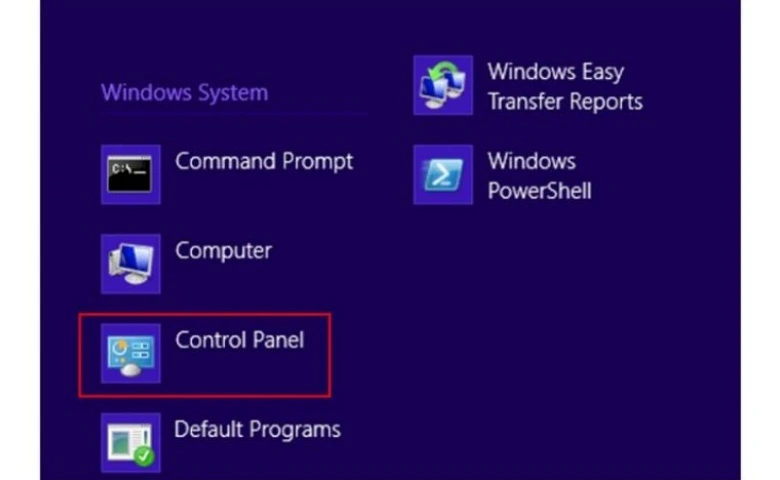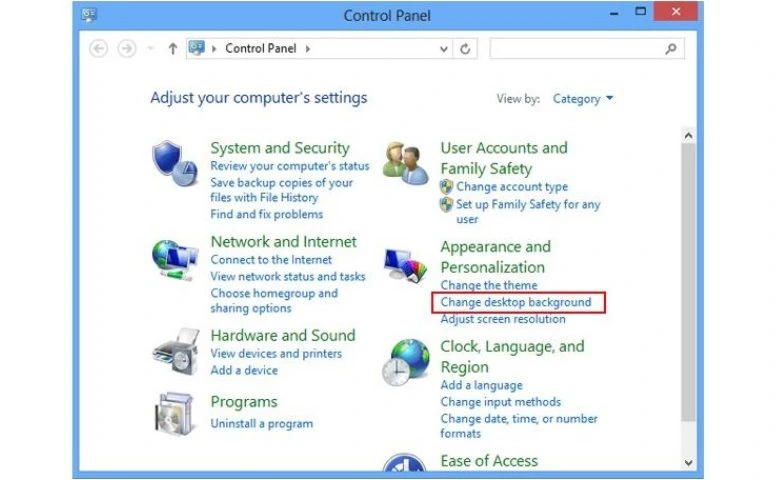Wallpaper desktop pada laptop maupun komputer menjadi bagian pertama yang kita lihat saat menyalakan komputer. Maka apabila wallpaper menarik, bisa saja membangkitkan semangat dalam belajar atau bekerja dengan sarana laptop tersebut. Oleh karena itu tidak jarang pemilik laptop yang sering mengganti wallpaper pada laptop miliknya.
Mengganti wallpaper laptop selain dengan alasan untuk terlihat lebih menarik, juga bisa jadi karena pemiliknya merasa bosan. Banyak gambar-gambar yang tersedia di internet yang sengaja dibuat untuk wallpaper. Ada juga gambar bawaan dari laptop itu sendiri. Pemilik dapat memilih gambar-gambar itu maupun gambar atau foto milikinya sendiri untuk dijadikan wallpaper.
Cara mengganti wallpaper laptop Windows sebenarnya tidak sulit. Namun terkadang ada sebagian orang yang belum memahaminya. Artikel ini akan membahas cara mengganti wallpaper laptop Windows 11, 10, 8,dan 7. Dengan demikian, semua yang membaca artikel ini dapat memahami cara mengganti wallpaper untuk laptopnya.
Section Artikel
Cara Mengganti Wallpaper Laptop Windows 11
Pembahasan pertama adalah cara mengganti wallpaper laptop Windows 11. Windows 11 merupakan sistem operasi Windows versi terbaru. Sehingga pengguna sistem operasi ini masih akan terus bertambah dalam beberapa waktu ke depan. Sebab, laptop-laptop Windows terbaru tentunya akan menggunakan versi Windows 11 ini.
Cara mengganti wallpaper laptop Windows 11 adalah seperti berikut:
- Klik kanan pada desktop, bisa di sembarang tempat. Lalu pilih Personalize, seperti contoh pada gambar di bawah ini:
- Kemudian pada menu Personalization, klik Background. Selanjutnya Browse Photos.
- Selanjutnya silakan pilih gambar atau foto yang diinginkan untuk dijadikan wallpaper desktop laptop tersebut.
- Ketika sudah memilih foto, lanjutkan dengan memilih posisi wallpaper sesuai keinginan (fill, fit, stretch, tile, atau center) pada kolom Choose a fit for your desktop image.
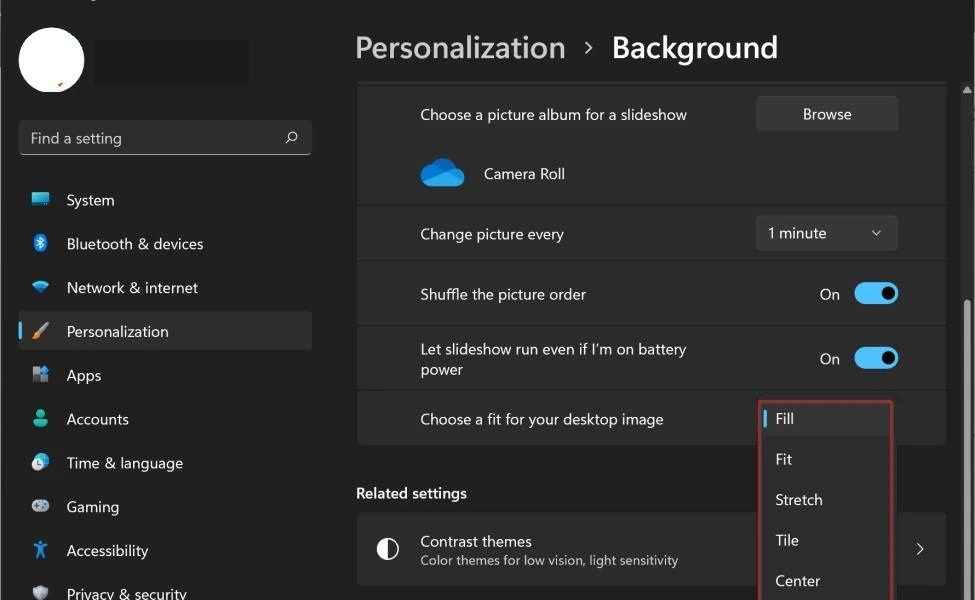
- Proses mengganti wallpaper laptop Windows 11 sudah selesai.
Cara Mengganti Wallpaper Laptop Windows 10
Berikutnya, langkah-langkah cara mengganti wallpaper laptop Windows 10. Versi Windows 10 ini hadir sebelum diciptakannya Windows 11. Penggunanya masih sangat banyak hingga saat ini. Langkah-langkahnya adalah sebagai berikut:
- Pada layar desktop, klik kanan, bisa di sembarang tempat. Kemudian pilih Personalize.
- Selanjutnya menu Background terbuka. Lalu pilih jenis wallpaper sesuai dengan keinginan pilihan yang tersedia (Picture, Solid Color, atau Slideshow).
- Bisa pilih gambar dari bawaan Windows yang bisa dipilih. Jisa juga memilih gambar milik sendiri dengan klik Browse.
- Pilih gambar, kemudian klik Save.
- Proses mengganti wallpaper laptop sudah selesai.
Cara Mengganti Wallpaper Laptop Windows 8
Sebelum hadirnya versi Windows 10, sistem operasi laptop Windows menggunakan versi Windows 8. Meskipun saat ini dukungan terhadap versi ini telah dihentikan oleh Microsoft selaku pengembang sistem operasi Windows, namun penggunanya masih banyak pula.
Cara mengganti wallpaper laptop Windows 8 langkahnya adalah seperti berikut ini:
- Pertama klik kanan di sembarang area kosong pada layar Start (Metro Interface). Kemudian pilih All Apps yang letaknya ada di bagian kanan bawah layar.
- Ketika Windows System telah muncul di layar, pilih opsi Control Panel.
- Selanjutnya pilih Change Desktop Background yang terdapat di menu Control Panel tersebut. Lalu masuk pada kategori Appearance and Personalization.
- Pilih gambar yang tersedia atau cari gambar lain dengan klik Browse pada menu Picture Location. Seterusnya klik gambar yang ingin dijadikan wallpaper. Selanjutnya klik Save Changes.
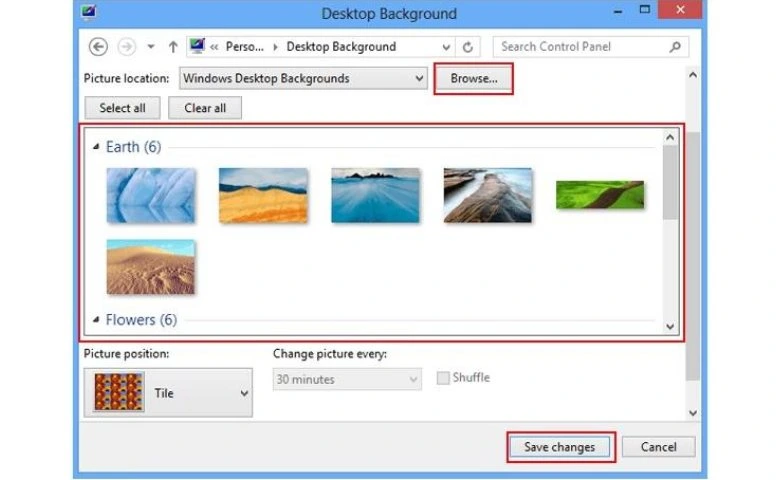
- Apabila menginginkan tampilan Slide Show, bisa dengan memilih Select All. Begitupun jika ingin mengubah posisi waktu dan posisi gambar.
- Klik Save Changes.
- Selesai. Tampilan gambar pada wallpaper laptop sudah diganti.
Cara Mengganti Wallpaper Laptop Windows 7
Windows 7 adalah versi Windows yang paling dulu jika dibandingkan dengan versi yang sudah dibahas di atas. Versi ini menggantikan sistem operasi Windows sebelumnya yang sangat legendaris, yaitu Windows XP.
Meskipun sudah cukup lama, versi Windows 7 masih banyak pemakainya sampai sekarang. Windows XP disebut-sebut oleh banyak penggunanya sebagai versi Windows terbaik, karena lebih mudah dipahami dalam menggunakannya. Oleh karena itulah peminat pakainya masih cukup banyak. Masih banyak yang enggan untuk beralih ke sistem operasi Windows versi yang lebih baru.
Windows 7 juga sudah tidak mendapatkan dukungan layanan dan update dari Microsoft. Tetapi karena masih banyak penggunanya, rasanya versi ini tidak bisa dilewatkan dari pembahasan kali ini.
Simak langkah-langkah di bawah ini, untuk mengetahui cara mengganti wallpaper laptop Windows 7:
- Klik kanan di sembarang tempat bagian kosong pada layar desktop, lalu pilih Personalize.
- Selanjutnya pilih Desktop Background yang letaknya ada di bagian kiri bawah layar.
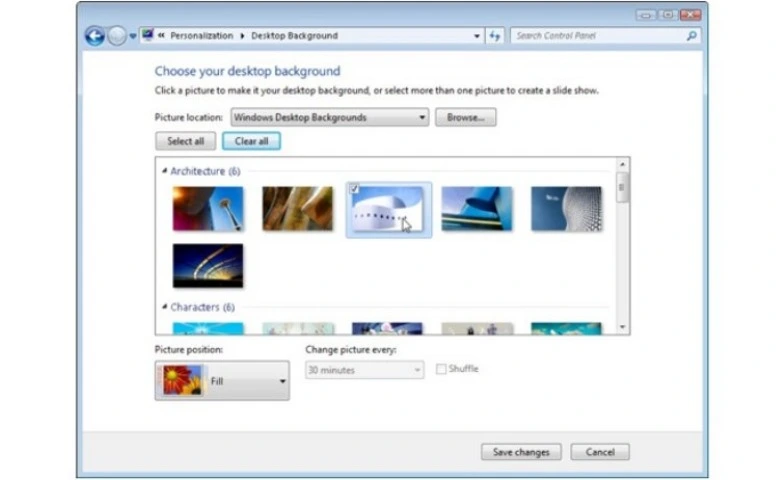
- Pilih gambar yang disediakan bawaan Windows. Atau klik Browse di menu Picture Location jika ingin menggunakan gambar milik sendiri yang diinginkan.
- Tentukan posisi gambar sesuai keinginan dengan memilihnya pada bagian bawah menu Picture Position.
- Kemudian klik Save Changes.
- Silakan kembali ke tampilan desktop dan wallpaper laptop sudah berhasil diganti.
Penutup
Sebelum mengganti wallpaper laptop Windows, sebaiknya siapkan atau tentukan terlebih dahulu gambar menarik yang ingin dijadikan wallpaper. Lebih bagus jika dapat mengingat lokasi penyimpanan gambar tersebut. Hal ini akan mempermudah nanti saat memilih gambar. Sehingga waktu yang diperlukan tidak terlalu lama.
Cara mengganti wallpaper laptop Windows beberapa versi yang sudah dijelaskan di atas sangat mudah. Tidak sesulit apa yang dibayangkan ketika belum paham. Setelah membaca petunjuknya, semua orang tentu akan dapat mengganti wallpaper laptopnya sendiri.