Cara instal Debian di virtual box memuat beberapa langkah yang terlihat mudah namun harus diperhatikan secara seksama, virtualbox harus diinstal terlebih dahulu, selain itu langkah-langkahnya juga tidak boleh keliru dan harus dilakukan secara berurutan.
Debian merupakan sistem operasi bebas yang diproduksi oleh Linux, sistem operasi ini kemudian dikembangkan secara terbuka oleh pengembang-pengembang Debian yang masuk dan tergabung dalam proyek debian.
Seperti yang sudah banyak orang ketahui, bahwa sistem operasi Debian adalah gabungan antara software yang dikembangkan dengan lisensi GNU, sistem ini memakai kernel Linux, oleh karena itu beberapa pengguna juga sering menamainya Debian GNU/Linux.
Untuk mencari tahu bagaimana cara instal Debian di virtual box, simak ulasan lengkapnya pada ulasan di bawah ini!
Cara Instal Debian di Virtual Box. Ini dia Langkahnya-langkahnya!
Ikuti langkah-langkah yang dijelaskan di bawah ini untuk menginstal Denbian di virtual box, pastikan untuk memperhatikan instruksi dan keterangan pada gambar agar bisa berhasil dengan mudah dan cepat.
- Pertama, buka VirtualBox, kemudian klik opsi “New“. Menu ini biasanya terdapat di bagian kiri atas atau bagian kanan. Setelah itu lakukan pengisian nama mesin virtual yang akan dibuat. Pengguna bisa mengetik “Debian Linux” untuk mempermudah, lanjutkan dengan mengisi tipe OS yang akan diinstal yaitu Linux. Setelah itu klik “Next” untuk melakukan instalasi lebih lanjut.
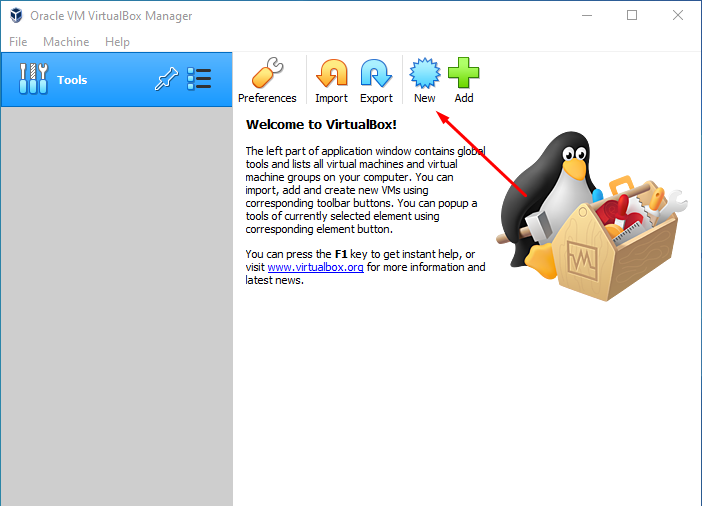
- Langkah ke dua, lanjutkan dengan membuat size RAM yang akan dipakai. VirtualBox sendiri akan menyarankan untuk memakai size RAM sebesar 1024 MB, setelah itu klik “Next“.
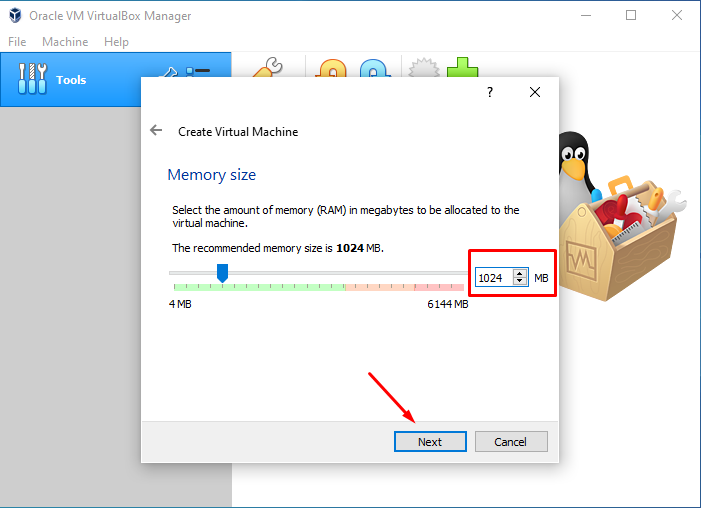
- Ketiga, pada layar akan muncul jendela baru yang memperlihatkan pembuatan virtual harddisk untuk Debian, pada proses ini lanjutkan dengan memilih menu “Create a virtual hard disk now” dan klik “Create”.
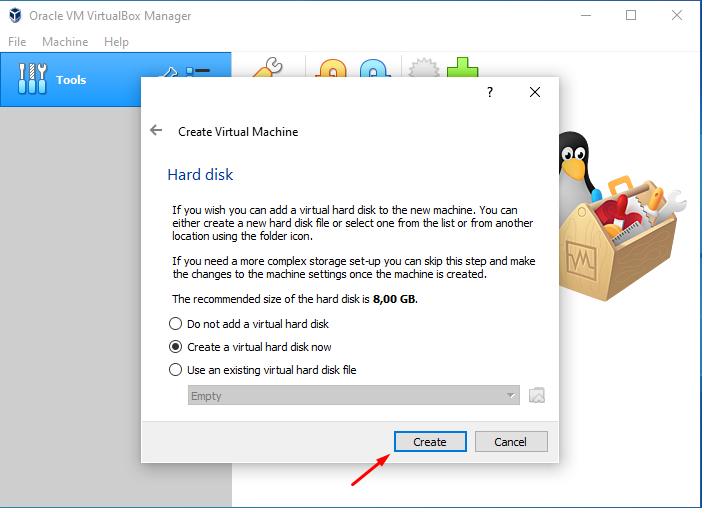
- Setelah tampak jendela baru selanjutnya pilihlah VDI (VirtualBox Disk Image) dan klik “Next” dan dilanjutkan dengan “Create“.
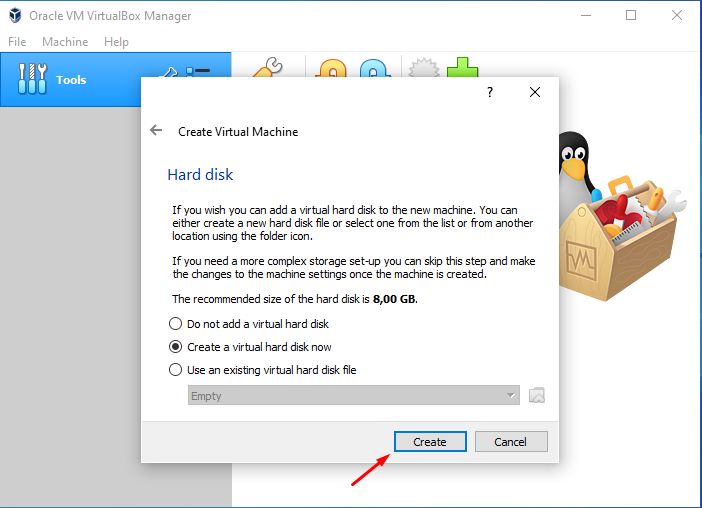
- Lanjutkan proses ini dengan memilih “Dynamically Allocated” kemudian klik “Next“.
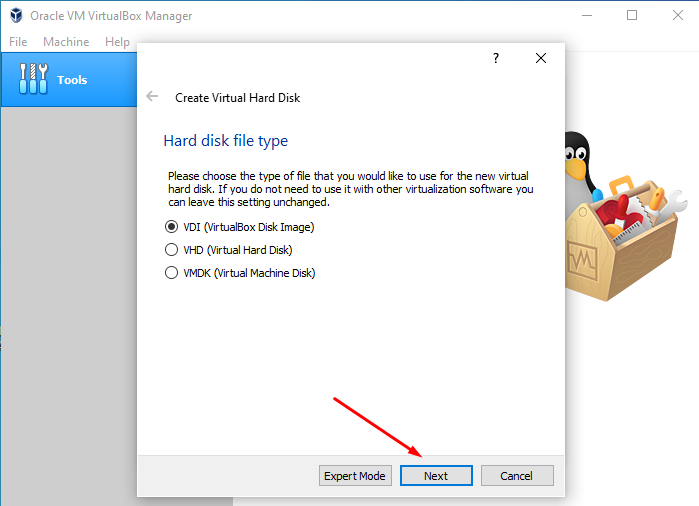
- Setelah itu, akan muncul menu pengaturan size atau ukuran penyimpanan Debian, apabila membutuhkan ukuran hard disk yang lebih besar maka tariklah ujung kanan sesuai dengan size yang diinginkan. Namun, jika tidak lanjutkan saja dengan memilih “Create” yang nantinya akan dibuat sesuai dengan ukuran default.
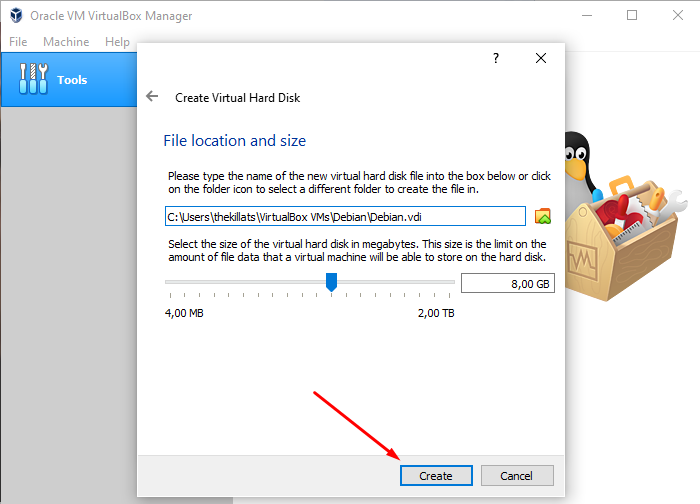
- Lanjutkan dengan mengklik “Setting” untuk memasukkan ISO Debian dalam CD/DVD VirtualBox, kemudian cari menu “Storage”> “Empty” > “Choose…a Disk File” kemudian pilih dimana akan menyimpan ISO Debian.
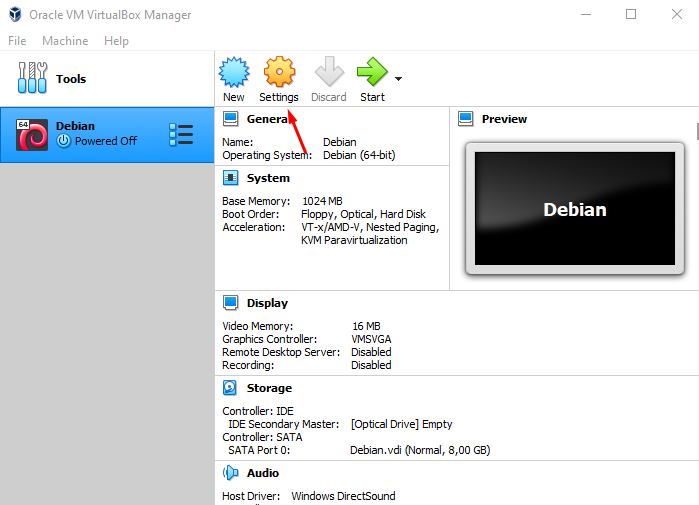
- Sebelum menyetujui dan klik “OK” pastikan untuk mengatur Network ke NAT pada Adapter 1 terlebih dahulu.
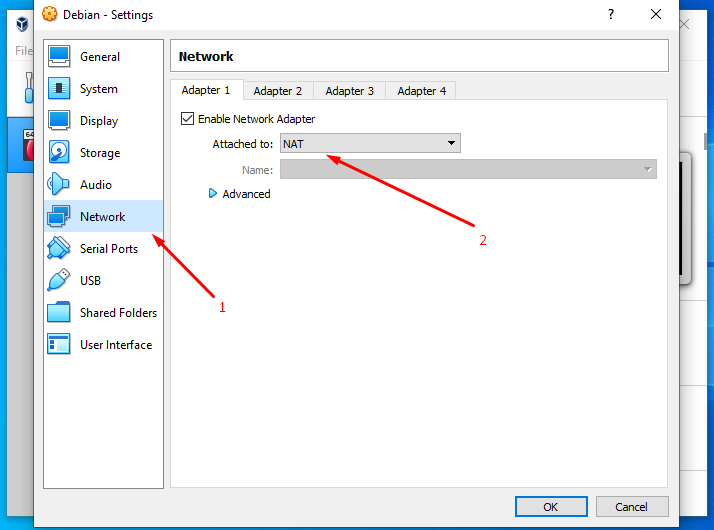
- Klik “Start” yang terdapat di bagian pojok kanan untuk memulai penginstalan Debian.
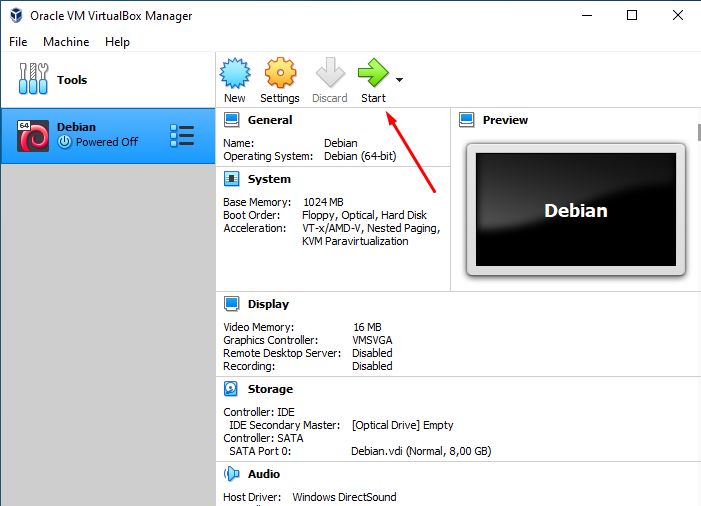
- Langkah selanjutnya dilanjutkan dengan klik “Start” atau opsi mulai, nantinya yang akan muncul pilihan Instalasi Debian, lakukan klik “Install“.
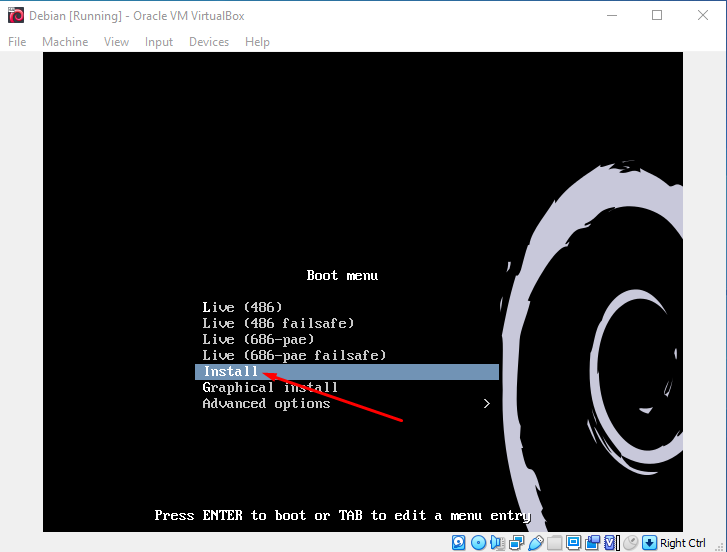
- Setelah muncul tampilan berupa pemilihan Bahasa Instalasi Debian, untuk mempermudah proses instal Debian sangat direkomendasikan untuk memilih Bahasa Inggris karena tidak ada pilihan Bahasa Indonesia.
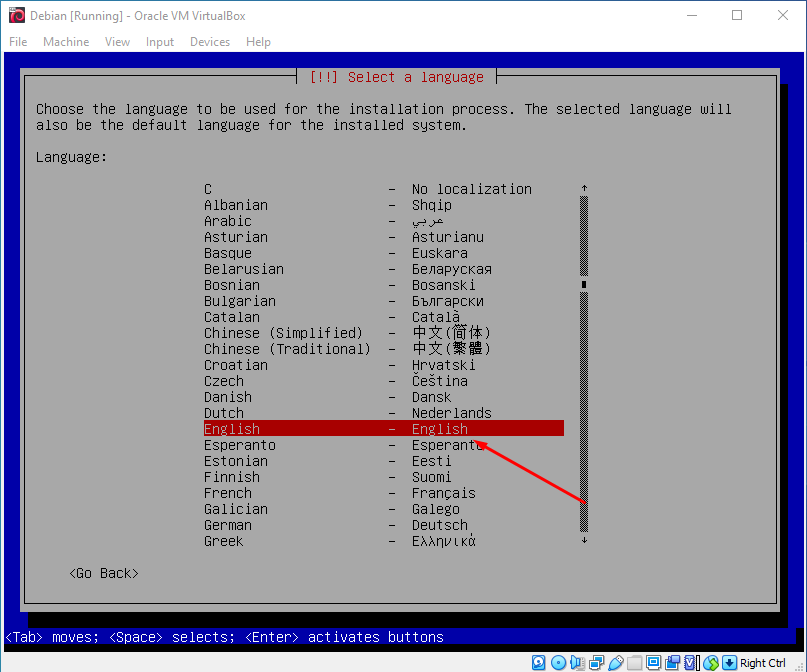
- Pilih lokasi berdasarkan negara yang ditinggali yaitu Indonesia, caranya adalah dengan pilih Other Lalu Tekan ENTER > Asia > Indonesia.
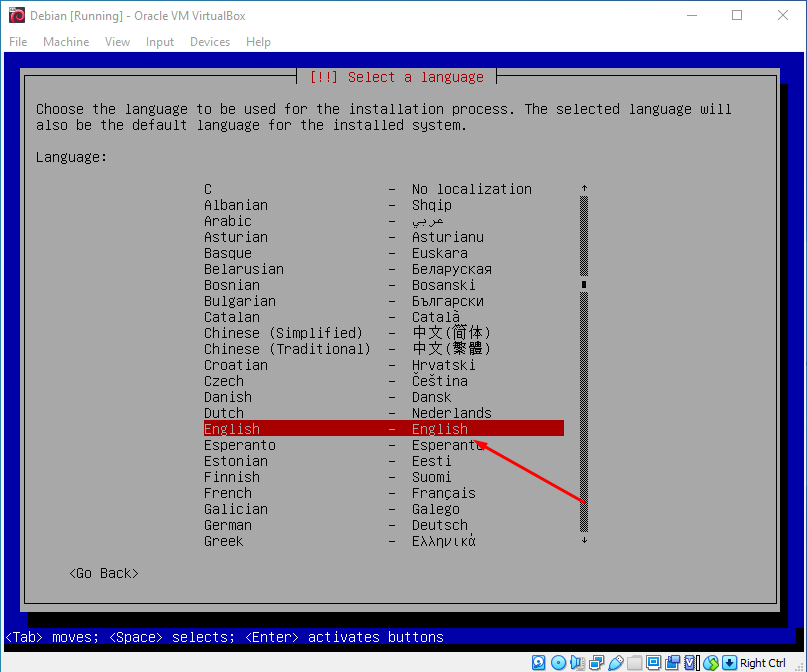
- Lanjutkan dengan pilih United States – en_US.UTF-8, untuk mempermudah proses berikutnya pilih bahasa yang digunakan untuk keyboard pilih “American English” , kemudian tekan “ENTER”.
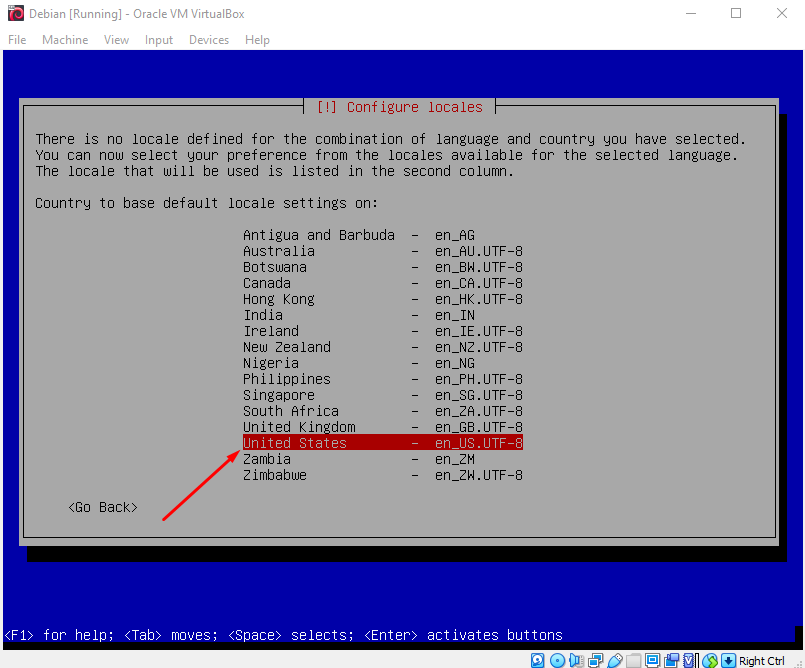
- Setelah itu, mulai langkah selanjutnya dengan masukkan Nama Hostname, biarkan default saja , yaitu Debian. lanjutkan dengan memilih opsi “Continue”.
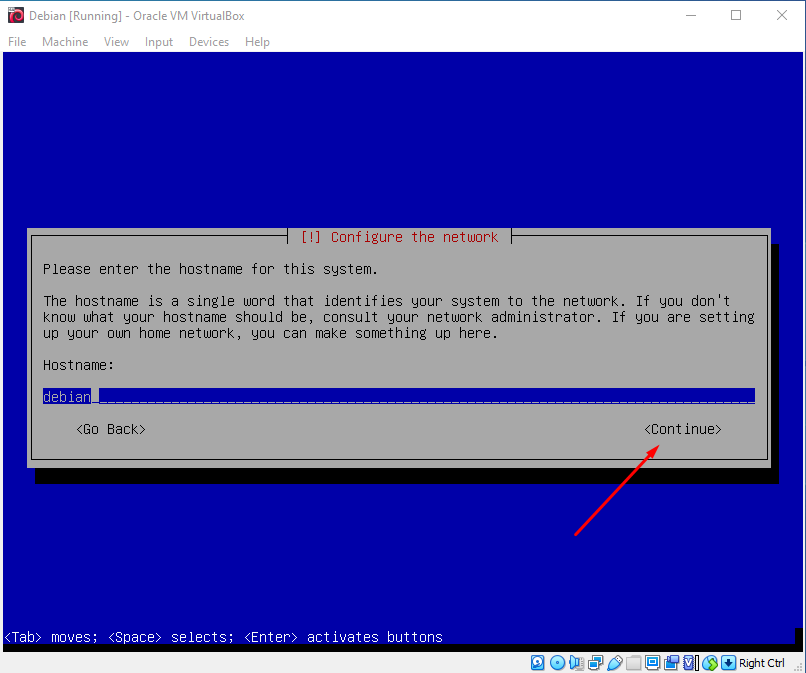
- Apabila ingin mengatur domain, pastikan untuk mengisi nama domain yang dipilih, misalnya www.dosenit.com, apabila dirasa tidak perlu maka kosongkan saja. Dalam contoh dibawah ini domain akan dikosongkan saja. Lanjutkan dnegan menekan Enter untuk “Continue”.
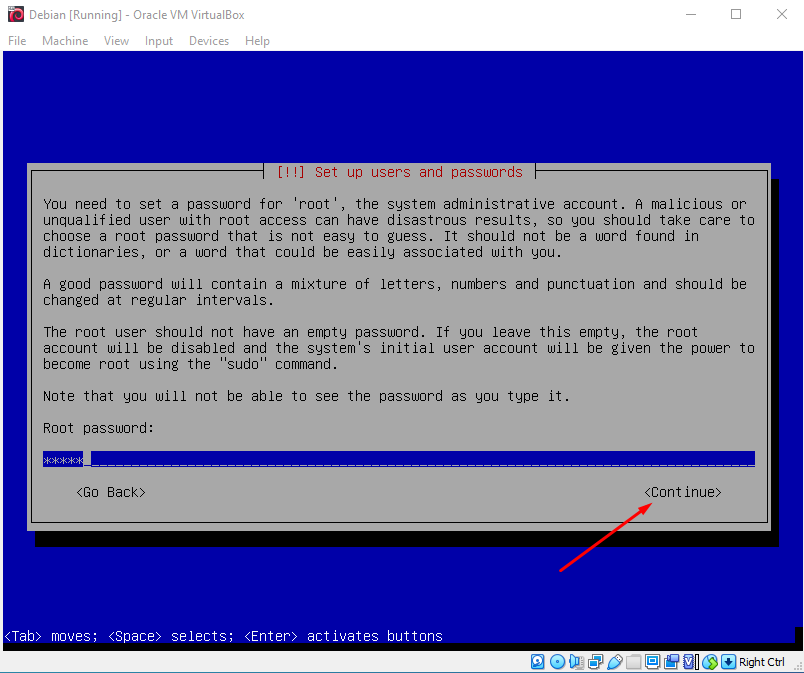
- Langkah selanjutnya adalah memasukkan kata sandi atau password.
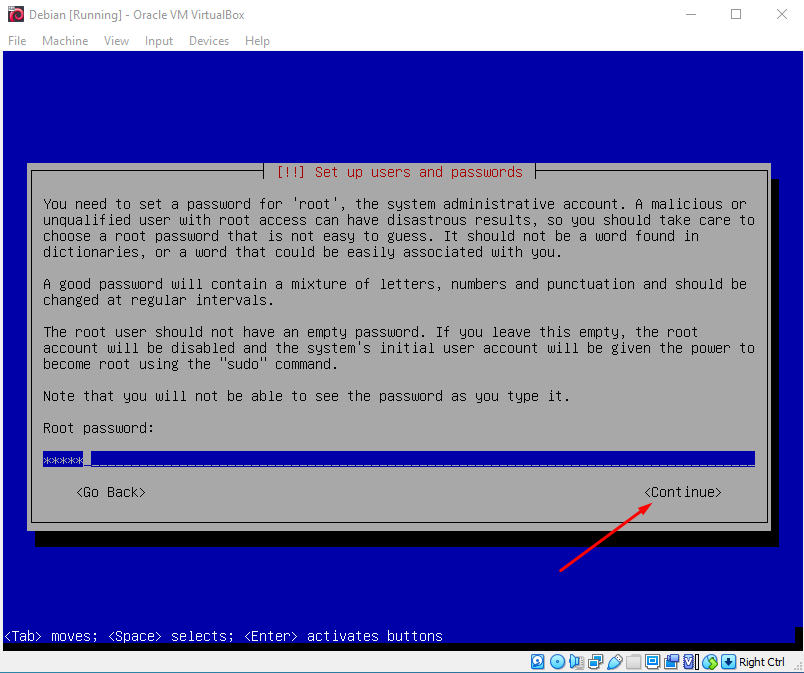
- Mulai langkah ini dengan memasukkan kata sandi atau password sebanyak dua kali untuk proses verifikasi. setelah itu tekan “Enter” untuk melanjutkan. Pastikan untuk mengingat atau mencatat kata sandi karena akan dipakai untuk login Debian.
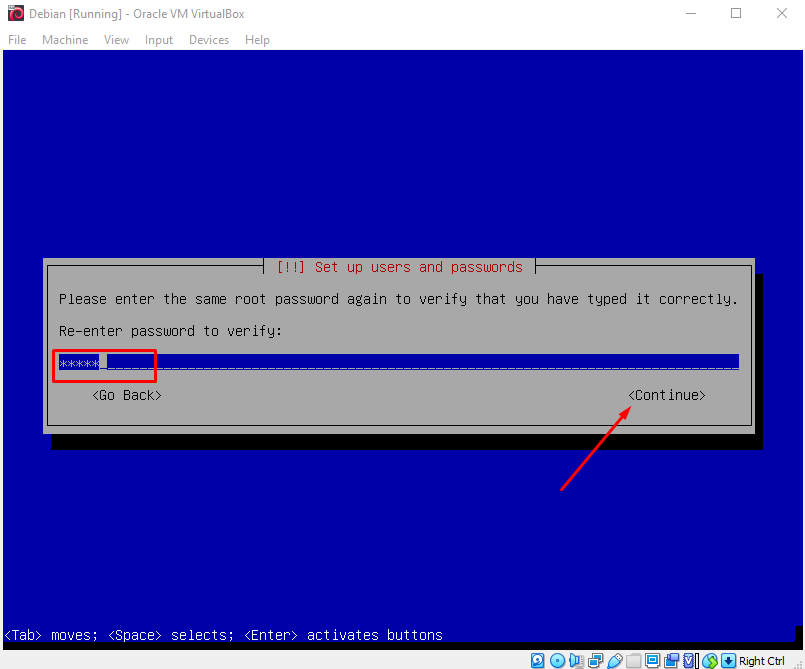
- Lanjutkan dengan memasukkan nama lengkap kemudian tekan “Continue“.
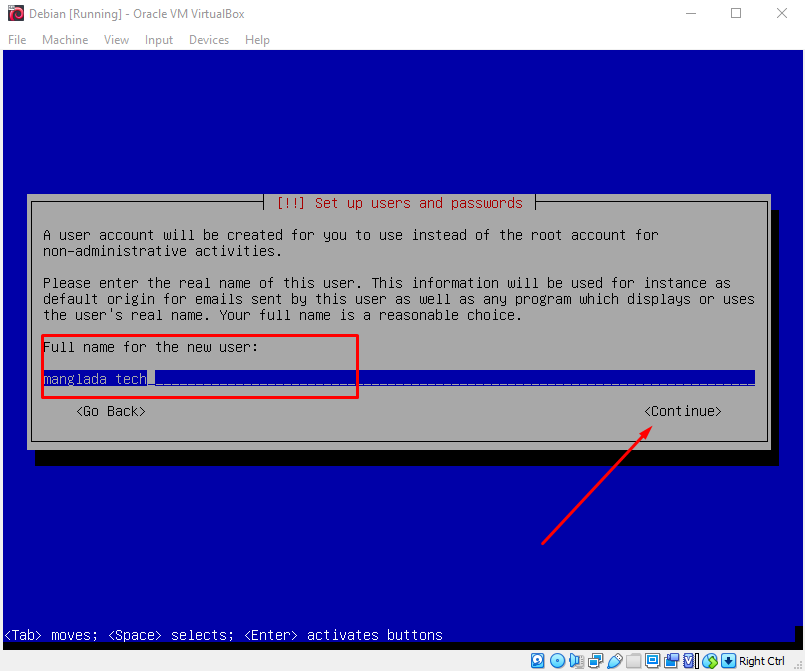
- Setelah itu, masukkan username dan kata sandi yang nantinya akan dipakai untuk login Debian setelah proses instal selesai.
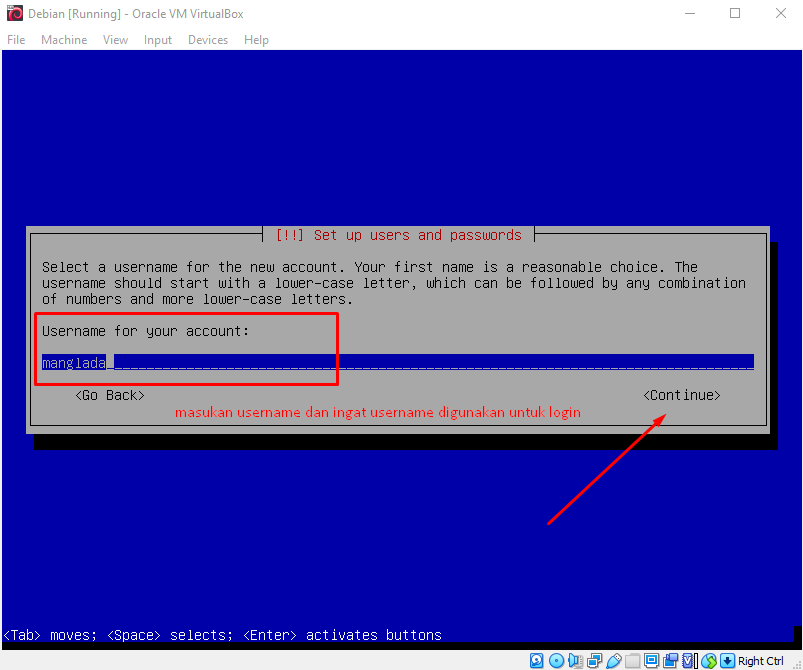
- Masukkan kata sandi baru untuk user.
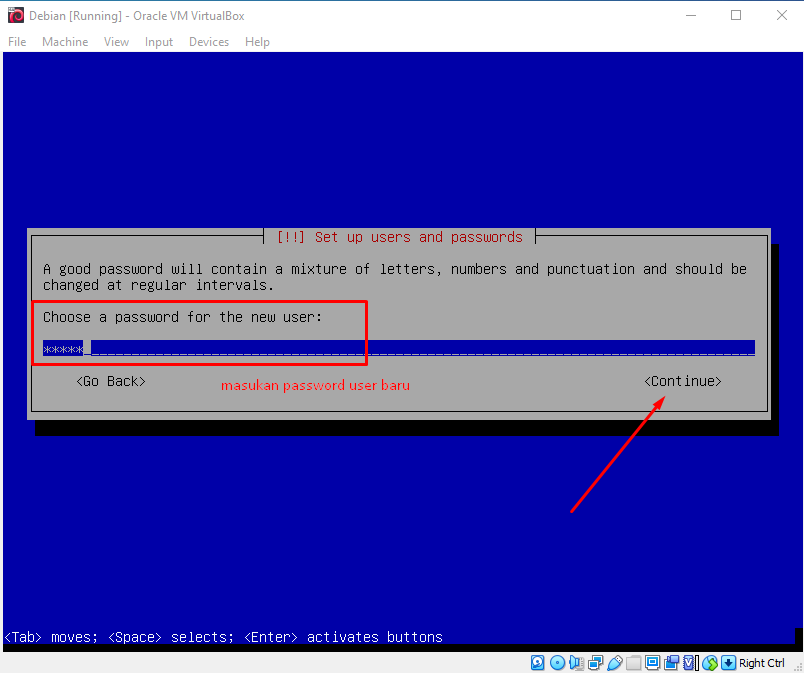
- Setelah itu ulangi proses memasukkan kata sandi yang sama dengan sebelumnya untuk verifikasi.
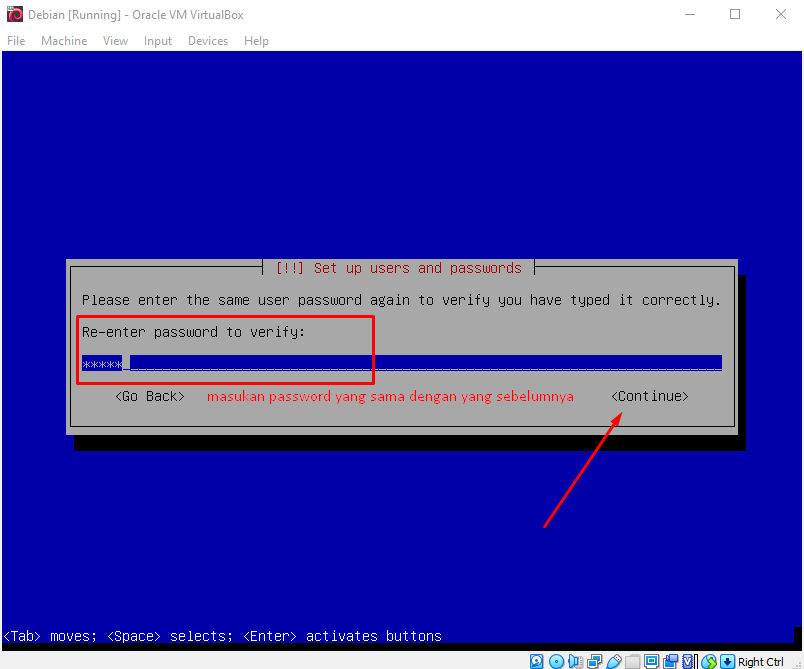
- Setelah muncul time zone, waktunya untuk klik “Enter“.
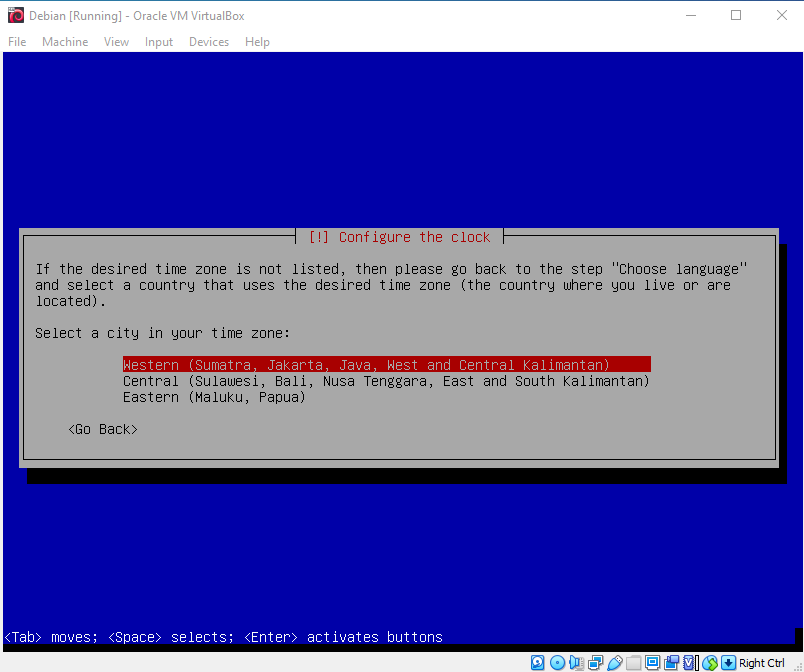
- Pilihlah Guided – use entire disk, kemudian klik Enter untuk melanjutkan proses instal.
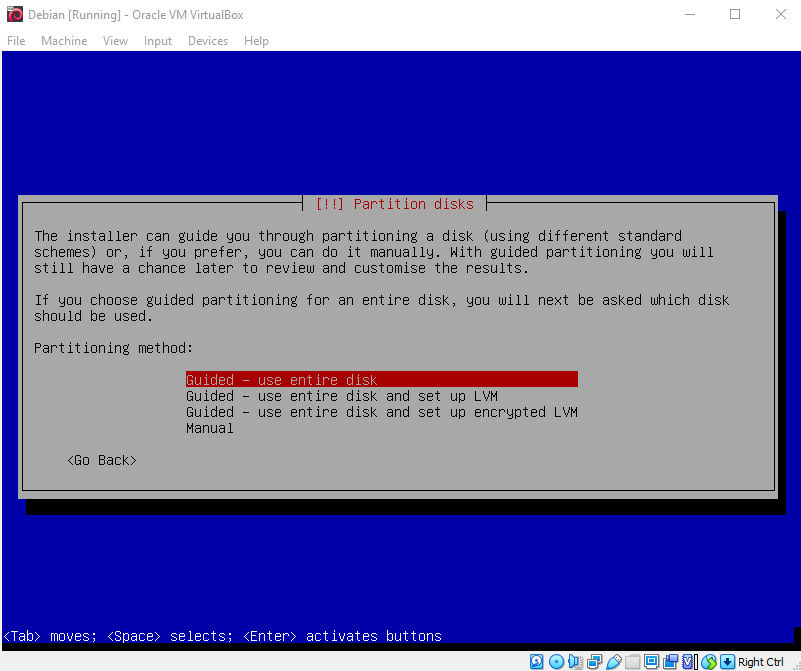
- Lanjutkan dengan memilih disk partisi yang tersedia, disana akan ada pilihan VBOX HARDDISK, kemudian tekan “Enter“.
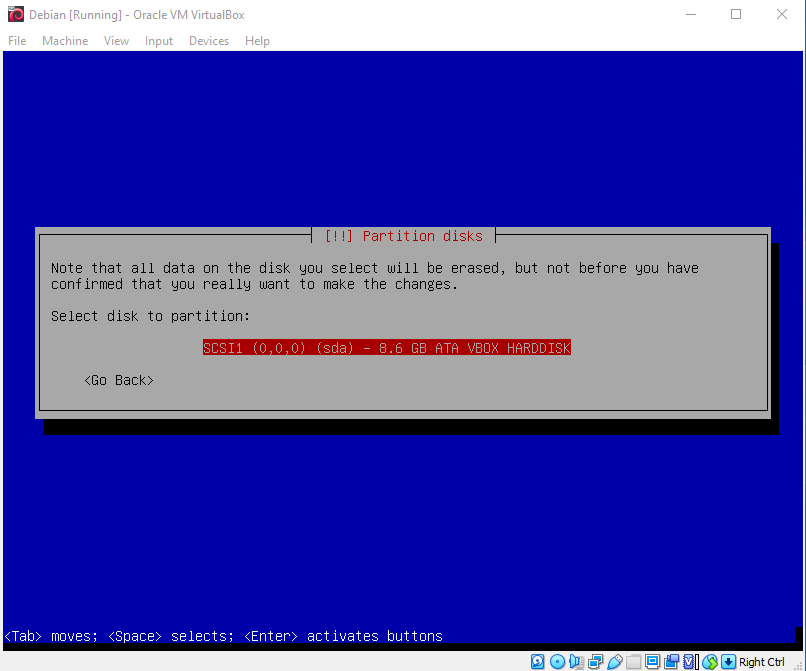
- Selanjutnya pilihlah “All file in one partition”.
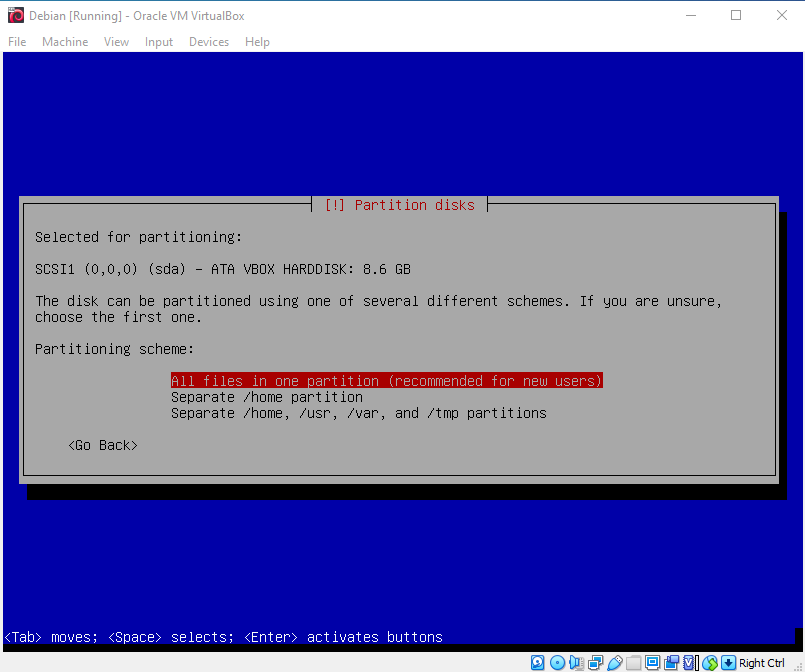
- Kemudian tekan “Enter” pada finish partitioning and write changes to disk.
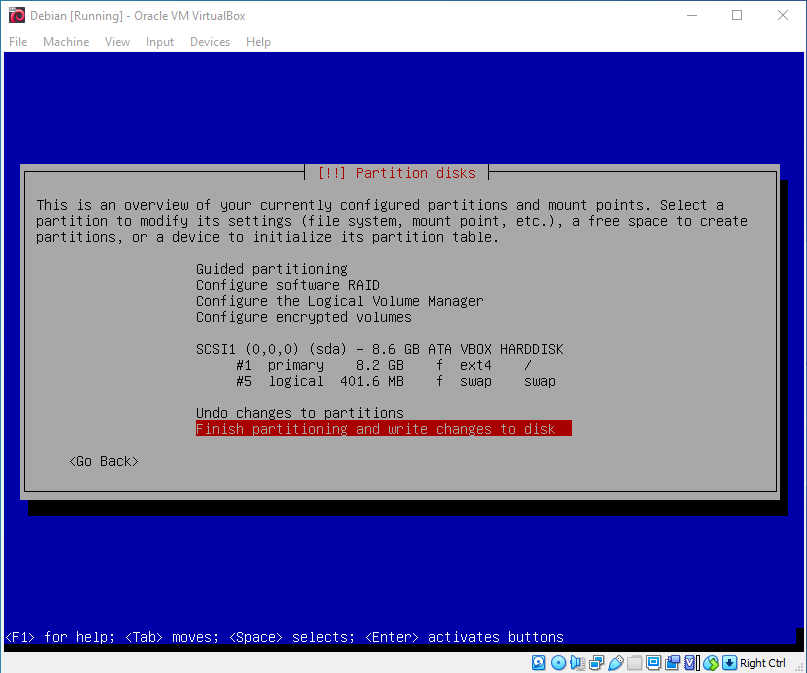
- Lanjutkan proses setelahnya dengan memilih “Yes” pada pertanyaan “Write the changes to disks?”.
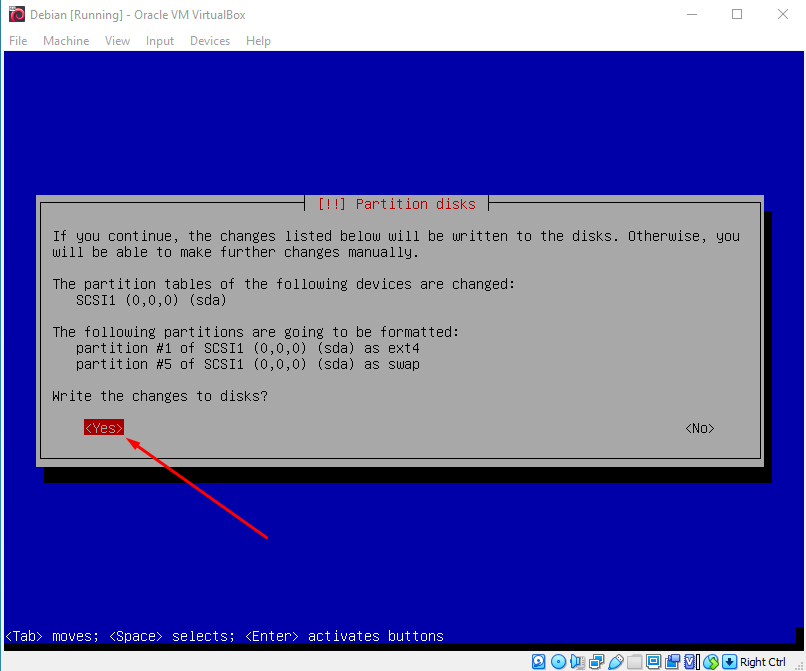
- Selanjutnya akan muncul proses instalasi Sistem Debian, saat ini yang diperlukan adalah menunggu beberapa saat sampai proses ini selesai.
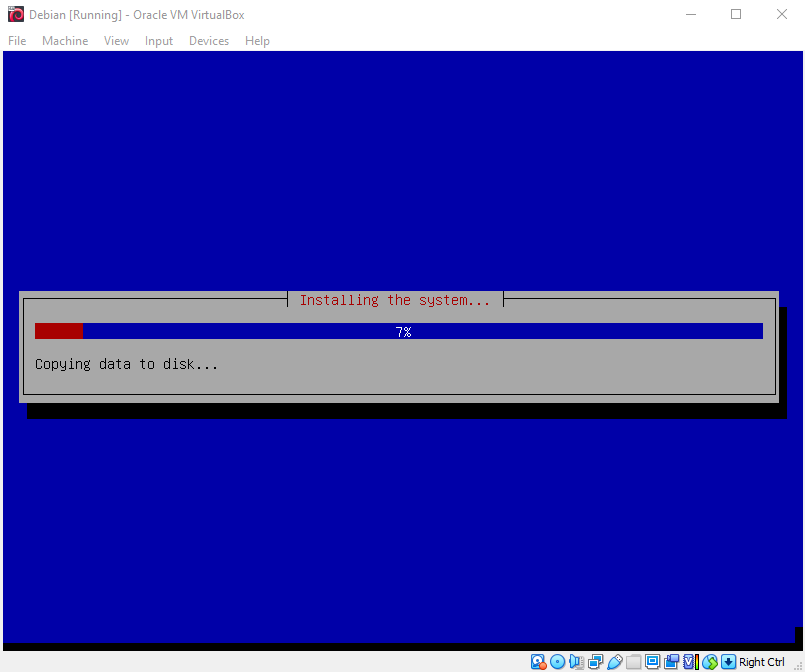
- Setelah muncul Network Mirror pilih “Yes”.
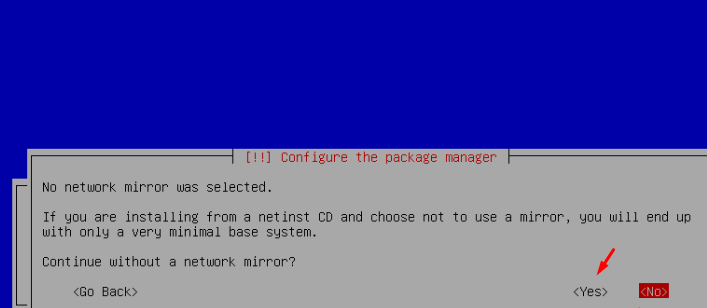
- Setelah itu tunggu proses configuring apt, proses ini mungkin akan memakan waktu yang cukup lama. Jika muncul error tekan “Continue“.
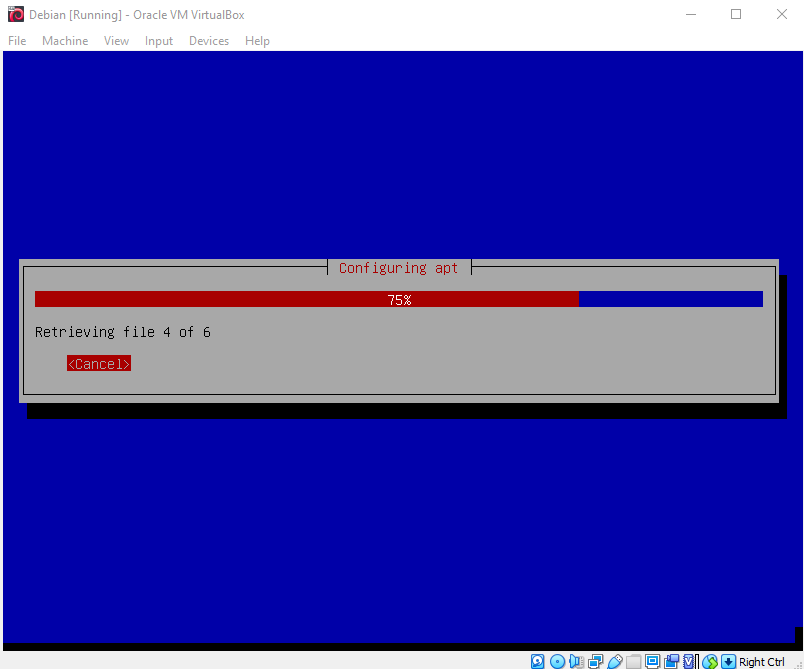
- Selanjutnya Install Grub Boot debian pilih “Yes“.
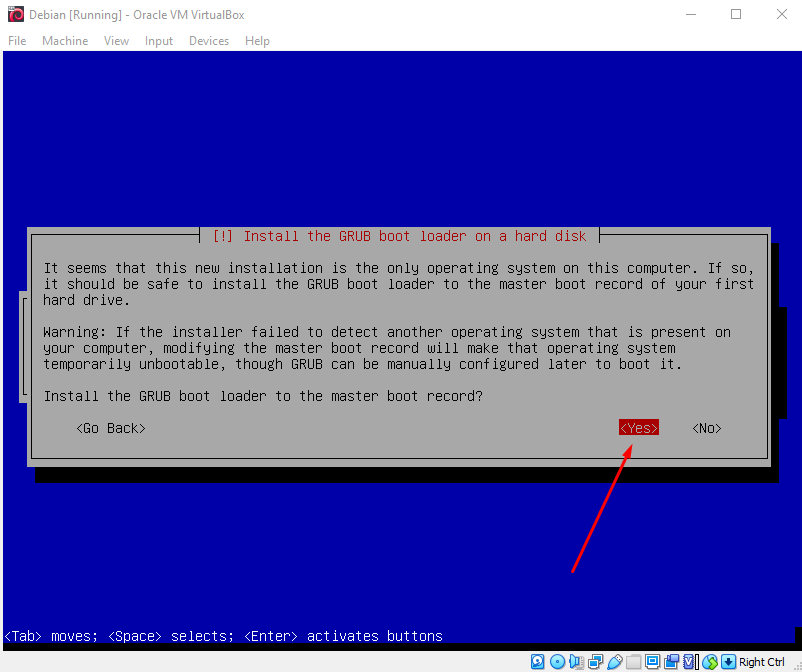
- Selanjutnya “Finish Installation“, artinya proses menginstall Debian di Virtualbox sudah berhasil dan selesai dilakukan. Tekan “Continue”.
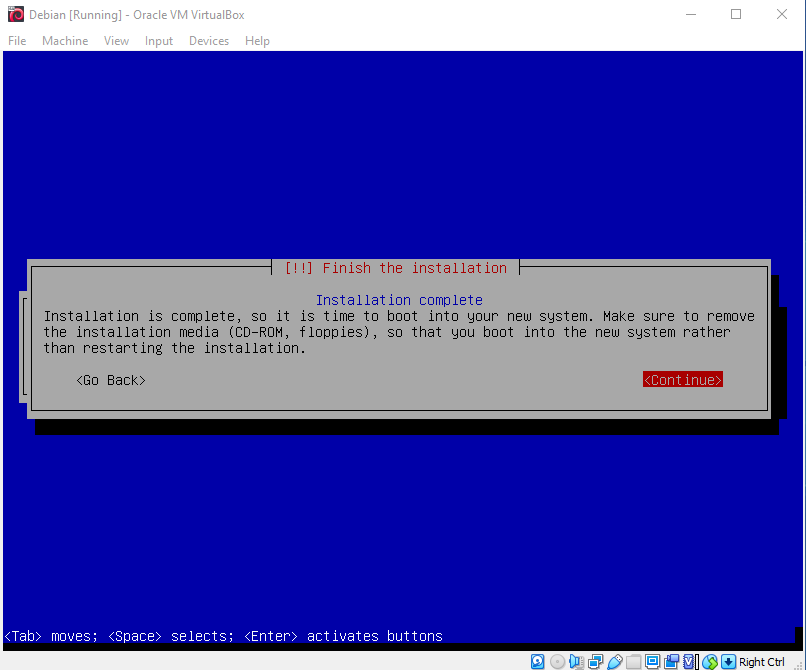
Nah, itu dia informasi lengkap tentang cara instal Debian di virutual box, semoga informasi dan langkah-langkah yang telah dijelaskan dan dituangkan dalam contoh gambar tersebut bisa bermanfaat.