Google Drive adalah salah satu layanan penyimpanan cloud yang paling populer digunakan oleh banyak orang. Namun, terkadang pengguna secara tidak sengaja menghapus file yang penting di Google Drive. Hal ini tentu sangat menyebalkan dan membuat panik, terutama jika file tersebut sangat penting dan sulit untuk didapatkan kembali. Namun, jangan khawatir! Ada beberapa cara untuk mengembalikan file yang terhapus di Google Drive.
Google Drive merupakan salah satu layanan penyimpanan cloud yang paling populer digunakan oleh banyak orang dari seluruh dunia. Banyak orang menggunakan Google Drive untuk menyimpan file-file penting yang berukuran besar, karena jika disimpan pada penyimpanan perangkat android dapat membuat penyimpanan perangkat menjadi penuh. Mereka menyimpan file tersebut di Google Drive agar bisa diakses kapan saja selama terdapat koneksi internet.
Namun, terkadang pengguna secara tidak sengaja menghapus file yang penting di Google Drive. Ketika mengalami hal seperti ini, sebaiknya jangan panik karena masih ada cara untuk mengembalikan file yang terhapus di Google Drive. Pada kesempatan ini, Dosenit akan memberikan tutorial tentang cara mengembalikan file yang tidak sengaja terhapus di Google Drive.
Section Artikel
Cara Mengembalikan File yang Terhapus di Aplikasi Google Drive
- Buka aplikasi Google Drive di ponsel Anda, ketuk ikon tiga garis horizontal (hamburger).
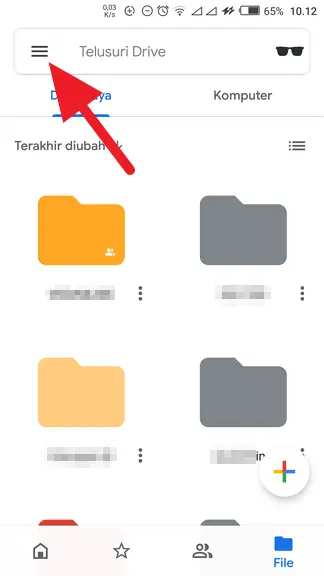
2. Pilih menu Sampah.
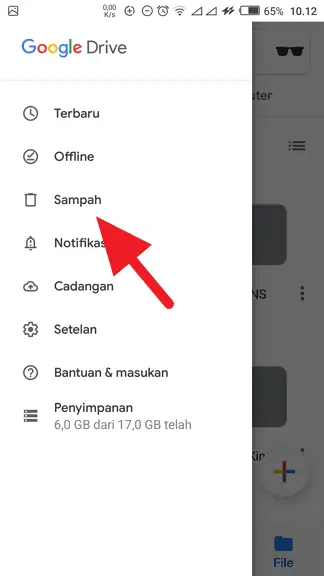
3. Ketuk ikon tiga titik vertikal pada file yang ingin Anda pulihkan.
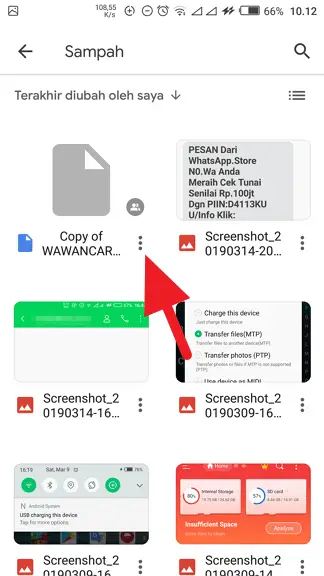
4. Pada opsi yang muncul, ketuk Pulihkan.
Penting juga untuk mengingat nama file agar lebih mudah ditemukan setelah pemulihan.
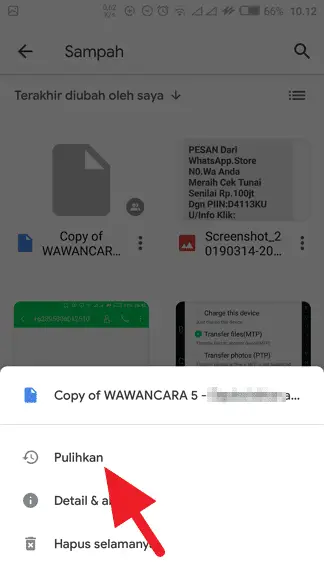
5. Ketuk ikon Kembali untuk membuka halaman utama Google Drive.
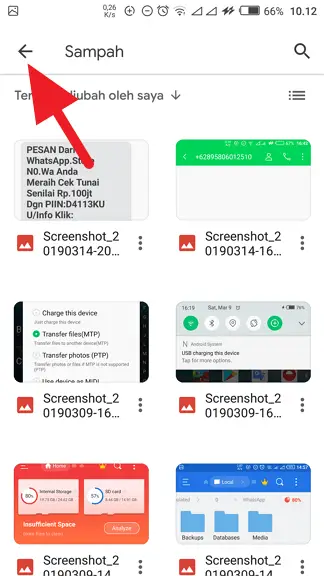
6. Sentuh kolom pencarian drive.
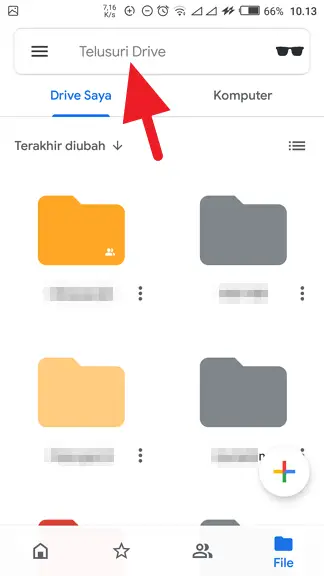
7. Tulis nama file yang dipulihkan sebelumnya. Google Drive akan segera menampilkannya.
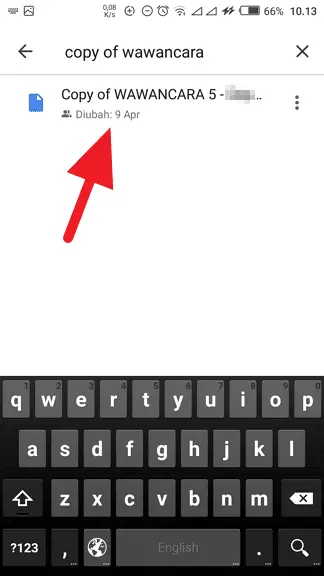
Cara Mengembalikan File yang Terhapus di Google Drive Web
- Buka halaman Google Drive dan pilih tempat sampah.
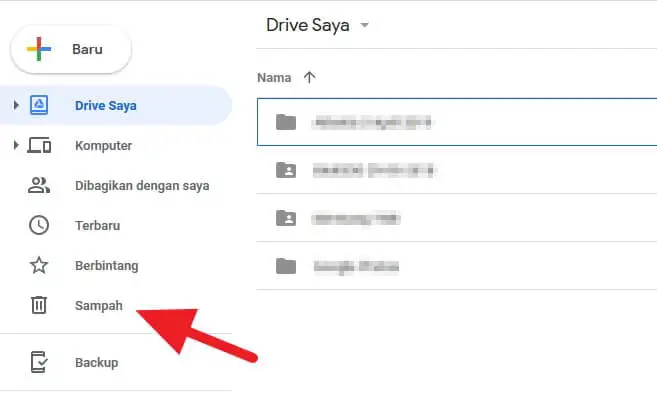
2. Klik kanan file yang ingin Anda pulihkan, lalu klik Pulihkan.
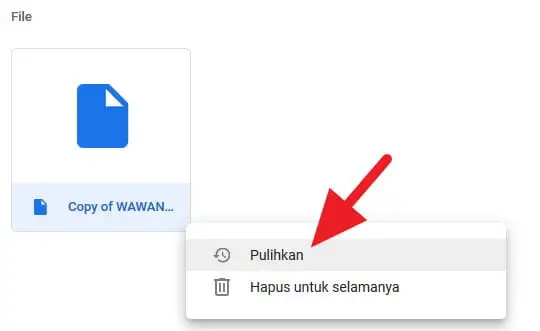
3. Muncul pesan berikut di pojok kiri bawah. Klik Telusuri untuk langsung ke lokasi file.

FAQ atau Pertanyaan Yang Sering Diajukan
Berikut pertanyaan dan jawaban tentang mengembalikan file ke Google Drive.
Apakah mungkin memulihkan banyak file sekaligus?
Tentu saja bisa. Jika Anda menggunakan Google Drive versi seluler, tekan dan tahan untuk memilih beberapa file. Kemudian klik icon tiga titik vertikal di pojok kanan atas layar lalu pilih Reset.
Sementara itu, pada versi desktop Google Drive untuk web, Anda dapat menekan tombol CTRL pada keyboard sambil mengklik setiap file yang ingin dipulihkan, sebelum akhirnya mengklik kanan dan memilih Pulihkan.
Apakah mungkin memulihkan file yang dihapus secara permanen di Google Drive?
Tidak bisa, karena file yang terhapus secara permanen otomatis hilang dari server Google Drive. Itu tidak dapat dipulihkan bahkan jika Anda menghubungi Google secara langsung.
Apakah folder spam Google Drive juga menghabiskan ruang?
Ya, semua file di tempat sampah juga menggunakan ruang media. Oleh karena itu, file yang sudah tidak diperlukan sebaiknya dihapus agar tidak memenuhi ruang penyimpanan.
Khusus untuk konten foto dan video, saya punya trik menyimpan jumlah tak terbatas di Google Drive.
Saya tidak bisa mengembalikan file, apa solusinya?
Dalam kasus yang sangat jarang, file spam mungkin tidak dapat dipulihkan. Oleh karena itu, sangat disarankan agar Anda menghubungi Google secara langsung untuk mendapatkan solusi.
Buka halaman Bantuan Google Drive, klik Hubungi Kami di pojok kanan atas, pilih File hilang atau terhapus, lalu pilih metode komunikasi yang Anda maksud, apakah itu telepon, chat, atau email.
Keuntungan Menggunakan Penyimpanan Google Drive
Menggunakan penyimpanan Google Drive memiliki banyak keuntungan, di antaranya:
Mudah Diakses
Google Drive memungkinkan Anda untuk mengakses file dari mana saja selama terdapat koneksi internet. Anda dapat mengakses file tersebut melalui perangkat desktop atau mobile, sehingga memungkinkan Anda untuk mengakses file penting Anda kapan saja dan di mana saja. Selain itu, Google Drive juga mendukung banyak jenis file, seperti dokumen, gambar, video, dan lain-lain, sehingga Anda dapat menyimpan hampir semua jenis file di sana.
Ruang Penyimpanan yang Besar
Google Drive menawarkan berbagai pilihan kapasitas penyimpanan, mulai dari 15GB hingga lebih dari 1TB. Kapasitas penyimpanan ini dapat disesuaikan dengan kebutuhan Anda, sehingga memungkinkan Anda untuk menyimpan file sebanyak mungkin tanpa khawatir kehabisan ruang penyimpanan. Selain itu, Google Drive juga menawarkan opsi upgrade penyimpanan dengan harga yang terjangkau.
Fitur Kolaborasi
Google Drive memungkinkan beberapa pengguna untuk mengakses dan mengedit file yang sama secara bersamaan. Fitur ini sangat berguna untuk pekerjaan kelompok atau kolaborasi jarak jauh. Selain itu, fitur kolaborasi Google Drive juga memungkinkan Anda untuk menambahkan komentar atau memberikan izin akses yang berbeda untuk setiap pengguna, sehingga memudahkan pengelolaan file dalam tim.
Keamanan Data
Data yang disimpan di Google Drive dilindungi dengan enkripsi dan proteksi kata sandi. Selain itu, Google Drive juga menyediakan fitur backup otomatis yang dapat membantu Anda memulihkan data yang hilang. Anda dapat memulihkan file yang terhapus atau rusak dalam waktu 30 hari sejak terhapus, dan setelah 30 hari file tersebut akan dihapus secara permanen.
Integrasi dengan Aplikasi Google
Google Drive terintegrasi dengan berbagai aplikasi Google, seperti Google Docs, Google Sheets, dan Google Slides, sehingga memudahkan pengguna untuk membuat, mengedit, dan berbagi file secara online. Integrasi ini memungkinkan pengguna untuk bekerja secara kolaboratif dalam waktu nyata, sehingga memudahkan pengguna untuk bekerja dari mana saja dan kapan saja. Selain itu, pengguna juga dapat mengunduh atau mengunggah file dari Google Drive secara langsung ke aplikasi Google lainnya.
Jadi, ini adalah tutorial kecil dari Dosenit untuk memberi tahu Anda cara memulihkan file yang terhapus dari Google Drive di komputer dan ponsel Android. Kami harap postingan kami bermanfaat dan akan membantu Anda memulihkan file yang terhapus secara tidak sengaja di Google Drive. Jika masih bingung dan ada pertanyaan, tanyakan di kolom komentar postingan ini.