Jika Anda sering menghadapi pesan “This App Can’t Run On Your PC” saat mencoba menjalankan aplikasi di komputer Anda, jangan khawatir! Ada beberapa langkah yang dapat Anda ikuti untuk mengatasi masalah ini. Pesan tersebut umumnya muncul ketika aplikasi yang Anda coba jalankan tidak kompatibel dengan versi sistem operasi atau arsitektur komputer Anda.
Pesan “This App Can’t Run On Your PC” dapat menjadi kendala ketika Anda ingin menjalankan sebuah aplikasi di komputer Anda. Pesan tersebut biasanya muncul ketika aplikasi yang Anda coba jalankan tidak kompatibel dengan sistem operasi atau arsitektur komputer yang Anda gunakan. Mungkin Anda merasa frustrasi, tetapi jangan khawatir, ada beberapa cara untuk mengatasi masalah ini.
Section Artikel
- 1 1. Versi Software Aplikasi Harus Sesuai dengan Versi Windows
- 2 2. Pastikan Kebutuhan Sistem Aplikasi Telah Terpenuhi
- 3 3. Jalankan Aplikasi dengan Mode Administrator
- 4 4. Jalankan Aplikasi dalam Compatibility Mode
- 5 5. Nonaktifkan Fitur SmartScreen
- 6 6. Reinstall Aplikasi dengan Versi Terbaru
- 7 7. Ganti Ownership Aplikasi yang Bermasalah
- 8 8. Aktifkan Admin Approval Mode
1. Versi Software Aplikasi Harus Sesuai dengan Versi Windows
Salah satu cara untuk mengatasi masalah ketika aplikasi tidak dapat dibuka di Windows 10 adalah dengan memastikan kesesuaian dukungan aplikasi dengan versi Windows 10 yang terpasang di komputer Anda.
Sistem operasi Windows 10 memiliki dua versi yang tersedia, yaitu 32-bit dan 64-bit. Versi Windows 10 32-bit hanya dapat menjalankan aplikasi 32-bit, sedangkan versi Windows 10 64-bit atau Windows 11 dapat menjalankan baik aplikasi 32-bit maupun 64-bit.
Sebelum menginstal sebuah aplikasi, penting untuk memastikan kesesuaian aplikasi tersebut dengan versi Windows 10 yang terpasang di komputer Anda. Aplikasi versi 32-bit harus di instal pada Windows 10 versi 32-bit, sedangkan aplikasi versi 64-bit harus di instal pada Windows 10 versi 64-bit.
Untuk mengetahui versi Windows 10 yang terpasang di komputer Anda, Anda dapat melakukan langkah-langkah berikut:
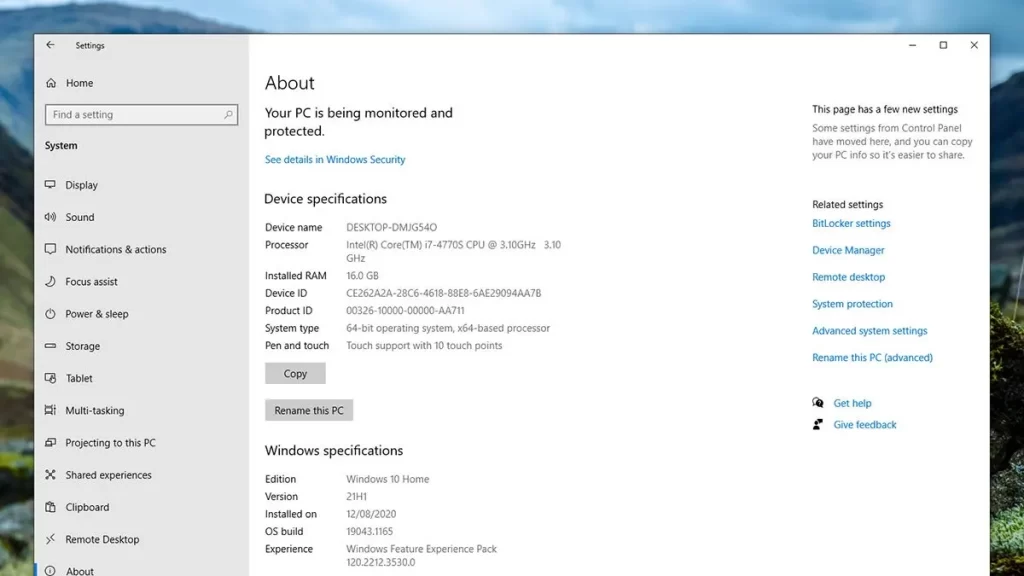
- Tekan tombol Win + X secara bersamaan atau klik kanan pada menu Start.
- Pilih menu “System”.
- Periksa bagian “Device Specification”.
- Perhatikan bagian “System type”.
- Jika tertulis “64-bit operating system”, itu berarti Anda menggunakan Windows 10 versi 64-bit.
- Jika tertulis “32-bit operating system”, itu berarti Anda menggunakan Windows 10 versi 32-bit.
Sebelum menginstal aplikasi, pastikan juga untuk memeriksa versi installer aplikasi tersebut. Aplikasi versi 32-bit biasanya ditandai dengan label “x32”, “32-bit”, “x86”, atau “i386”. Sedangkan aplikasi versi 64-bit umumnya ditandai dengan label “x64”, “64-bit”, “x86-64”, atau “amd64”.
Dengan memastikan kesesuaian aplikasi dengan versi Windows 10 yang Anda gunakan, Anda dapat menghindari masalah “This App Can’t Run On Your PC” dan menjalankan aplikasi dengan lancar di komputer Anda.
2. Pastikan Kebutuhan Sistem Aplikasi Telah Terpenuhi
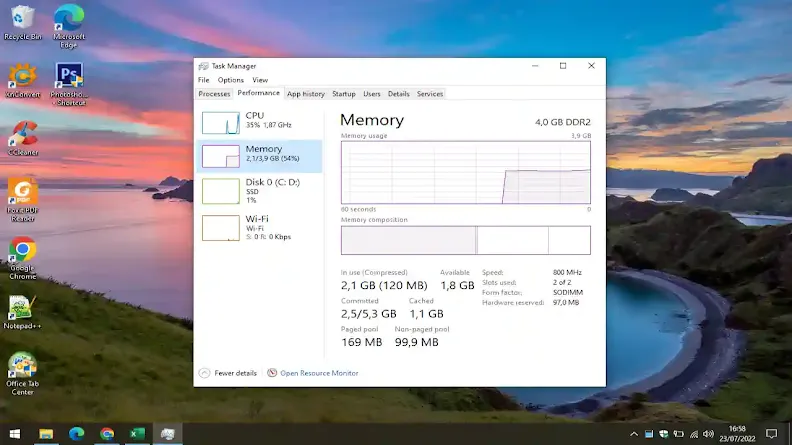
Salah satu cara untuk mengatasi masalah “This app can’t open” di Windows 10 adalah dengan memastikan bahwa kebutuhan sistem aplikasi terpenuhi oleh spesifikasi komputer desktop atau laptop yang Anda gunakan.
Setiap aplikasi memiliki persyaratan kebutuhan sistem (system requirement) yang harus dipenuhi oleh hardware komputer Anda. Hal ini bertujuan agar aplikasi dapat berfungsi dengan baik. Persyaratan kebutuhan sistem aplikasi terbagi menjadi dua jenis, yaitu persyaratan minimal dan persyaratan disarankan.
Persyaratan minimal adalah persyaratan yang harus dipenuhi agar aplikasi dapat berjalan. Jika komputer Anda tidak memenuhi persyaratan minimal yang ditentukan, kemungkinan besar aplikasi tersebut tidak dapat dijalankan atau bahkan tidak dapat diinstal.
Untuk mengetahui persyaratan kebutuhan sistem aplikasi, Anda dapat mencarinya di internet dengan kata kunci “<nama aplikasi> persyaratan PC”. Informasi mengenai spesifikasi yang diperlukan oleh aplikasi tersebut akan tersedia.
https://helpx.adobe.com/photoshop/system-requirements.html
Pastikan komputer desktop atau laptop Anda memenuhi kebutuhan sistem aplikasi sebelum mengatasi pesan “This app can’t open” di Windows 10.
Setiap aplikasi memiliki spesifikasi kebutuhan sistem yang harus dipenuhi oleh hardware komputer. Beberapa komponen penting yang perlu diperhatikan meliputi:
Prosesor: CPU dengan kecepatan minimum 2 GHz dari AMD atau Intel, serta mendukung ekstensi SSE 4.2.
RAM: Memori dengan kapasitas minimum 8 GB, namun disarankan menggunakan 16 GB.
Penyimpanan: Tersedia ruang kosong minimal 4 GB untuk instalasi, dan disarankan menggunakan jenis penyimpanan SSD.
Kartu Grafis: GPU yang mendukung API DirectX 12 dan memiliki VRAM minimal 2 GB. Jika Anda ingin menggunakan resolusi 4K, sebaiknya menggunakan VRAM minimal 4 GB.
Monitor: Monitor dengan resolusi minimum 1280 x 800, dan disarankan resolusi 1920×1080.
Sistem Operasi: Minimal menggunakan Windows 10 64-bit versi 1909 atau yang lebih baru.
Koneksi Internet: Pastikan tersedia akses internet untuk konektivitas dan dukungan tambahan.
Untuk mengetahui spesifikasi hardware pada laptop atau PC desktop Anda, Anda dapat membaca artikel yang menjelaskan tentang cara mengecek spesifikasi laptop/PC desktop di Windows 10.
Setelah mengetahui kebutuhan sistem dari aplikasi yang ingin Anda gunakan, pastikan bahwa spesifikasi komponen hardware komputer Anda sesuai atau bahkan melebihi persyaratan tersebut. Jika sudah memenuhi, Anda dapat menginstal aplikasi tersebut dan siap untuk menggunakannya.
Namun, jika komputer Anda tidak memenuhi kebutuhan aplikasi, ada beberapa alternatif yang dapat dilakukan. Anda dapat mempertimbangkan untuk meng-upgrade komponen hardware, membeli komputer baru dengan spesifikasi yang lebih tinggi, atau menggunakan versi aplikasi yang lebih lama.
3. Jalankan Aplikasi dengan Mode Administrator
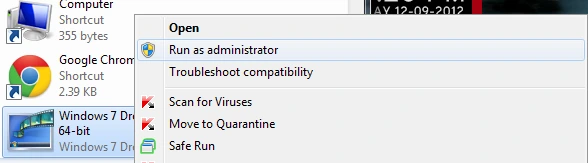
Windows 10 mendukung tiga jenis akun pengguna, yaitu Akun Standar, Akun Administrator, dan Akun Tamu. Akun Standar biasanya digunakan untuk keperluan sehari-hari, sementara Akun Administrator memberikan kontrol penuh atas komputer. Akun Tamu ditujukan bagi pengguna yang ingin “meminjam” komputer tersebut.
Beberapa aplikasi memerlukan akses dengan mode Administrator agar dapat berfungsi secara optimal. Untuk menjalankan aplikasi dengan mode Administrator, caranya sangat mudah. Cukup klik kanan pada aplikasi tersebut dan pilih “Jalankan sebagai Administrator”.
Ketika menggunakan Akun Standar atau Akun Tamu, untuk masuk ke mode Administrator, Anda akan diminta untuk memberikan konfirmasi dengan memasukkan nama akun dan kata sandi Administrator. Oleh karena itu, pastikan Anda telah memiliki akses ke Akun Administrator sebelumnya.
Jika Anda mengalami pesan error seperti “This app can’t run on your PC”, “This app has been blocked for your protection”, atau “This app can’t open” saat menjalankan suatu aplikasi di Windows 10, Anda dapat mencoba mengaplikasikan fitur ini.
4. Jalankan Aplikasi dalam Compatibility Mode
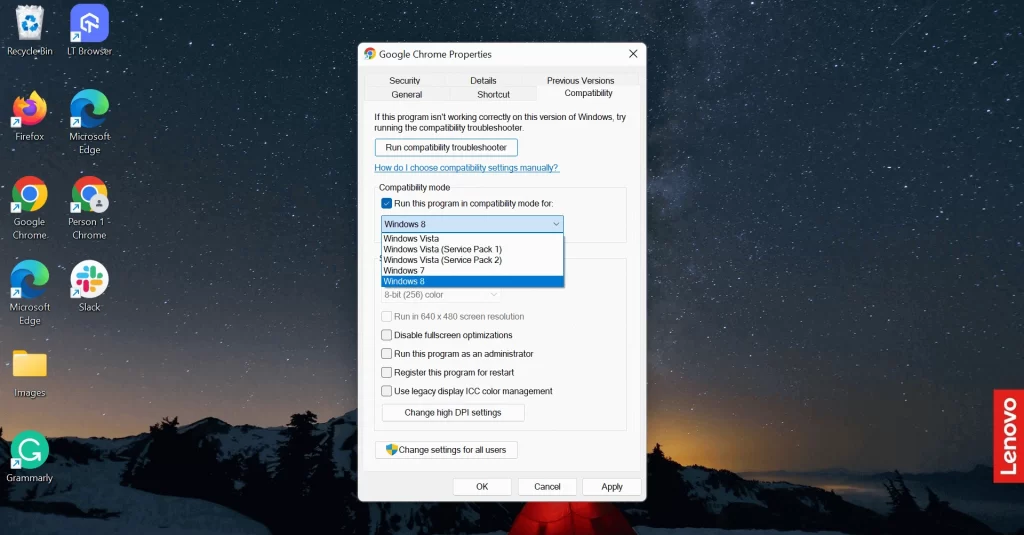
Seperti versi Windows sebelumnya, Windows 10 juga dilengkapi dengan fitur Mode Kompatibilitas. Fitur ini berguna untuk mengatasi masalah kompatibilitas dengan program aplikasi yang diinstal. Tujuannya adalah agar semua aplikasi yang diinstal dapat berjalan dengan normal.
Hal ini perlu dilakukan karena masih banyak program aplikasi yang dirancang khusus untuk versi Windows tertentu. Misalnya, program yang ditujukan hanya untuk Windows 8, Windows 7, Windows Vista, atau bahkan hanya Windows XP. Jika aplikasi tersebut dijalankan di Windows 10, mungkin akan muncul masalah ketidakcocokan.
Berikut adalah langkah-langkah untuk menjalankan aplikasi dalam Mode Kompatibilitas di Windows 10:
- Cari file executable (.exe) dari aplikasi yang mengalami masalah.
- Klik kanan shortcut aplikasi tersebut, lalu pilih “Buka lokasi file”.
- Setelah menemukan file .exe, klik kanan pada file tersebut, lalu pilih “Properti”.
- Buka tab “Kompatibilitas”.
- Di bagian “Mode Kompatibilitas”, aktifkan opsi “Jalankan program ini dalam mode kompatibilitas untuk”.
- Pilih versi Windows yang diinginkan.
- Klik tombol “Terapkan”/”OK”.
Setelah menerapkan Mode Kompatibilitas, seharusnya pesan error seperti “This app can’t run on your PC”, “This app has been blocked for your protection”, atau “This app can’t open” dapat teratasi.
Cobalah memilih opsi kompatibilitas mulai dari versi Windows yang paling baru. Misalnya, pilih Windows 8. Jika aplikasi masih tidak dapat dibuka, ulangi langkah-langkah di atas dengan memilih versi Windows yang lebih lama.
5. Nonaktifkan Fitur SmartScreen
Windows 10 dilengkapi dengan fitur perlindungan bernama Microsoft Defender SmartScreen. Fitur ini bertujuan untuk menjaga keamanan sistem Windows dari berbagai ancaman, seperti aplikasi berbahaya (virus, malware, dll) atau halaman web palsu.
Namun, terkadang fitur ini dapat menyebabkan munculnya pesan error “This App Can’t Run On Your PC”. Hal ini terjadi karena aplikasi yang tidak dapat dijalankan dianggap mengandung kode perintah berbahaya, meskipun sebenarnya tidak demikian. Biasanya, hal ini terjadi pada aplikasi yang belum diverifikasi oleh Microsoft.
Untuk menghindari munculnya pesan error “This App Can’t Run On Your PC”, fitur SmartScreen dapat dinonaktifkan. Berikut adalah langkah-langkahnya:
- Klik ikon Windows Security (ikon perisai) di pojok kanan bawah (Taskbar).
- Pada sisi kiri, pilih opsi “App & Browser Control”.
- Klik “Pengaturan perlindungan berbasis reputasi”.
- Pastikan opsi “Periksa aplikasi & file” berada pada posisi Mati.
- Pastikan juga opsi “Pemblokiran aplikasi yang tidak diinginkan” berada pada posisi Mati.
- Jika diminta konfirmasi, klik tombol “Ya”.
Dengan mengikuti langkah-langkah di atas, Anda dapat mematikan fitur SmartScreen dan mencegah munculnya pesan error “This App Can’t Run On Your PC”. Namun, perlu diingat bahwa mematikan fitur ini dapat mengurangi tingkat perlindungan sistem terhadap aplikasi dan file yang tidak diverifikasi, sehingga berhati-hatilah dalam mengunduh dan menginstal aplikasi dari sumber yang terpercaya.
6. Reinstall Aplikasi dengan Versi Terbaru
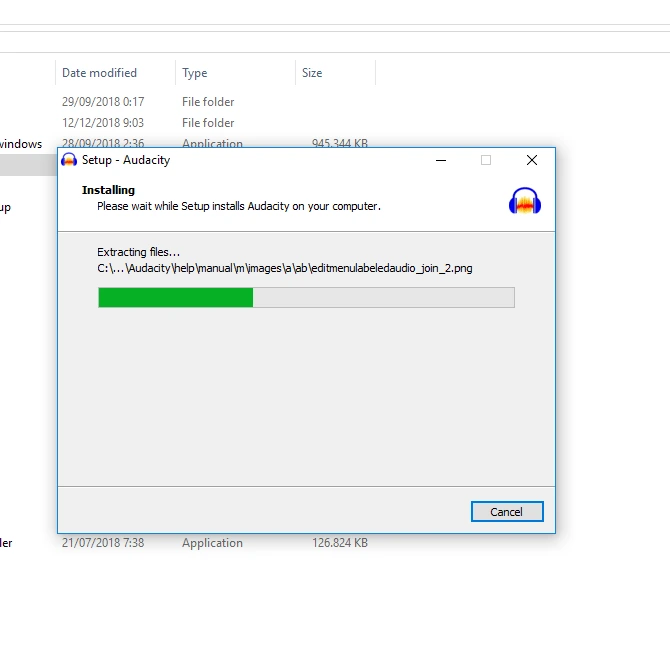
Para pengembang perangkat lunak aplikasi selalu memberikan dukungan terhadap produk mereka dengan merilis versi terbaru. Versi terbaru ini biasanya dilengkapi dengan fitur dan fungsi yang lebih baik dibandingkan dengan versi sebelumnya, termasuk perbaikan masalah kompatibilitas.
Jika Anda mengalami error “This app can’t run on your PC” atau “This app can’t open”, Anda dapat mencoba menginstal ulang aplikasi yang bermasalah dengan versi yang lebih baru. Dengan melakukan hal ini, diharapkan masalah error yang terjadi pada aplikasi tersebut dapat diatasi.
Berikut adalah langkah-langkah untuk menginstal ulang aplikasi:
- Cari installer aplikasi yang bermasalah dengan versi terbaru.
- Uninstall aplikasi yang bermasalah tersebut.
- Kemudian, lakukan instalasi aplikasi versi terbaru.
Selain melakukan reinstall, Anda juga dapat melakukan pembaruan atau update aplikasi langsung di laptop. Proses pembaruan aplikasi secara otomatis akan melakukan instalasi ulang program aplikasi. Untuk informasi lebih lanjut, Anda dapat membaca artikel dengan judul “Cara update aplikasi pada laptop Windows 10”.
Dengan mengikuti langkah-langkah di atas, Anda dapat mencoba menginstal ulang aplikasi dengan versi terbaru atau melakukan pembaruan aplikasi untuk mengatasi masalah error yang terjadi.
7. Ganti Ownership Aplikasi yang Bermasalah
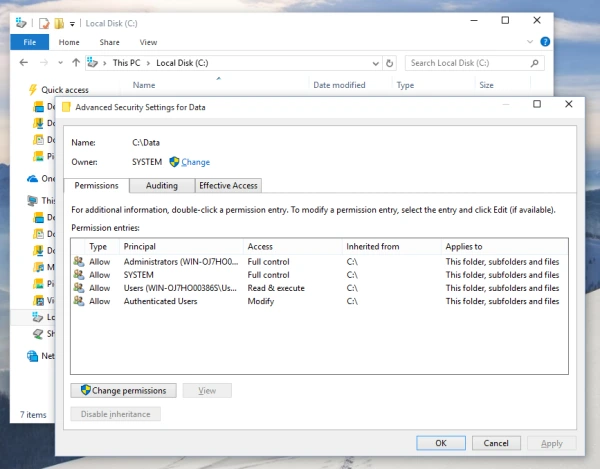
Kesalahan kepemilikan atau ownership yang salah dapat menjadi penyebab aplikasi tidak dapat dijalankan, yang mengakibatkan munculnya error “This app can’t open”. Berikut ini adalah langkah-langkah untuk mengatasi error tersebut:
- Cari aplikasi yang mengalami masalah “This app can’t run on your PC” atau “This app can’t open”.
- Klik kanan aplikasi tersebut, lalu pilih menu Properties.
- Buka tab Security.
- Klik tombol Advanced di bagian bawah.
- Pada bagian Owner, klik Change.
- Klik tombol Advanced.
- Klik tombol Find now.
- Pilih Administrator.
- Klik tombol OK-OK.
- Jangan lupa, centang opsi “Replace owner on sub containers and objects”.
- Klik tombol Apply/OK.
Dengan mengikuti langkah-langkah di atas, Anda dapat mengubah kepemilikan atau ownership aplikasi yang mengalami masalah. Hal ini dapat membantu mengatasi error “This app can’t open” yang terjadi.
8. Aktifkan Admin Approval Mode
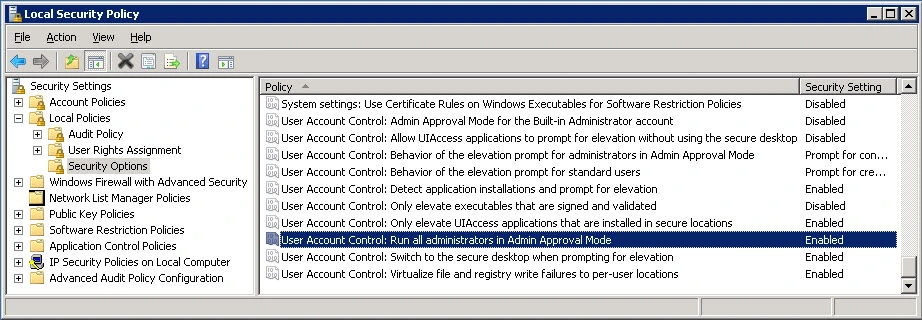
Fitur ini memiliki fungsi untuk mengatur izin administrator untuk akun pengguna. Dengan mengaktifkan fitur ini, dapat menjadi salah satu cara untuk mengatasi pesan “This app has been blocked for your protection”.
Berikut ini langkah-langkahnya:
- Buka aplikasi Run dengan cara menekan tombol Windows + R pada keyboard.
- Ketik “gpedit.msc” di jendela Run, lalu klik tombol OK atau tekan tombol Enter.
- Arahkan ke direktori Computer Configuration > Windows Settings > Security Settings > Local Policies > Security Options.
- Cari dan buka opsi/policy yang bernama “User Account Control: Run all administrators in Admin Approval Mode”.
- Aktifkan opsi “Enabled”. Jika ingin menonaktifkannya, pilih opsi “Disabled”.
- Klik tombol Apply/OK.
Dengan mengikuti langkah-langkah di atas, Anda dapat mengatur izin administrator untuk akun pengguna dan mengatasi pesan “This app has been blocked for your protection”.
Dengan menerapkan langkah-langkah yang disebutkan di atas, diharapkan Anda dapat mengatasi masalah yang terkait dengan aplikasi yang tidak dapat dijalankan atau mengalami pesan error. Selain itu, selalu pastikan untuk melakukan tindakan yang sesuai dengan kebutuhan dan rekomendasi yang diberikan oleh pengembang aplikasi atau sistem operasi. Jika masalah masih berlanjut, disarankan untuk mencari bantuan dari sumber yang dapat dipercaya, seperti forum komunitas atau layanan dukungan teknis.