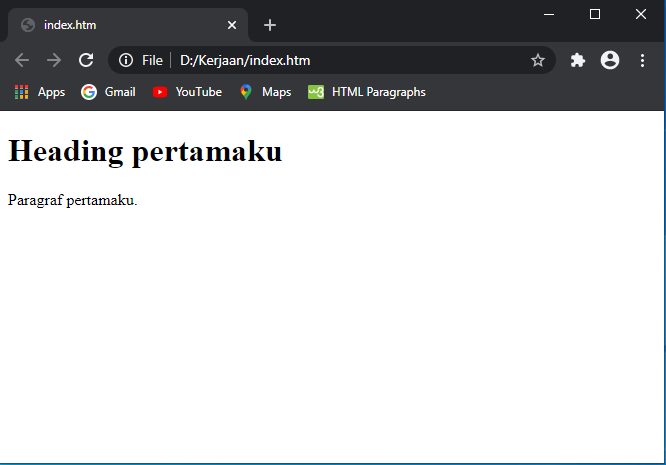Editor teks yang sederhana adalah segala hal yang paling dibutuhkan untuk mempelajari dan menulis kode HTML.
Section Artikel
Belajar HTML Menggunakan Notepad atau TextEdit
Halaman web dapat dibuat dan dimodifikasi dengan menggunakan editor HTML profesional.
Namun, untuk mempelajari HTML, kami merekomendasikan editor teks yang paling sederhana seperti Notepad (PC) atau TextEdit (Mac).
Penggunaan editor yang sederhana dipercayai bahwa itu adalah cara yang baik untuk mulai mempelajari HTML.
Ikuti langkah-langkah di bawah ini untuk membuat halaman web pertama dengan Notepad atau TextEdit.
Langkah 1: Buka Notepad (PC)
Pada Windows 8 atau versi lebih baru:
Pilih start menu (simbol jendela di kiri bawah layar Anda). Ketik Notepad.
Windows 7 atau versi lebih lama:
Buka Start > Programs > Accessories > Notepad
Langkah 1: Buka TextEdit (Mac)
Pilih Finder > Applications > TextEdit.
Ubah juga beberapa preferensi agar aplikasi dapat menyimpan file dengan benar. Caranya buka Preferences > Format > lalu pilih “Plain Text”.
Lalu dibawah “Open and save” centang kotak yang bertuliskan “Display HTML files as HTML code instead of formatted text”.
Kemudian buka dokumen baru untuk memulai menuliskan kode.
Langkah 2: Tulis kode HTML
Tulis atau salin kode HTML berikut ke dalam Notepad:
<!DOCTYPE html> <html> <body> <h1>Heading pertamaku</h1> <p>Paragraf pertamaku.</p> </body> </html>
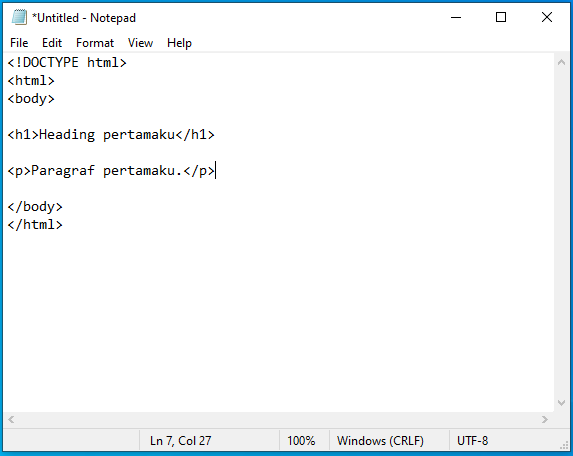
Langkah 3: Simpan Halaman HTML
Simpan file pada komputer Anda. Pilih File> Save as di menu Notepad.
Beri nama file “index.htm” dan setel encoding ke UTF-8 (yang merupakan pengkodean pilihan untuk file HTML).
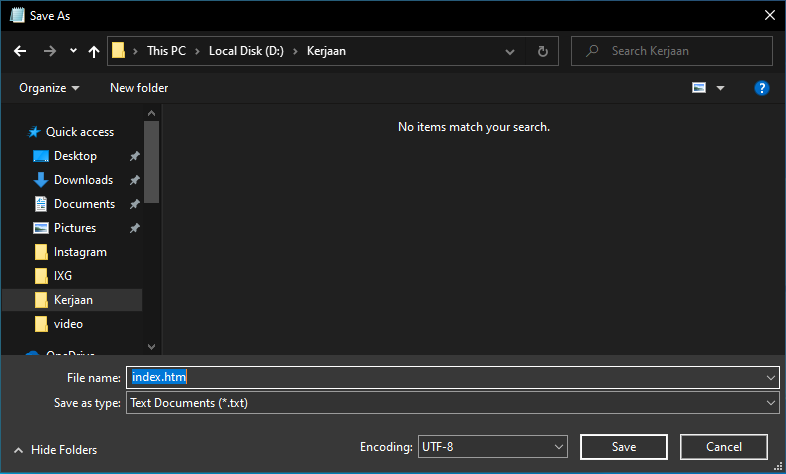
Tips: Anda dapat menyimpan file dalam bentuk .htm atau .html sebagai ekstensi file. Tidak ada bedanya, tergantung keinginan anda.
Langkah 4: Lihat Halaman HTML di Browser Anda
Buka file HTML yang telah disimpan pada browser pilihan anda (klik dua kali pada file tersebut, atau klik kanan – dan pilih “Open with”).
Hasil yang akan ditampilkan akan seperti ini: