USB Bootable Windows 11 selalu baik untuk dibawa-bawa, bahkan jika itu hanya untuk keadaan darurat. Berikut cara melakukannya. Jika Anda memiliki USB bootable Windows 11, Anda dapat menggunakannya untuk membersihkan instalasi atau meningkatkan sistem operasi Anda. USB yang dapat di-boot juga membantu Anda memperbaiki masalah PC dan membersihkan instalasi Windows di beberapa PC saat Anda offline.
USB Bootable Windows 11 selalu baik untuk dibawa-bawa, bahkan jika itu hanya untuk keadaan darurat. Berikut cara melakukannya. Jika Anda memiliki USB bootable Windows 11, Anda dapat menggunakannya untuk membersihkan instalasi atau meningkatkan sistem operasi Anda. USB yang dapat di-boot juga membantu Anda memperbaiki masalah PC dan membersihkan instalasi Windows di beberapa PC saat Anda offline.
Microsoft memudahkan pembuatan media instalasi dengan alat pembuatan medianya. Atau, Anda juga dapat menggunakan Rufus dan command prompt untuk membuatnya. Panduan ini menunjukkan kepada Anda tiga cara berbeda untuk membuat penginstal USB flash drive untuk Windows 11.
Bahkan dapat boot dengan flash drive karena Menginstal sistem operasi komputer kita biasanya memerlukan CD / DVD yang di-burned sebagai media instalasi, tetapi sebenarnya kita bisa gunakan USB flash disk sebagai alternatif yang lebih mudah.
Menggunakan flash drive sebagai media boot untuk menginstal Windows tentu saja memiliki beberapa keuntungan dibandingkan menggunakan DVD/CD. Selain flash portabel, biasanya memiliki kecepatan baca yang lebih tinggi.
Maka disini akan memberikan panduan cara membuat file bootable flash menggunakan cara yang lebih mudah, cepat dan tidak ribet.
Sebelum Anda mulai, siapkan yang berikut ini:
Flash drive kosong dengan ruang minimal 8 GB. Jika masih berisi data, silakan pindah ke memori lain karena Flash Disk ini akan diformat nanti.
Section Artikel
1. Membuat Bootable Flash Disk Windows 11 dengan Aplikasi Rufus
1. Download Aplikasi Rufus dan File ISO
Pada cara pertama ini kita akan menggunakan aplikasi Rufus. Oleh karena itu, langkah pertama yang perlu Anda lakukan adalah mengunduh aplikasi Rufus dan file ISO Windows 11 yang diperlukan.
2. Hubungkan Flashdisk ke Laptop atau PC Anda
Selanjutnya Anda sambungkan Flashdisk yang akan digunakan dengan Laptop atau PC Anda. Pastikan Flashdisk terdeteksi dan berfungsi dengan baik. Jika masih berisi file yang berguna, harap pindahkan ke lokasi penyimpanan lain sebagai cadangan.
3. Jalankan Aplikasi Rufus
Instal aplikasi Rufus yang telah diunduh di PC atau laptop Anda, lalu jalankan seperti biasa.
Jika memilih versi portable saat mendownload, tidak perlu menginstal aplikasi, cukup unzip download dan double klik pada file bernama Rufus.exe
4. Pastikan Flashdisk Terdeteksi Pada Rufus
Tampilan aplikasi Monitor Rufus layar akan seperti gambar dibawah ini. Hal pertama yang perlu Anda lakukan adalah memastikan bahwa Flash disk berhasil dideteksi oleh Rufus.
Perhatikan bagian Perangkat, yang seharusnya memiliki nama Flash disk Anda. Jika belum, klik sekali, lalu pilih lokasi Flashdisk.
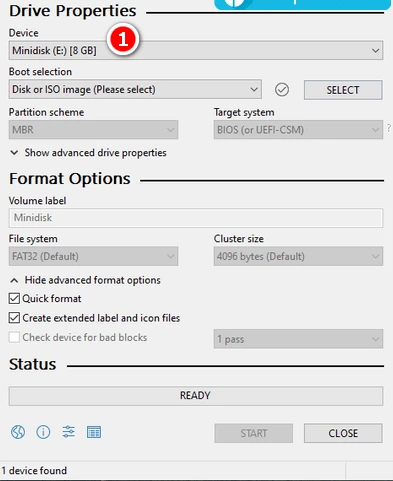
5. Pilih file ISO Windows 11 yang Telah Didownload Sebelumnya
Selanjutnya pada boot selection, klik tombol SELECT kemudian pilih file ISO Windows 11 yang telah didownload tadi.
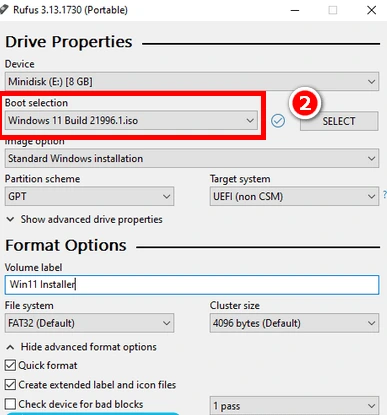
6. Pilih Skema Partisi dan Sistem yang Digunakan
Langkah selanjutnya yang perlu Anda perhatikan adalah skema partisi dan sistem target. Windows 11 hanya dapat diinstal pada partisi berformat GPT dengan firmware UEFI. Oleh karena itu di bagian Skema Partisi pilih GPT dan di sistem target pilih UEFI (bukan CSM).
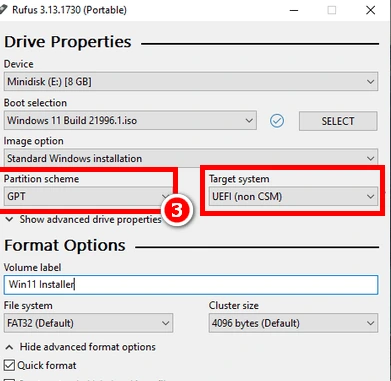
7. Mengatur Opsi Pemformatan
Lanjutkan ke bagian Opsi Format. Pada bagian ini Anda dapat mengisi label volume dengan nama yang diinginkan. Ini nantinya akan menjadi label untuk flash disk boot Windows 11. Periksa opsi Quick Format and Create extended icon dan label file.
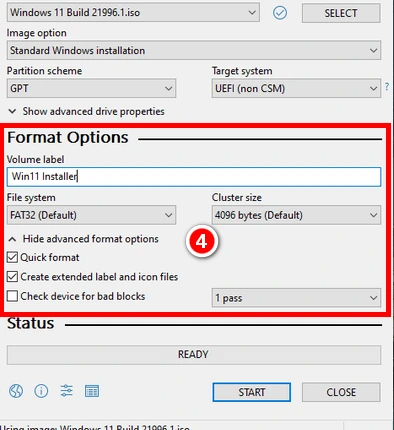
8. Memulai Proses Pembuatan Flashdisk yang Dapat di-Boot
Setelah semuanya dikonfigurasi dengan benar, proses pembuatan flash disk yang dapat di-boot Windows 11 siap untuk dijalankan. Klik tombol MULAI > OK untuk memulai.
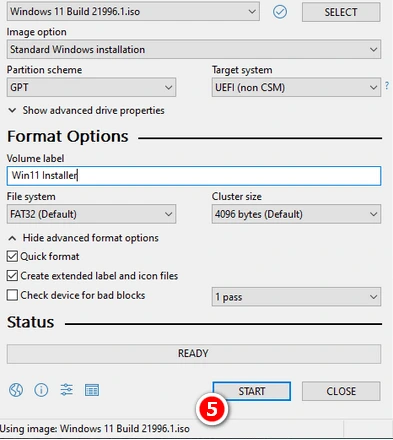
Pada titik ini, yang harus Anda lakukan adalah menunggu proses selesai 100%, Anda dapat melihat persentase proses yang berjalan di bagian bawah aplikasi Rufus. Setelah selesai, flash drive bootable Windows 11 siap digunakan untuk penginstalan ulang.
2. Membuat Flashdisk Bootable Windows 11 Tanpa Aplikasi
Cara kedua membuat flash disk bootable Windows 11 juga dapat dilakukan tanpa aplikasi atau software tambahan. Kami hanya akan menggunakan program bawaan yang sudah ada di Windows, yaitu Disk Management dan Command Prompt. Anda dapat menggunakan metode ini sebagai gantinya jika Anda tidak ingin menggunakan aplikasi tambahan.
Ikuti langkah berikut:
1. Download dan ekstrak file ISO Windows 11
Setelah di download, pilih file ISO pilih penerapan archiver (7-Zip atau WinRAR) nanti pilih Extract to (folder).
2. Rename File yang Bernama Bootmgr Menjadi Ntldr
Selanjutnya Anda buka folder hasil ekstrak kemudian temukan file yang berlogo bootmgr. Klik kanan depan file ini nanti pilih Rename > ganti namanya menjadi ntldr
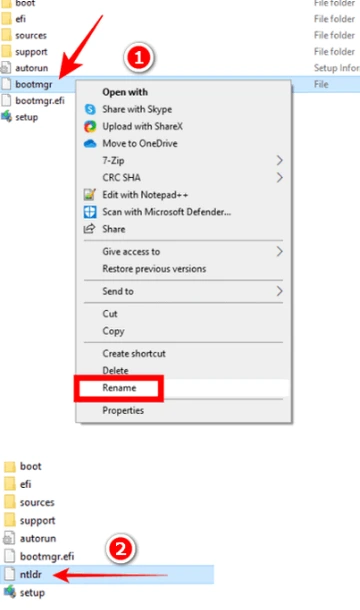
3. Format Flashdisk bekerja NTFS
Flashdisk biasanya menggunakan format file system FAT32, apabila akan dijadikan seperti bootable Windows 11 maka kita harus mengubahnya terlebih menjadi NTFS. Ini bisa dilakukan dengan cara menggunakan program Disk Management.
Silakan buka program Disk Management sambil menekan tombol Windows R depan keyboard nanti ketik: diskmgmt.msc dulu klik OK.
Pada program Disk Management klik kanan pada Flashdisk nanti pilih Format.
Pada bagian volume label, silahkan Anda isi nama sesuai keinginan. Pada bagian File system pilih NTFS, pilihan lainnya bisa dibiarkan seperti default. Centang depan pilihan Perform a quick format lalu klik OK.

4. Ubah Partisi Flashdisk Menjadi Partisi Aktif
Langkah selanjutnya adalah mengubah partisi Flashdisk menjadi partisi aktif, pakai target agar upas terdeteksi seperti menjadi bootable oleh sistem. Untuk melakukannya Anda bisa menggunakan suatu program Command Prompt.
Silakan Anda buka program CMD sebagai suatu administrator. Caranya dengan Anda klik pada search bar Start menu lalu ketik: cmd > pada menu yang nantinya muncul pilih Run as administrator.
Sedangkan pada Command Prompt Anda ketik perintah berikut ini dan diakhiri dengan menekan Enter:
diskpart
list disk
Pada program Command Prompt Anda akan melihat daftar disk yang terdapat di laptop atau PC Anda. Perhatikan disk digit berapa yang mewujudkan Flashdisk Anda, misal: Disk 2
Kemudian ketik lagi instruksi bersama:
Ini nanti pada saat enter tekan shift, jadi nanti akan seperti ini
fawef
EWfwef
faw
fa
select disk 2
Bila berhasil maka nantinya akan muncul suatu tulisan Disk 2 is now the selected disk.
Selanjutnya ketik lagi instruksi:
select partition 1
Tekan Enter.
Terakhir ketik instruksi:
Active
Tekan Enter.
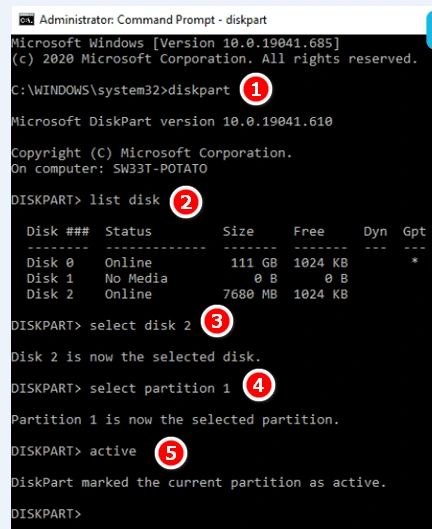
Apabila Anda berhasil maka nantinya akan muncul suatu keterangan Diskpart marked the current partition as active.
Sampai di sini Anda sudah berhasil mengubah Flashdisk menjadi partisi aktif. Untuk bisa memastikannya maka Anda bisa dengan cara kembali lagi menuju ke program Disk Management lalu Anda lihat keterangan di Flashdisk. Di sana Anda pasti akan melihat suatu partisi Flashdisk sudah bisa berubah menjadi aktif.
Pada Flashdisk nantinya akan terlihat suatu keterangan Healthy atau Active, Primary Partition.
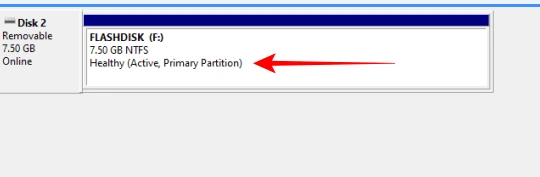
5. Copy File hasil dari Ekstrak ISO ke Flashdisk
Langkah terakhir adalah copy semua file yang terdapat di bagian dalam folder hasil ekstrak file ISO ke Flashdisk. Ingat yang dicopy adalah muatan foldernya, bukan foldernya. Setelah proses copy selesai maka untuk Flashdisk siap Anda gunakan.
3. Membuat Flashdisk Bootable Windows 11 Melalui Unetbootin
Ini adalah preferensi lain untuk membuat media USB yang bisa di-boot. Ini terutama digunakan pakai Linux, tetapi Anda juga bisa menggunakannya kepada Windows ISO. Berikut adalah beberapa cara untuk membuat media yang bisa di-boot menggunakan UNetBootin:
- Plug in the Flash disk.
- Download dan Run Hapus Booting.
- Klik pada lingkaran kecil di segi Diskimage.
- Tekan tombol pakai three dots.
- Jelajahi lokasi Anda menyimpan ISO.
- Klik Open. Ini akan mengambil lokasi file ke ruang kosong sebelumnya.
- Dalam TypePilih USB.
- Kemudian klik pada Drive dan pilih ciri-ciri drive instrumen Anda. (Periksa ulang dan juga pastikan Anda telah memilih yang benar).
- Tekan OK.
- Klik Yes di tempat konsultasi pop-up.
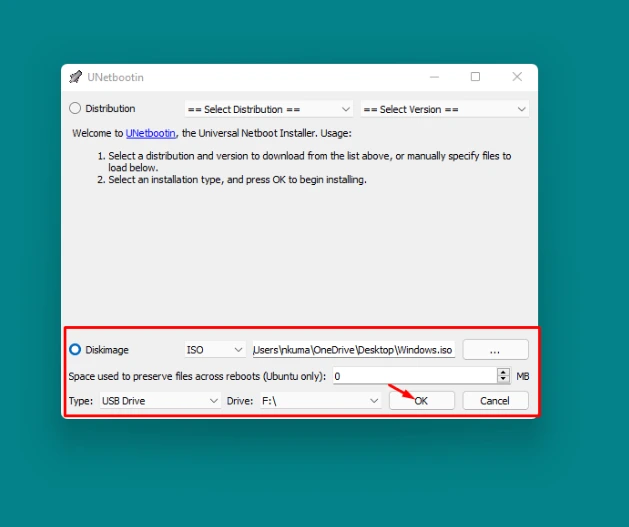
Ini akan dengan sangat cepat mulai menulis suatu file media menuju ke drive USB Anda dan membuatnya siap untuk Anda pasang
Itulah beberapa cara yang pastinya bisa Anda gunakan untuk bisa membuat Flashdisk bootable Windows 11, semoga ini semua bisa membantu. Jika Anda mengalami kendala yang cukup sulit Anda atasi jangan sungkan untuk Anda berkomentar di bawah.