Dalam suatu rapat penting tertentu, jelas kebanyakan orang ingin menyimpan rekaman rapat tersebut. Ada banyak alasan, tetapi yang paling umum adalah materi rapat dapat dilihat kembali.
Nah, untungnya Zoom sendiri sudah menyediakan fitur yang satu ini. Saat rapat sedang berlangsung, proses registrasi dapat dilakukan secara langsung dengan menekan menu registrasi.
Setelah rapat selesai, perekaman dapat dihentikan dengan menekan ikon bulat di tengah. Tapi masalahnya adalah di mana rekaman itu disimpan? Jawabannya akan dijelaskan di artikel ini. Tolong baca sampai habis ya?
- Pertama, buka File Explorer.
- Lalu masuk ke folder Documents.
- Temukan folder Zoom dan pilih tanggal perekaman.
- Kemudian pilih Convert Anyway.
- Silahkan tunggu sampai proses konversi selesai.
- Periksa hasil video.
- Selesai.
Biasanya, ketika fungsi perekaman zoom selesai, pesan “perekaman dihentikan” muncul di layar. Kemudian, hasil rekaman disimpan langsung ke folder Zoom di laptop atau komputer Anda.
Untuk cara singkat di atas, tapi jika masih bingung, bisa cek panduan lengkapnya di bawah ini.
Section Artikel
1. Buka Folder Zoom
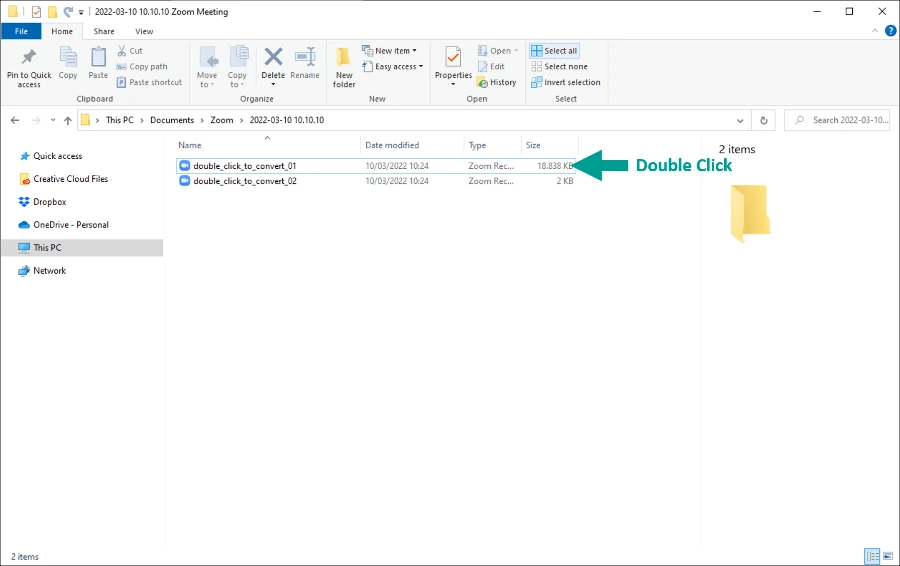
Langkah pertama untuk melihat hasil rekaman di Zoom adalah dengan membuka folder Zoom di perangkat Anda. Menemukan folder Zoom sebenarnya tidak sulit:
- Buka File Explorer di PC atau laptop Anda.
- Memiliki banyak folder, pilih folder Documents.
- Pilih folder Zoom untuk melanjutkan.
Sekarang Anda dapat menemukan tanggal perekaman di folder Zoom. Sebagai contoh, di sini saya pernah membuat rekaman pada tanggal 10 Maret. Kemudian saya akan membuka folder pada 10 Maret juga.
2. Pilih Menu Convert Anyway

Pada titik ini, Anda akan melihat file zoom sebagai rekaman zoom. Klik dua kali file zoom yang dipilih untuk mengonversinya. Jika nanti muncul pesan, Anda dapat melanjutkan proses dengan memilih Tetap Konversi.
3. Tunggu Proses Konversi
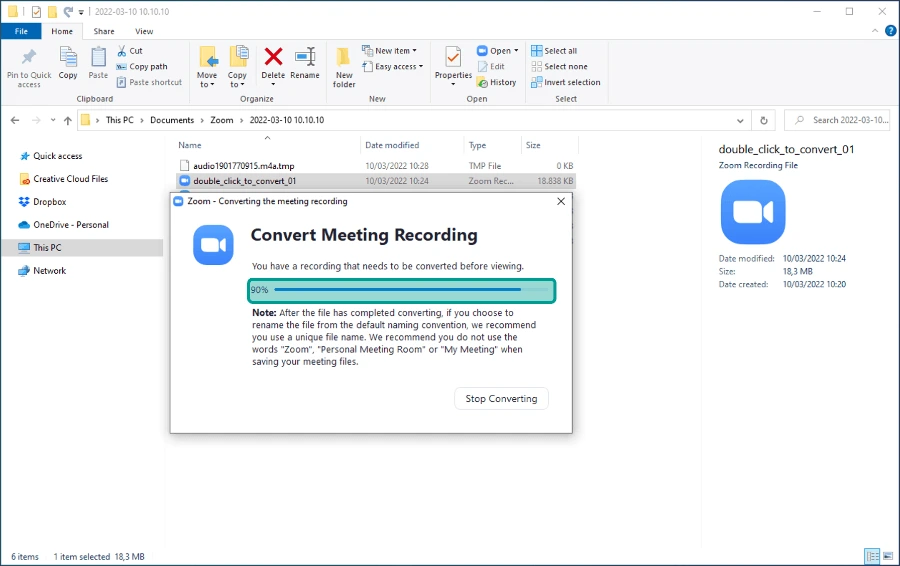
Jika sekarang sudah, file tersebut akan langsung diproses dan diubah menjadi file video. Di sini Anda bisa menunggu prosesnya selesai. Biasanya, file akan dikonversi dalam beberapa menit. Tapi kembali ke ukuran file yang dikonversi, ya. Semakin besar ukurannya, semakin lama prosesnya.
4. Periksa Hasil Zoom Video
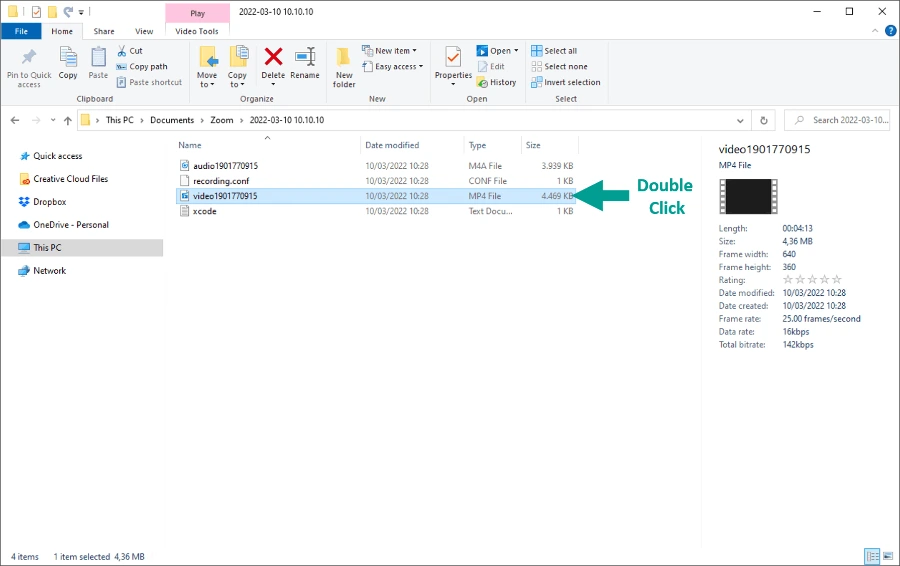
Setelah konversi selesai, Anda dapat menemukan file video zoom yang disimpan dalam format MP4 di sini. Sekarang Anda dapat membuka file ini dengan pemutar media apa pun di perangkat Anda.
Selain itu, Anda juga dapat mentransfer file video ini jika Anda benar-benar membutuhkannya. Oh ya, Anda juga akan mendapatkan dua jenis file nanti selama proses rahasia.
- File Video format MP4
- Audio format M4A
Cara Setting Pengaturan Record Zoom
Jika Anda sering mendokumentasikan rapat di Zoom, Anda mungkin tidak ingin melewatkan pengaturan ini. Mengapa? Karena pengaturan ini memiliki beberapa menu penting yang harus diatur jika ingin merekam dalam mode zoom.
Ini termasuk mengubah lokasi penyimpanan file yang direkam, mengoptimalkan output video untuk pengeditan dan banyak lagi. Berikut cara mengaturnya jika Anda tertarik.
1. Buka Pengaturan Zoom
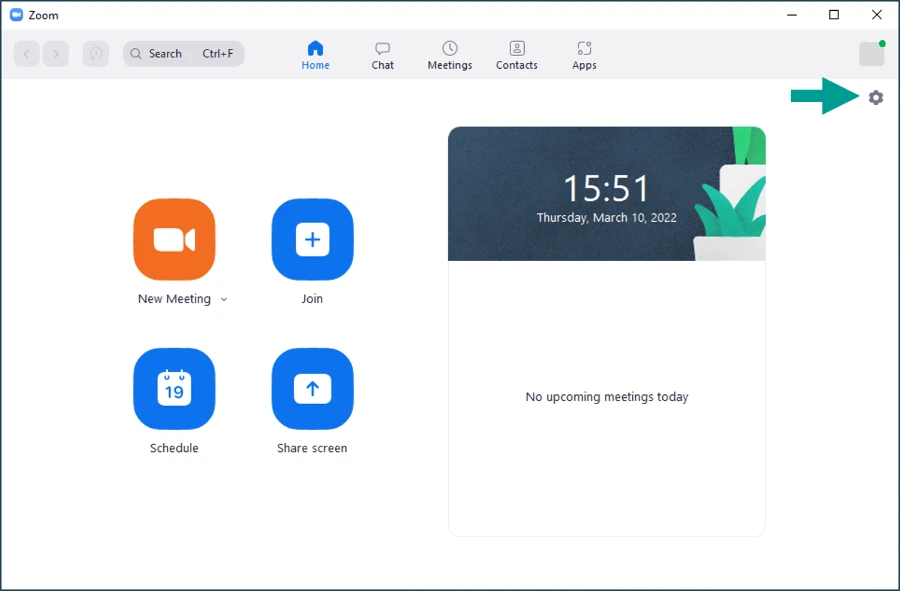
Pertama, Anda dapat membuka aplikasi Zoom di PC atau laptop Anda. Setelah dibuka, masuk ke menu pengaturan dengan menekan ikon pengaturan di sudut kanan atas layar.
2. Buka Menu Perekaman
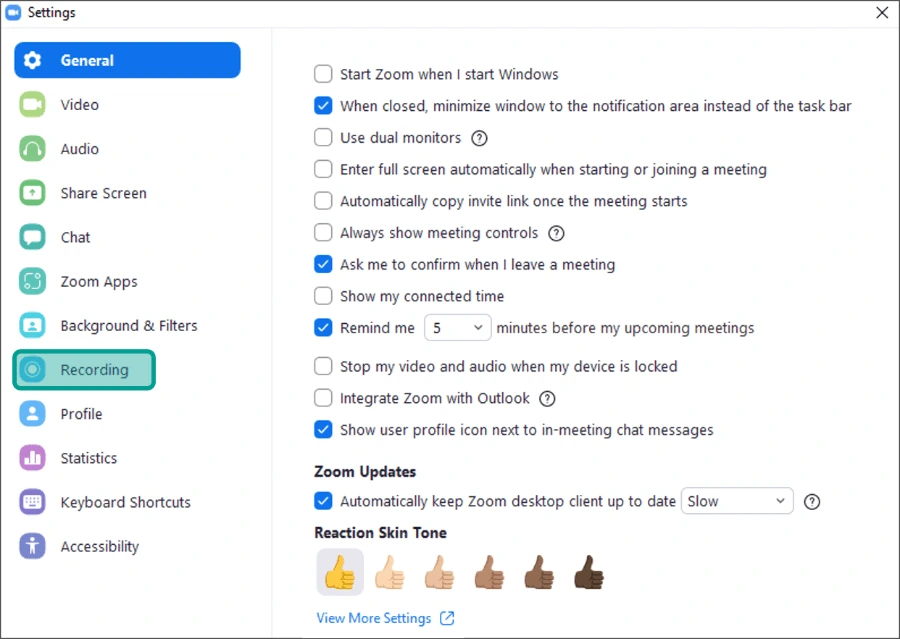
Pada halaman Pengaturan Zoom Anda akan menemukan banyak pengaturan yang dapat diubah. Di sini Anda dapat mengklik tab Perekaman untuk mulai menyesuaikan pengaturan perekaman di Zoom.
3. Mulai Proses Konfigurasi
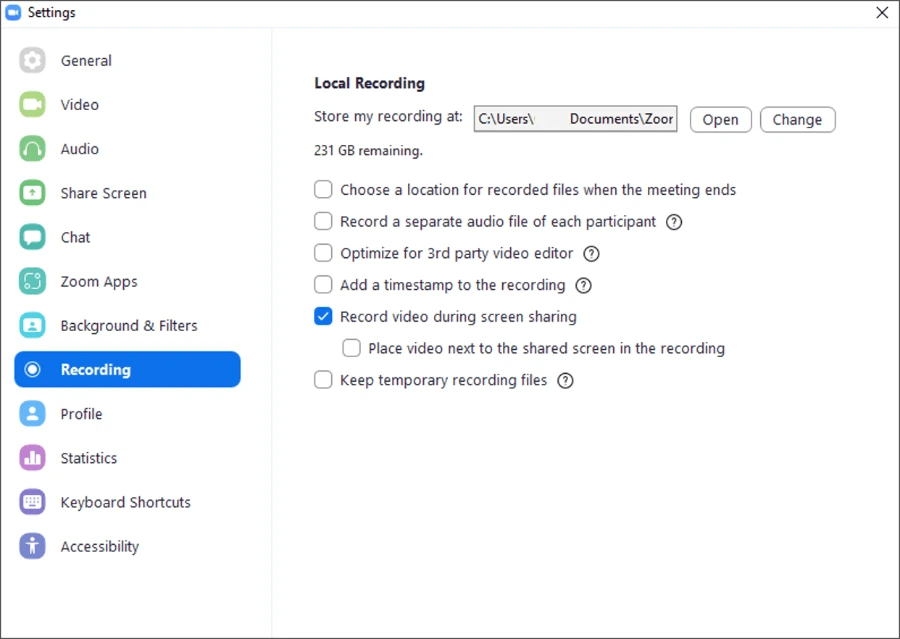
Terakhir, Anda dapat mengatur fungsi perekaman Zoom sesuai kebutuhan Anda. Apakah akan mengubah folder untuk menyimpan rekaman zoom, menambahkan stempel waktu, dan lainnya. Di bawah ini Anda dapat melihat fungsi dari setiap pengaturan.
- Store my recording at
Ada pengaturan untuk menyimpan hasil rekaman. Jika Anda ingin mengubahnya, Anda dapat menekan Ubah.
- Choose a location for recorded files when the meeting ends
Pilih lokasi untuk file yang disimpan setelah rapat berakhir.
- Record a separate audio file of each participant
Anda dapat menerima rekaman audio dari setiap peserta rapat.
- Optimize for 3rd party video editor
Hasil perekaman dioptimalkan untuk pengeditan selanjutnya dalam aplikasi pengeditan video.
- Add a timestamp to the recording
Menambahkan stempel waktu atau stempel waktu ke rekaman.
- Record video during screen sharing
Merekam video di beberapa layar atau saat berbagi layar.
Tempatkan di sebelah layar saat merekam video.
- Keep temporary recording files
Menyimpan file penyimpanan sementara.
Ok, mungkin ini panduan cara melihat hasil record di Zoom yang bisa saya hadirkan. Untuk hasil perekaman yang lebih optimal saat mengedit, terlebih dahulu konfigurasikan pengaturan perekaman, ya. Semoga bermanfaat.