Versi Windows adalah jenis atau tipe dari sistem operasi Windows yang digunakan pada komputer. Ada beberapa versi Windows yang telah dirilis selama bertahun-tahun, seperti Windows XP, Windows 7, Windows 8, Windows 10, dll. Setiap versi Windows memiliki fitur yang berbeda dan ditujukan untuk digunakan pada berbagai jenis perangkat keras dan keperluan pengguna yang berbeda.
Setiap versi Windows dikembangkan oleh Microsoft dan dirilis secara berkala dengan perbaikan dan fitur baru yang ditambahkan. Beberapa versi Windows seperti Windows XP dan Windows 7 dianggap sebagai versi stabil dan sangat populer digunakan, sementara versi Windows 8 dan Windows 10 menawarkan fitur yang lebih baru dan lebih inovatif seperti dukungan touch screen dan aplikasi Windows Store.
Selain itu, setiap versi Windows juga dibedakan berdasarkan jenis edisi atau varian yang digunakan, seperti Windows 10 Home, Windows 10 Pro, Windows 10 Enterprise, dll. Setiap edisi Windows menawarkan fitur yang berbeda dan ditujukan untuk digunakan dalam situasi yang berbeda, seperti edisi Pro yang ditujukan untuk digunakan dalam perusahaan atau organisasi besar, sementara edisi Home ditujukan untuk digunakan oleh pengguna rumahan.
Section Artikel
1. Melalui Sistem Properties
Untuk mengecek versi Windows melalui Sistem Properties, ikuti langkah-langkah berikut:
- Klik kanan pada ikon Start (yang berada di pojok kiri bawah layar) atau tekan tombol Windows + X pada keyboard.
- Pilih “System” dari menu yang muncul.
- Dalam jendela Sistem Properties yang muncul, Anda akan melihat informasi tentang versi Windows yang digunakan pada komputer Anda, termasuk nomor versi dan build, serta tanggal rilis.
- Anda juga dapat mengecek informasi lain seperti detail sistem, prosesor, memory, dan lain-lain.
jika anda menggunakan windows 10 anda juga bisa mengecek versi windows melalui setting, cari update & security dan lihat di bagian Windows Update.
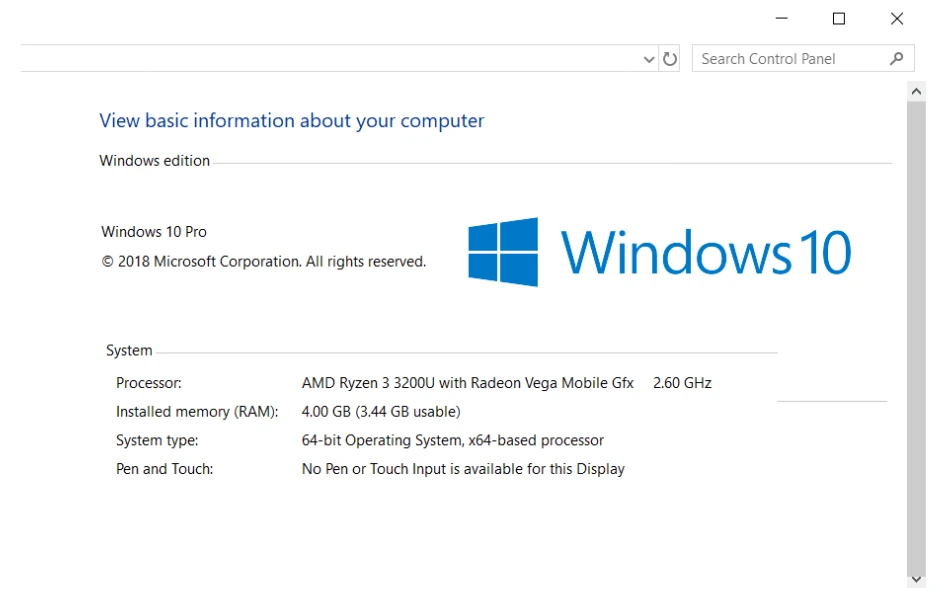
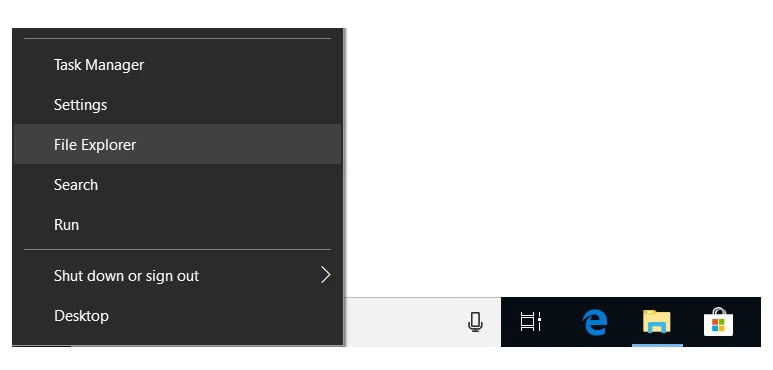
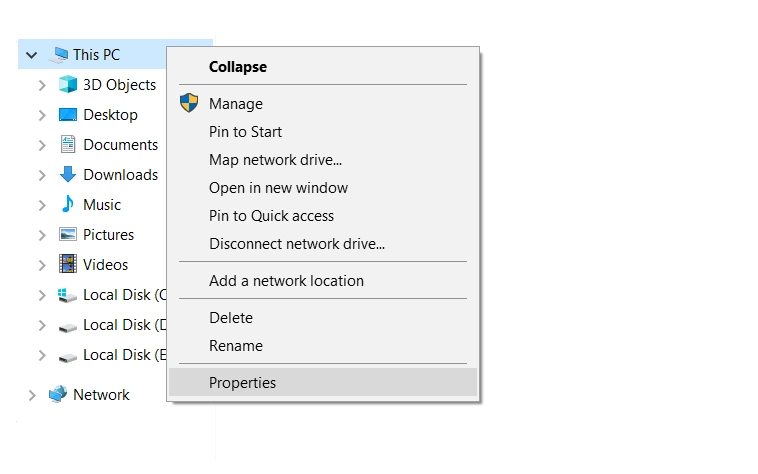
2. Menggunakan DXDIAG
Untuk mengecek versi Windows dengan menggunakan DXDIAG (DirectX Diagnostic Tool), ikuti langkah-langkah berikut:
- Klik kanan pada ikon Start (yang berada di pojok kiri bawah layar) atau tekan tombol Windows + X pada keyboard.
- Pilih “Run” dari menu yang muncul.
- Ketik “dxdiag” (tanpa tanda kutip) pada jendela Run dan tekan Enter.
- Jendela DirectX Diagnostic Tool akan muncul, di mana Anda dapat melihat informasi tentang versi Windows yang digunakan pada komputer Anda, serta informasi lain tentang sistem dan perangkat keras.
- Scroll ke bawah dan lihat System information, detail versi windows akan ditampilkan disana
Anda juga dapat mengecek versi DirectX yang diinstal pada komputer Anda di tab DirectX, itu akan memberikan informasi mengenai versi DirectX yang digunakan pada komputer Anda.
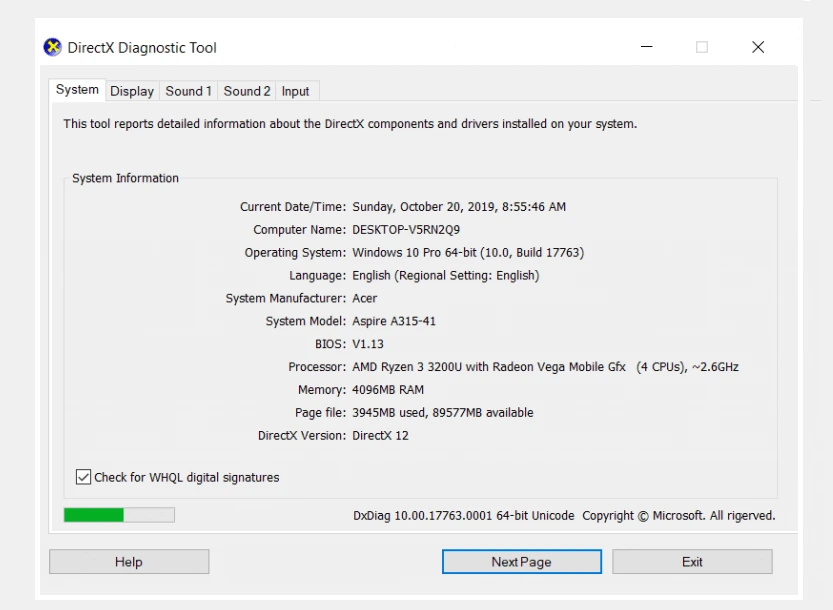
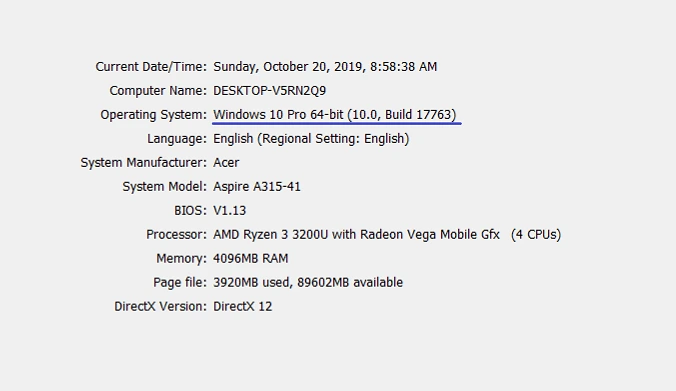
3. Cara Cek Versi Windows 10 Melalui Menu About
Untuk mengecek versi Windows 10 melalui menu About, ikuti langkah-langkah berikut:
- Klik kanan pada ikon Start (yang berada di pojok kiri bawah layar) atau tekan tombol Windows + X pada keyboard.
- Pilih “System” dari menu yang muncul.
- Pada Jendela System, di sebelah kanan atas ada menu “About”
- Pada jendela About akan ditampilkan informasi tentang sistem operasi yang digunakan, termasuk versi Windows 10 yang digunakan.
- Anda juga dapat melihat informasi lain seperti nomor build, status aktivasi, dan informasi lisensi.
Jika anda tidak menemukan menu about pada jendela system anda bisa melakukan cara yang lain seperti mengecek dari sistem properties atau menggunakan DXDIAG

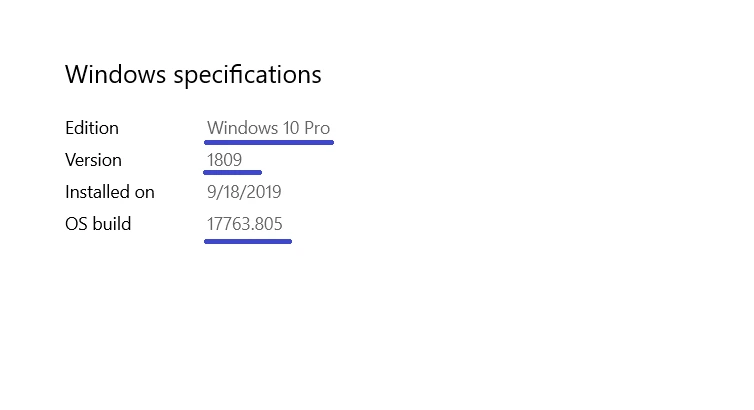
4. Melalui Command Prompt
Untuk mengecek versi Windows melalui Command Prompt, ikuti langkah-langkah berikut:
- Klik kanan pada ikon Start (yang berada di pojok kiri bawah layar) atau tekan tombol Windows + X pada keyboard.
- Pilih “Command Prompt” atau “Command Prompt (Admin)” dari menu yang muncul.
- Jendela Command Prompt akan muncul.
- Ketik “systeminfo” (tanpa tanda kutip) pada Command Prompt dan tekan Enter.
- Informasi tentang sistem akan ditampilkan, termasuk versi Windows yang digunakan, nomor build, dan tanggal rilis.
- Anda juga dapat mengecek informasi lain seperti detail sistem, prosesor, memory, dan lain-lain.
Anda juga dapat mengecek versi windows 10 dengan mengetikkan “winver” pada command prompt dan tekan enter, itu akan menampilkan versi windows yang sedang digunakan.
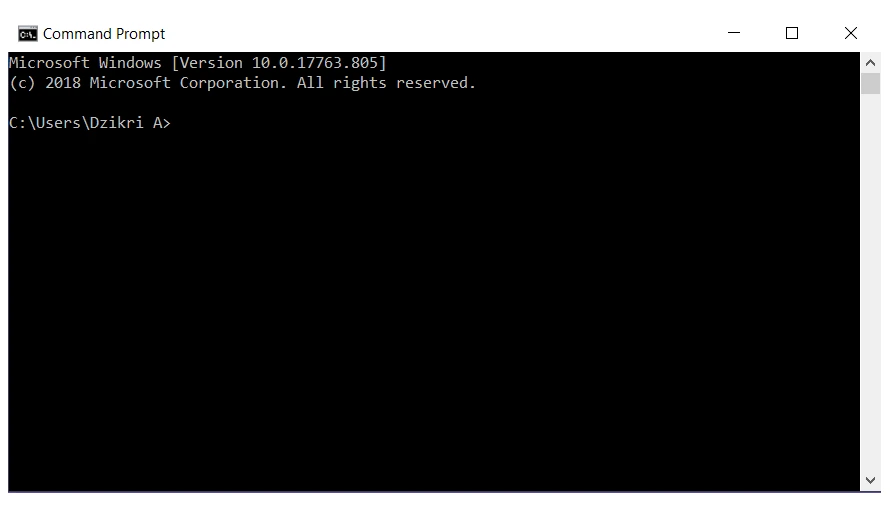
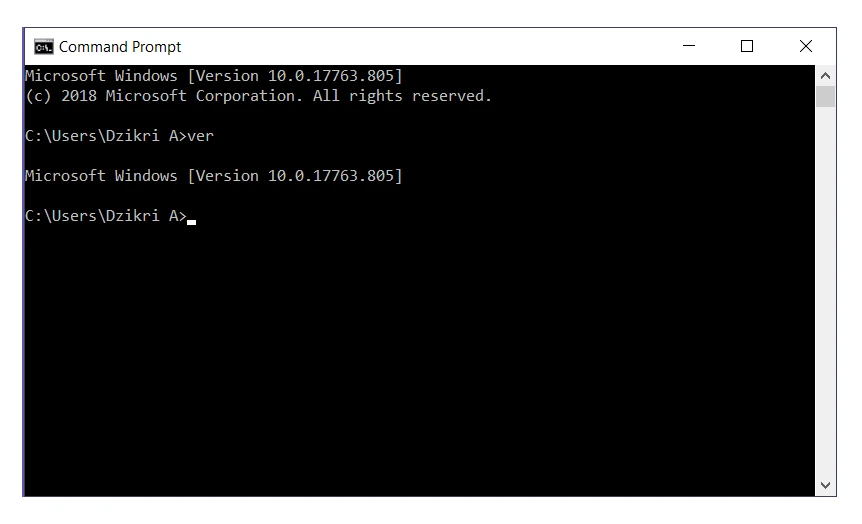
5. Melalui Aplikasi Speccy
Untuk mengecek versi Windows melalui aplikasi Speccy, ikuti langkah-langkah berikut:
- Download dan instal aplikasi Speccy dari situs resminya.
- Buka aplikasi Speccy setelah instalasi selesai.
- Pada jendela utama Speccy, klik pada tab “Operating System”
- Versi Windows yang digunakan akan ditampilkan di sebelah kanan.
- Anda juga dapat melihat informasi lain tentang sistem, seperti jenis prosesor, jumlah RAM, dan lain-lain.
Speccy juga menyediakan beberapa fitur lain seperti monitoring temperature, mengecek informasi perangkat keras, dll.
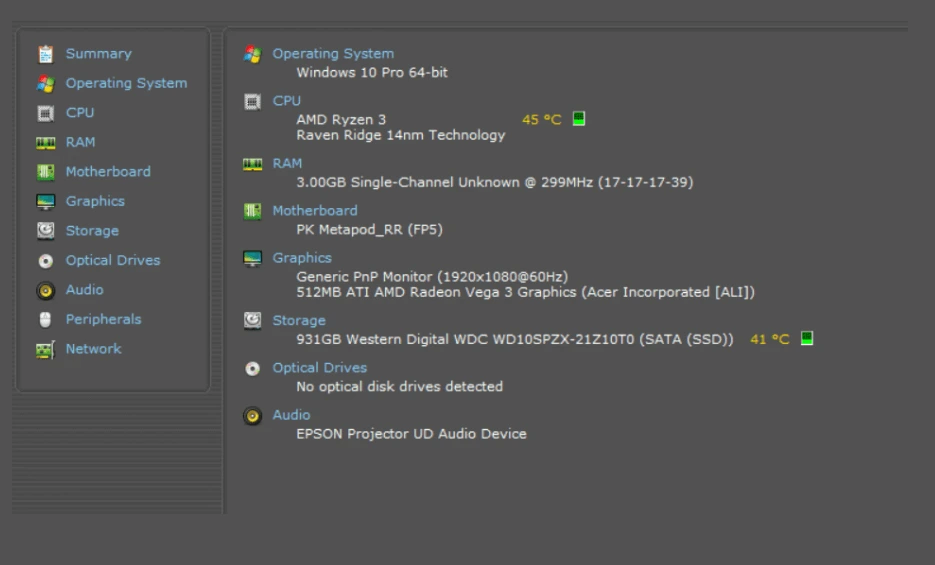
Anda bisa menggunakan aplikasi ini untuk mengecek versi windows pada komputer lain, jika anda ingin melakukan monitoring remote.