Melakukan editing latar belakang (background) foto maupun gambar adalah salah satu pekerjaan umum yang sering dilakukan. Terlebih ketika mengedit warna latar belakang pas foto untuk berbagai macam keperluan.
Ada banyak sekali program yang ditawarkan sebagai opsi editing gambar, mulai dari program yang memang pro hingga aplikasi editing instan. Di jaman yang serba canggih ini, ada juga pilihan aplikasi yang offline maupun online.
Salah satu software atau perangkat lunak yang dapat digunakan untuk mengedit foto adalah Photoscape. Software yang user-friendly ini sangat ringan dan tidak memakan banyak memory ataupun processor ketika digunakan.
Photoscape menjadi alternatif pilihan yang paling mudah untuk Anda yang tidak memiliki program editing gambar lain seperti CorelDraw ataupun Photoshop. Bahkan untuk Anda yang pertama kali menggunakan program gambar, Photoscape dengan tampilan sederhana yang dilengkapi dengan berbagai variasi tools yang lengkap akan sangat mudah digunakan.
Untuk para pengguna Windows 10, program PhotoScape X dapat diunduh dengan gratis melalui Microsoft Store. Berikut ini adalah tutorial cara mengganti background foto dengan photoscape secara mudah yang dapat Anda ikuti.
Section Artikel
Mengganti Background Foto dengan Paint Brush Photoscape
1. Jika Anda belum memiliki software photoscape, maka bisa diunduh terlebih dahulu di laptop ataupun komputer Anda.
2. Buka program Photoscape dan klik menu Combine.
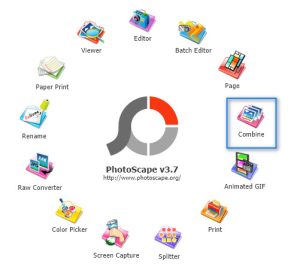
3. Klik pada menu Add dan lanjutkan dengan memilih menu Add a Photo.
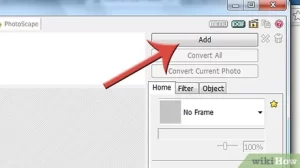
4. Setelah itu pilih foto yang hendak Anda ganti latar belakangnya. Setelah mengklik foto, tekan menu Open.

5. Lanjutkan dengan klik bagian menu Edit.
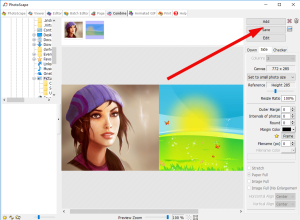
6. Kemudian klik bagian menu Tools.

7. Setelah itu klik menu Paint Brush.

8. Lalu pilih warna latar belakang yang Anda inginkan untuk mengubah background yang lama.
9. Kemudian arahkan tetikus ke foto yang hendak diganti latar belakangnya dan gese-geser tetikus berulang kali pada latar belakang gambar seperti menggunakan kuas.
10. Setelah latar belakang terganti semua, simpan foto dengan mengklik bagian menu Save.
Membuat Background Foto Transparan dengan Magic Eraser Photoscape
1. Jika Anda belum memiliki software photoscape, maka bisa diunduh terlebih dahulu di laptop ataupun komputer Anda.
2. Buka program Photoscape dan klik menu Cut Out di tab bagian atas.
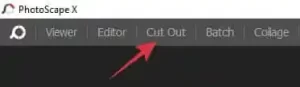
3. Masukkan foto atau gambar yang hendak Anda edit. Gunakan cara drag and drop gambar ke layar editing agar lebih praktis. Atau bisa juga menggunakan fitur pencarian Explorer yang terdapat pada sisi sebelah kiri layar.
4. Tekan menu Magic Eraser dan lakukan beberapa pengaturan khusus. Pertama tandai menu Contagiuous dan modifikasi bagian Tolerance untuk mengatur nilai toleransi dari penghilangan background di mana paling halus akan menunjuk pada angga 100. Kedua tandai menu Anti-alias atau Smooth Edges agar permukaan objek dengan background menjadi lebih halus lagi. Ketiga tandai menu Trim Transparent Pixels agar efek transparan terjadi di bagian latar belakang.
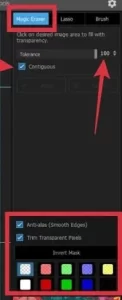
5. Langkah selanjutnya adalah menghapus latar belakang foto dengan menekan area latar belakang. Maka secara otomatis Photoscape akan dapat menerka wilayah melalui warna yang Anda klik dan otomatis mengubahnya menjadi bening atau transparan tanpa gambar maupun warna.
6. Setelah latar belakang hilang atau bersih, Anda bisa menyimpannya dalam format .png agar foto dapat tersimpan dengan background transparan (tanpa background).
Mengganti Background Foto dengan Magic Eraser Photoscape
Setelah melakukan tahapan pada poin sebelumnya, yakni mengubah latar belakang foto menjadi transparan, maka Anda dapat mengedit dengan menambahkan background baru atau warna yang diinginkan. Beberapa cara mengganti background foto dengan photoscape lanjutan yang perlu ditempuh.
1. Masuk ke bagian menu Edit
2. Buat kanvas yang baru dengan mengklik menu New. Ukuran kanvas baru ini bisa disesuaikan dengan keinginan, berikut dengan warna latar belakangnya. Selain itu Anda juga dapat langsung memasukkan gambar yang diinginkan.
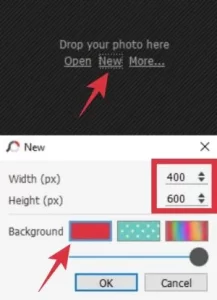
3. Masukkan file .png yang telah dibuat pada tahap sebelumnya, yakni gambar yang latar belakangnya sudah diubah menjadi transparan (dihilangkan). Caranya adalah dengan klik pada menu Insert, kemudian menu Image dan pilih file yang telah dikerjakan.
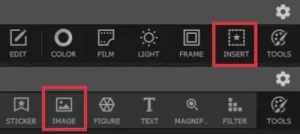
4. Atur posisi foto atau gambar transparan yang telah dimasukkan agar sesuai dan pas dengan kanvas yang sudah tersedia.
5. Tahap selanjutnya menghaluskan permukaan foto atau gambar .png agar terlihat semakin halus dan menyatu dengan kanvas atau background yang baru. Caranya adalah dengan menekan menu Tools, lanjutkan dengan menu Draw. Atau Anda bisa juga menggunakan menu Tools yang dilanjutkan dengan menu Blur.
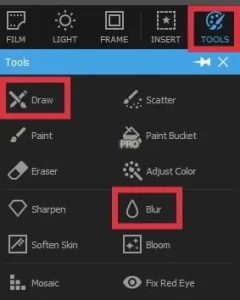
6. Ketika menggunakan menu Tools yang dilanjutkan dengan menu Draw maka Anda dapat menggunakan warna yang sama dengan latar belakang dan mengeditnya dengan perlahan di bagian sisi luar dari objek atau foto. Ini akan membuat tepian objek terlihat makin samar dan halus.
7. Jika selesai mengedit dan mendapatkan latar belakang yang diinginkan, Anda bisa langsung menyimpan file dengan klik menu Save.
Itulah tadi beberapa cara untuk cara mengganti background foto dengan photoscape yang dapat digunakan. Tidak hanya mengganti latar belakang, Photoscape juga dapat digunakan untuk menambah beberapa efek special pada foto, menambah logo ataupun tulisan, mengatur tingkat kecerahan atau brigthess, hingga menghapus objek yang tidak diinginkan di dalam sebuah gambar.