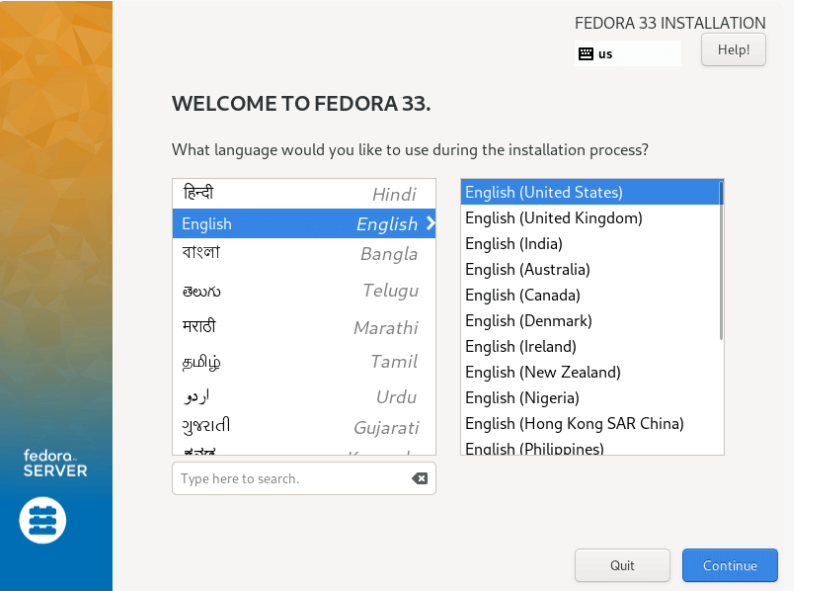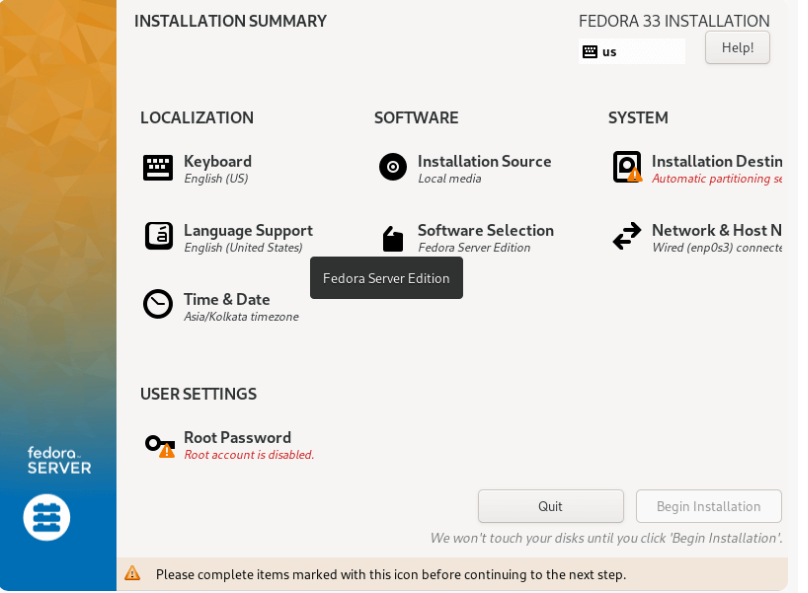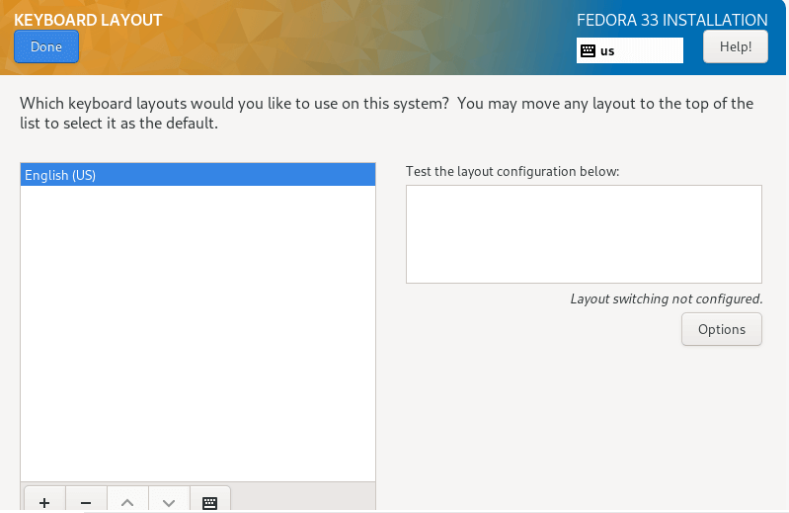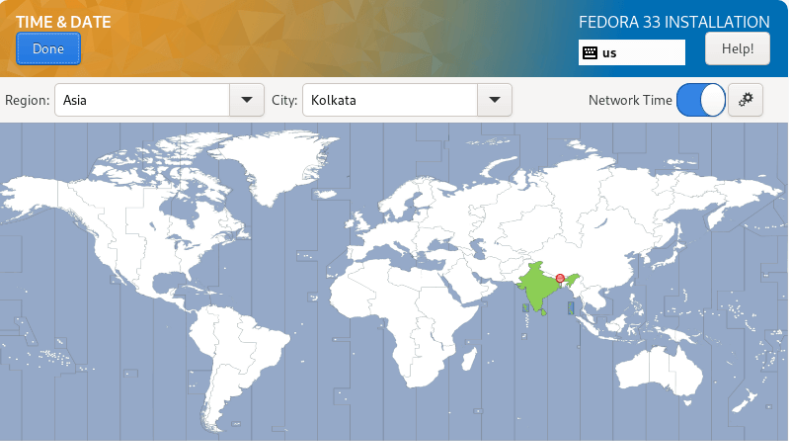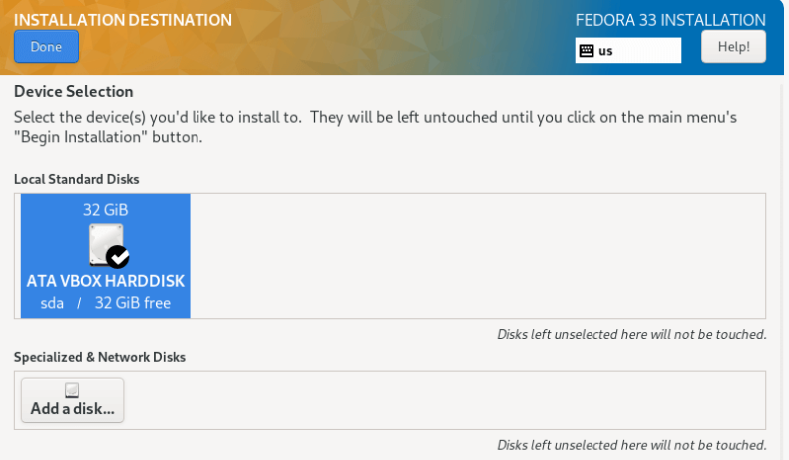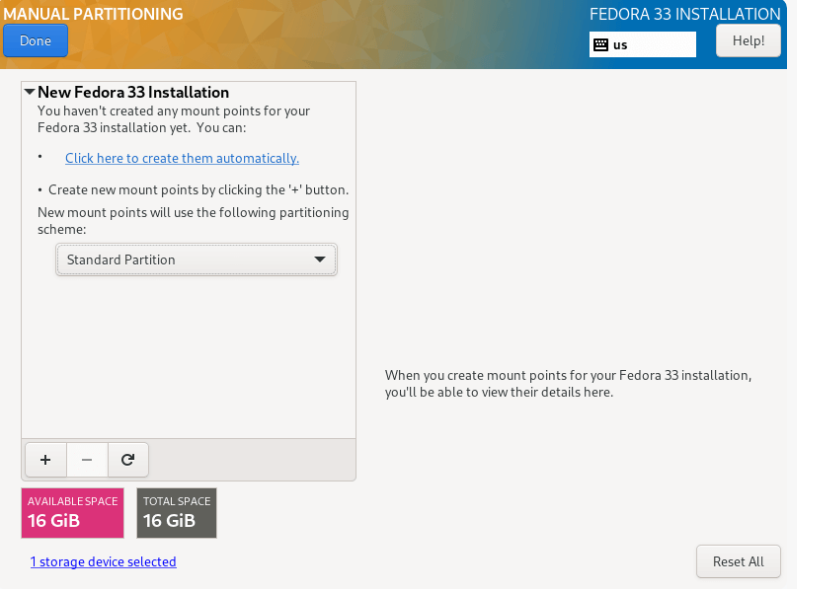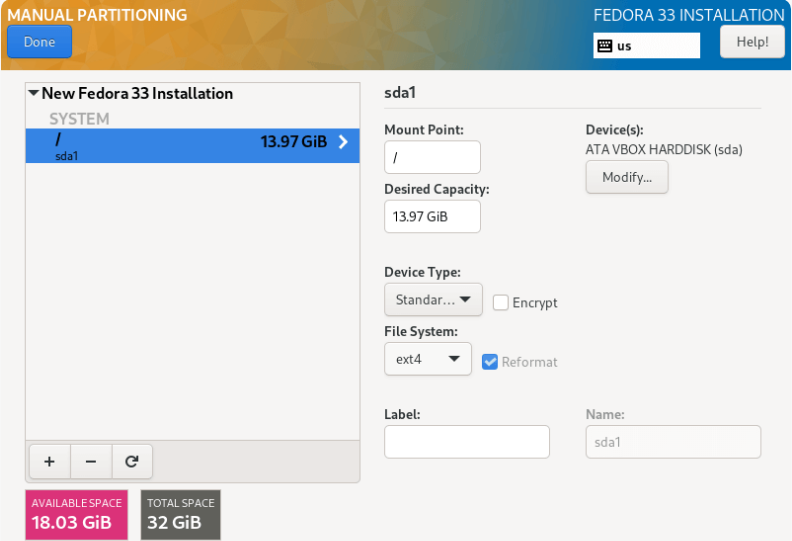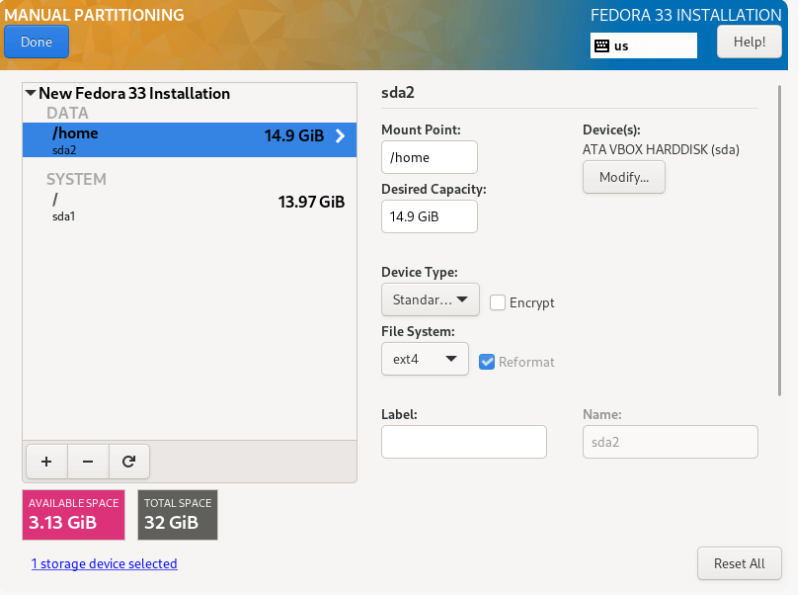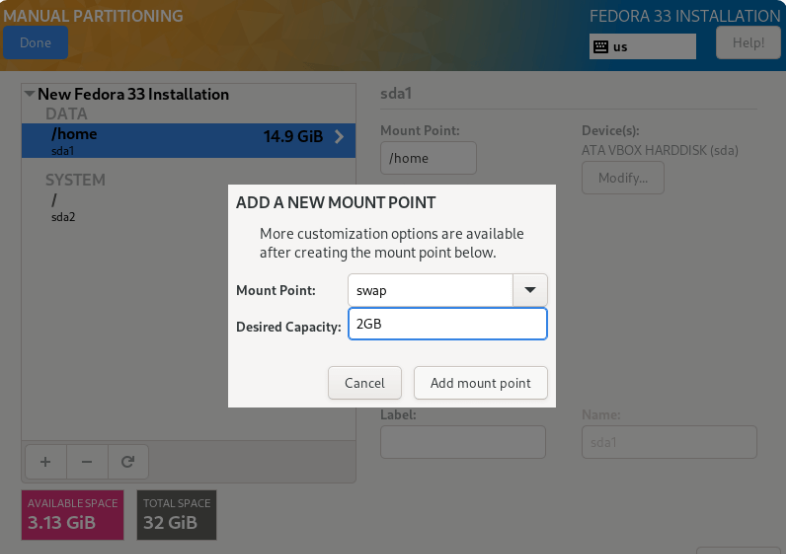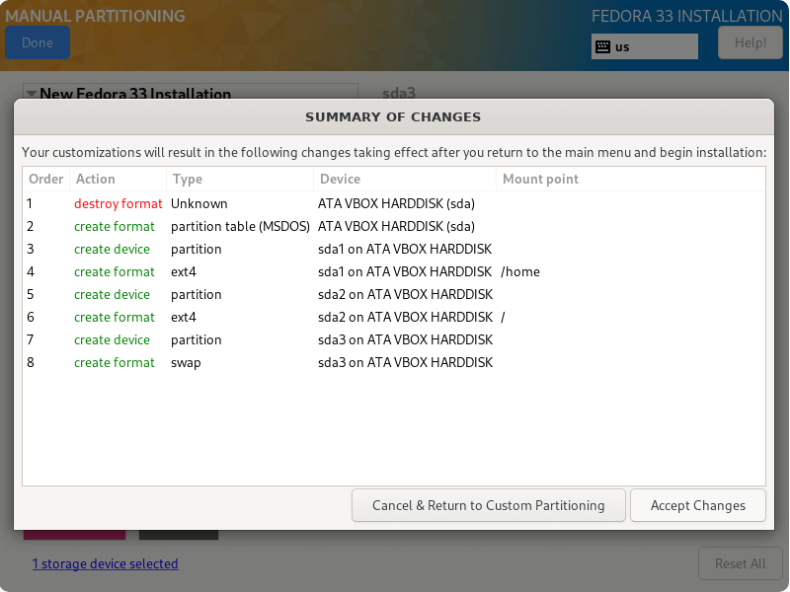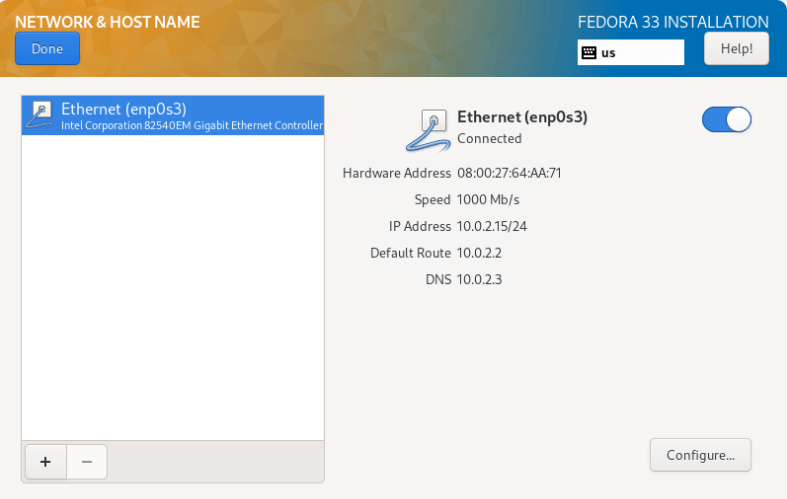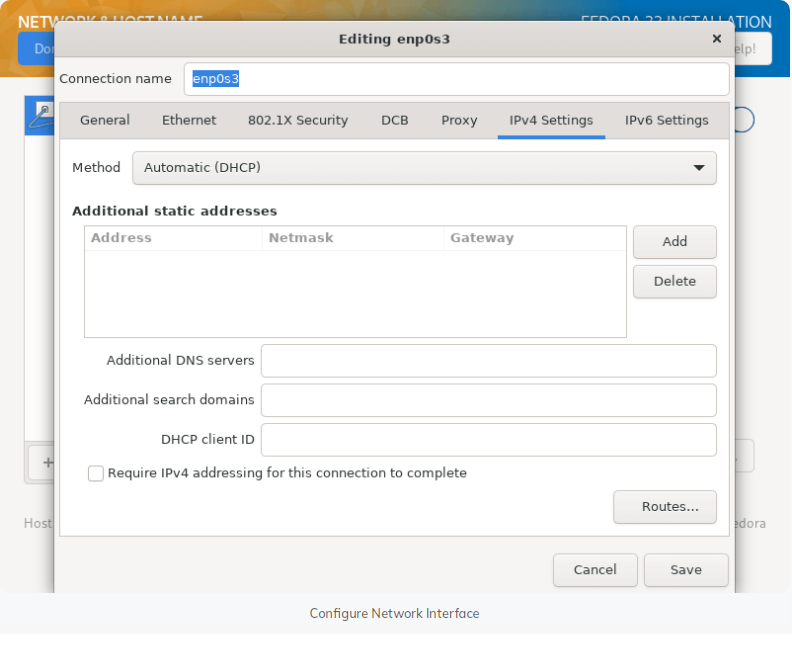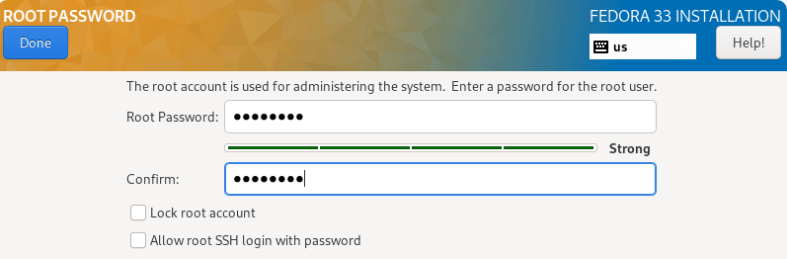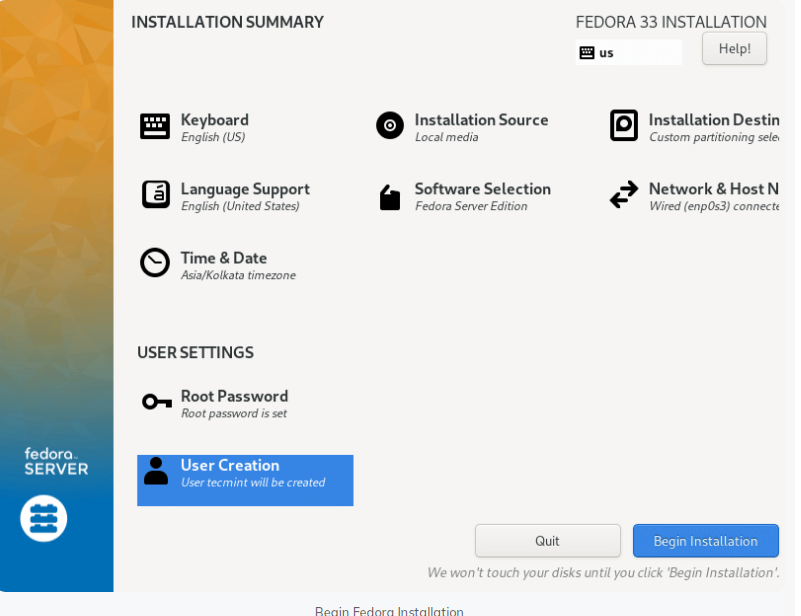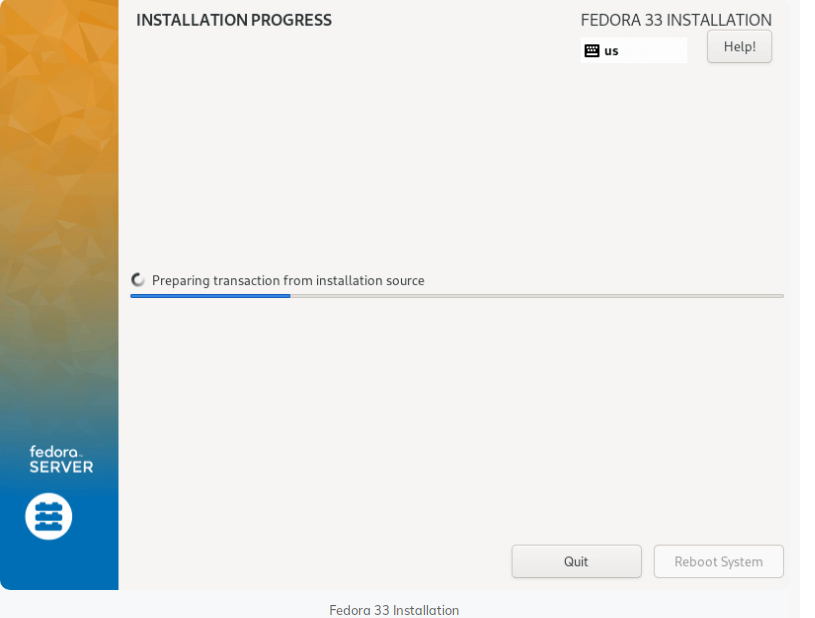Fedora merupakan salah satu distro linux dimana distro ini tersusun dari paket aplikasi. Hal tersebut menjadikan Fedora sangat cocok digunakan untuk keperluan desktop, laptop, atau pun server sebagai sistem operasi.
Fedora dikembangkan oleh Fedora Project, komunitas Fedora dan disponsori oleh Red Hat. Fedora berbasis opensource. Hal itulah yang membuat Fedora dapat didistribusikan secara opensource.
Fedora menggunakan manager paket RPM Package Manager dahulu dikenal dengan sebutan Redhat Package Manager yang disingkat RPM dan manajemen paket aplikasi yum. RPM ini berfungsi sebagai alat bantu dalam melakukan instalasi, deinstalasi, verifikasi dan kueri perangkat lunak.
Fedora 33 dirilis dengan edisi server, dan dalam tutorial ini, kita akan melalui berbagai langkah tentang cara menginstal server Fedora 33 dengan screenshot. Ada beberapa perbaikan penting dalam edisi server, sebelum kita melanjutkan ke langkah-langkah instalasi, kita akan melihat beberapa fitur dan peningkatan baru.
pilih media, port yang berfungsi dan tempatkan media yang dapat di-boot ke dalamnya. Ada dua pilihan, satu Anda dapat menginstal Fedora 33 server secara langsung atau menguji media instalasi untuk mencari kesalahan sebelum memulai proses instalasi.
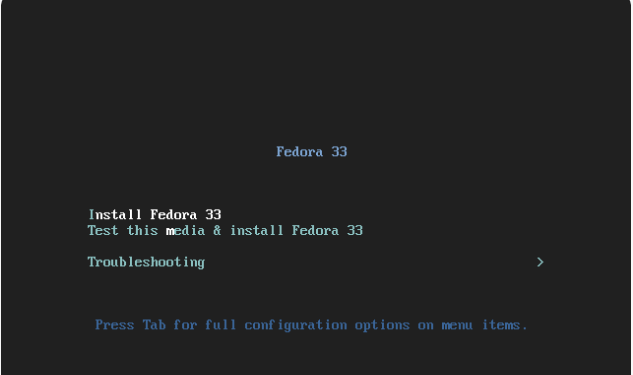
1. Pilih bahasa instalasi yang ingin Anda gunakan dan klik Lanjutkan.
2. Selanjutnya, Anda akan melihat layar di bawah ini yang berisi Ringkasan Instalasi, di sini Anda akan mengkonfigurasi berbagai pengaturan sistem termasuk tata letak Keyboard, dukungan Bahasa, Waktu dan Tanggal Sistem, Sumber Instalasi, Perangkat Lunak yang akan diinstal, Jaringan, dan Nama Host, Tujuan Instalasi (disk).
3. Pengaturan Keyboard Gunakan tanda + untuk menambahkan tata letak keyboard dan klik Tambah dan setelah itu klik Selesai untuk pindah ke antarmuka Ringkasan Instalasi.
4. langkah ini, Anda akan mengatur dukungan bahasa Anda, cukup cari bahasa yang ingin Anda instal dan klik Add untuk menginstalnya. Selanjutnya klik Selesai untuk menyelesaikan pengaturan Dukungan bahasa.
5. Mengelola waktu sangat penting di server, jadi pada langkah ini, Anda dapat mengatur zona waktu, waktu, dan tanggal sistem default. Saat sistem Anda terhubung ke Internet, waktu terdeteksi secara otomatis saat Anda mengaktifkan Waktu Jaringan, tetapi Anda perlu menyetel zona waktu sesuai dengan lokasi Anda. Setelah mengatur semua itu, klik Selesai dan lanjutkan ke langkah berikutnya.
6. Pada langkah ini, Anda akan mengkonfigurasi partisi sistem dan jenis sistem file untuk setiap partisi sistem. Ada dua cara untuk mengatur partisi, satu dengan menggunakan pengaturan otomatis dan yang lainnya adalah dengan melakukan pengaturan manual. Dalam panduan ini, saya telah memilih untuk melakukan semuanya secara manual. Jadi, klik pada gambar disk untuk memilihnya dan pilih “Kustom”. Kemudian klik Selesai untuk menuju ke layar berikutnya di langkah berikutnya.
7. Pada layar di bawah ini, pilih skema partisi “Partisi Standar” dari menu drop-down, untuk membuat titik pemasangan untuk berbagai partisi yang akan Anda buat di sistem Anda.
8. Untuk menambahkan partisi baru, gunakan tombol “+”, mari kita mulai dengan membuat partisi root (/), jadi tentukan hal berikut pada layar di bawah ini: Mount point: / Kapasitas yang Diinginkan: 15GB Ukuran partisi yang telah saya tetapkan di sini adalah untuk keperluan panduan ini, Anda dapat mengatur kapasitas pilihan Anda sesuai dengan ukuran disk sistem Anda. Setelah itu klik “Add mount point” untuk membuat titik mount untuk partisi tersebut.
9. Setiap partisi sistem Linux membutuhkan tipe filesystem, pada langkah ini, Anda perlu mengatur filesystem untuk sistem file root yang dibuat pada langkah sebelumnya, saya telah menggunakan ext4 karena fiturnya dan performanya yang bagus.
10. Anda juga perlu mengatur jenis sistem file untuk partisi home seperti yang Anda lakukan untuk partisi root, dan juga menggunakan ext4.
11. Di sini, Anda perlu membuat partisi swap yang merupakan ruang pada hard disk Anda yang dialokasikan untuk menyimpan sementara data tambahan di RAM sistem yang tidak aktif dijalankan oleh sistem jika RAM digunakan. Kemudian klik “Add mount point” untuk membuat ruang swap.
12. Setelah Anda selesai membuat semua titik mount yang diperlukan, kemudian klik tombol Done di sudut kiri atas. Anda akan melihat antarmuka di bawah ini agar Anda dapat melakukan semua perubahan pada disk Anda. Klik “Terima Perubahan” Accept Changes untuk melanjutkan.
13. Dari langkah sebelumnya, Anda akan kembali ke layar konfigurasi, selanjutnya, klik “Jaringan dan Nama Host” untuk menetapkan Nama Host Anda. Untuk mengkonfigurasi pengaturan jaringan sistem, klik pada tombol “Configure …” dan Anda akan dibawa ke layar berikutnya.
14. Di sini, Anda dapat mengkonfigurasi banyak pengaturan jaringan termasuk alamat IP server, gateway default, server DNS, dan banyak lagi. Karena ini adalah server, Anda harus memilih metode konfigurasi Manual dari menu drop-down. Navigasikan pengaturan untuk mengatur fitur dan properti jaringan lain sesuai tuntutan lingkungan server Anda. Setelah mengatur semuanya, klik simpan dan kemudian klik Selesai di sudut kiri atas untuk menyelesaikan konfigurasi Jaringan & Nama Host, Anda akan kembali ke layar Ringkasan Instalasi untuk memulai instalasi sebenarnya dari file sistem.
15. Ada dua hal penting yang harus dilakukan, seiring dengan proses instalasi file sistem, Anda perlu mengatur kata sandi pengguna root dan akun pengguna sistem tambahan. Klik pada “ROOT PASSWORD” untuk mengatur kata sandi pengguna root dan username, setelah selesai, klik Selesai dan lanjutkan ke langkah berikutnya.
16. Mulai penginstalan file sistem Fedora 33 Server yang sebenarnya dengan mengklik “Mulai Penginstalan” dari layar.dan tampilan awal pada fedora 33 server