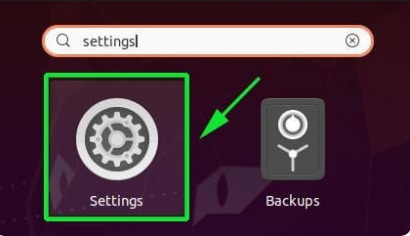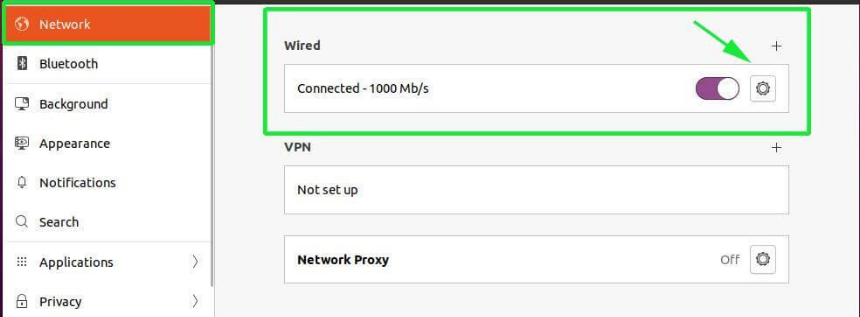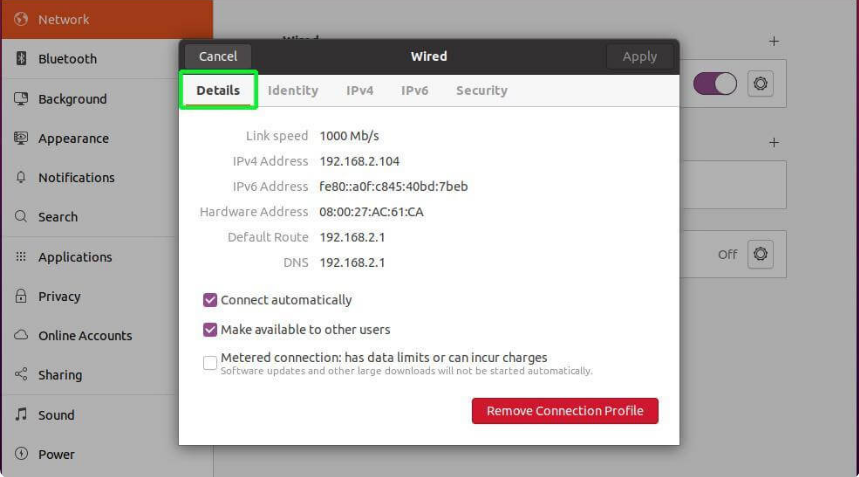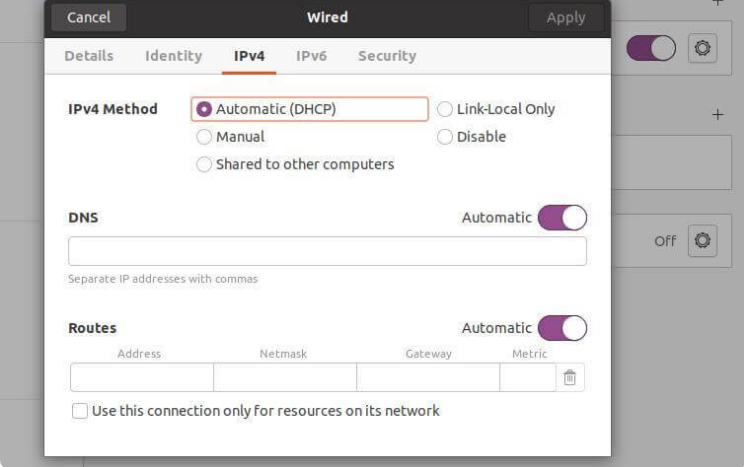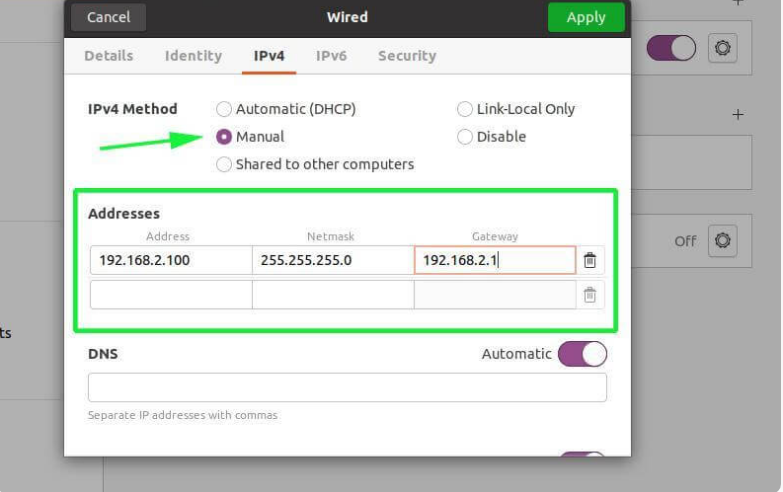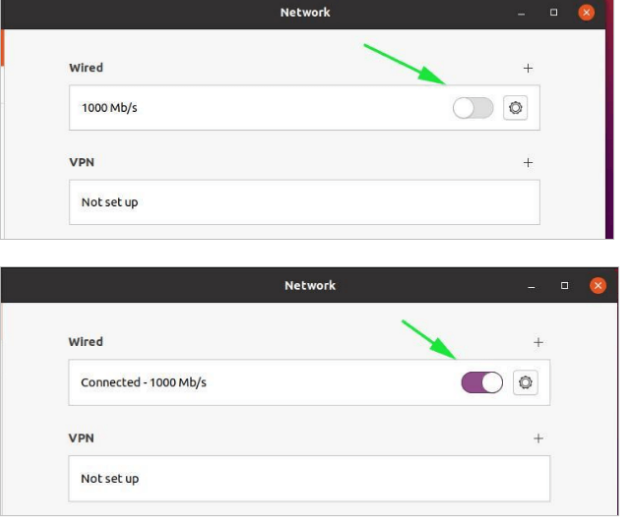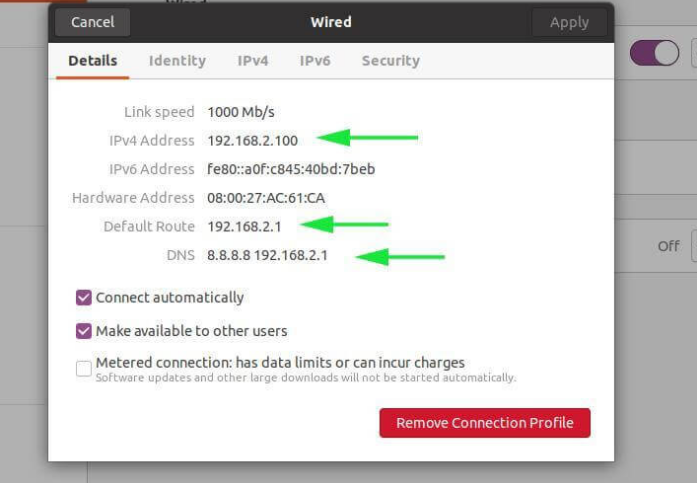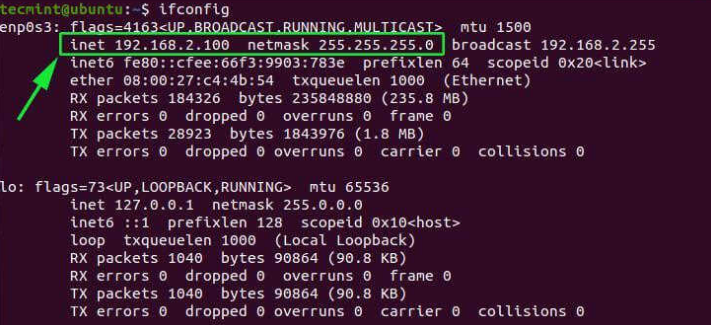Biasanya, ketika sistem klien terhubung ke jaringan melalui WiFi atau kabel ethernet, secara otomatis mengambil alamat IP dari router. Ini dimungkinkan melalui server DHCP yang secara otomatis menetapkan alamat IP ke klien dari kumpulan alamat.
Kekurangan DHCP adalah setelah waktu sewa DHCP berakhir, alamat IP dari suatu sistem berubah ke yang berbeda, dan ini mengarah pada pemutusan sambungan jika sistem digunakan untuk layanan tertentu seperti server file.
Untuk alasan ini, Anda mungkin ingin mengatur alamat IP statis agar tidak pernah berubah bahkan ketika waktu sewa habis.Dalam panduan ini, Anda akan belajar cara mengkonfigurasi alamat IP statis di server dan desktop Ubuntu 20.04.
Konfigurasi Jaringan
Ubuntu menggunakan daemon Network Manager untuk mengelola konfigurasi jaringan. Anda dapat mengkonfigurasi IP statis baik secara grafis atau pada baris perintah. Untuk panduan ini, kami akan fokus pada pengaturan alamat IP statis menggunakan GUI dan baris perintah, dan berikut adalah konfigurasi IP
Set Statis IP Address Desktop
Pada jendela yang muncul, klik tab 'Jaringan' di sisi kiri dan kemudian tekan ikon pengaturan pada antarmuka jaringan yang ingin Anda konfigurasi.
Di jendela baru yang muncul, setelan jaringan antarmuka Anda akan ditampilkan seperti yang ditunjukkan. Secara default, alamat IP diatur untuk menggunakan DHCP untuk secara otomatis memilih alamat IP dari Router atau server DHCP lainnya. Dalam kasus kami, alamat IP saat ini yang ditetapkan adalah 192.168.2.104.
Sekarang pilih tab IPv4 untuk mulai mengatur alamat IP statis. Seperti yang Anda lihat, pengalamatan IP diatur ke Otomatis DHCP secara default.
Klik pada opsi 'Manual' dan bidang alamat baru akan ditampilkan. Isi alamat IP statis, netmask, dan gateway default pilihan Anda.
DNS juga disetel ke otomatis. Untuk mengkonfigurasi DNS secara manual, klik sakelar untuk mematikan DNS Otomatis. Kemudian berikan entri DNS pilihan Anda, pisahkan dengan koma seperti yang ditunjukkan.
klik ikon pengaturan untuk menampilkan konfigurasi IP baru seperti yang ditunjukkan.
Anda juga dapat mengonfirmasi alamat IP di terminal dengan menjalankan perintah ifconfig atau ip addr.