Dahulu untuk menonton tayangan video favorit, biasanya pengguna hanya bisa menontonnya melalui acara di tv, menonton film di bioskop, atau menonton film melalui cd/dvd player. Di mana untuk melakukan semua itu pengguna harus menyisihkan sejumlah biaya untuk menonton video favorit.
Seiring perkembangan dunia teknologi dan internet, kini pengguna bisa menonton video favorit melalui perangkat smartphone nya. Baik dengan mengakses situs video streaming maupun dengan mendownload aplikasi penyedia video streaming. Contoh situs yang memiliki layanan video streaming terpopuler di dunia adalah youtube.
Selain itu pengguna juga bisa menggungah video hasil karya sendiri di layanan situs video streaming tersebut dengan membuat akun terlebih dahulu dan selanjutnya pengguna tinggal mempersiapkan video yang berkualitas agar video yang di unggah bisa populer dan banyak di tonton oleh banyak orang.
Untuk menampilkan tayangan video yang berkualitas, biasanya para video editor melakukan berbagai upaya dalam proses editing. Seperti menghapus scene yang tidak diperlukan, mengatur kualitas gambar hingga menjadi HD, menambahkan efek animasi, menambahkan efeks suara, dan termasuk menambahkan subtitle video.
Khusus untuk penambahan subtitle pada video, biasanya hal itu di lakukan pada proses editing video yang berasal dari luar negeri dengan bahasa asing. Sehingga dengan di tambahkannya subtitle pada video, maka penonton di harapkan mengerti alur cerita dan segala skrip percakapan antara pemain pada film yang di tonton.
Selain biasa di lakukan oleh kalangan professional, ternyata kita pun bisa membuat subtitle pada video yang kita miliki, baik menggunakan perangkat PC maupun melalui Hp android. Sebelum menjelaskan caranya, pada kali ini kami akan membahas apa itu subtitle video.
Lalu Apa itu Subtitle Video?
Subtitle Video adalah sebuah penyampaian dialog dalam bentuk teks yang berada di bagian bawah layar pada film atau acara telivisi yang sedang di putar. Biasanya subtitle di buat sebagai teks penerjemah dari film atau video berbahasa asing, atau bisa juga pemaparan dialog yang sama bahasanya dengan sedikit informasi tambahan untuk membantu penonton tuna rungu (tuli / kurang pendengaran).
Jenis Subtitle
- Hardsub. Subtitle jenis ini merupakan bagian dari open subtitle, yaitu subtitle yang bisa di lihat oleh semua orang dan tidak bisa di hapus dari dalam video. Subtitle jenis ini biasa di buat oleh fansubbers karena subtitle tidak bisa di edit dan di hapus sehingga subtitle tersebut akan tampil permanent dalam video. Format hardsub biasanya adalah Mkv
- Softsub. Subtitle jenis ini merupakan bagian dari closed subtitle. Artinya subtitle dapat di aktifkan maupun di nonaktifkan. Subtitle jenis ini terpisah dari frame video
- Preferended Subtitle. Subtitle jenis ini merupakan lapisan yang berada di atas video asli dan terpisah dari frame video asli. Proses pembuatan subtitle jenis ini terbilang rumit dan biasanya terpasang pada DVD atau BluRay yang menyediakan berbagai pilihan bahasa
Setelah kita mengetahui apa itu Subtitle Video beserta jenisnya. Pada kali ini kami akan membahas cara membuat subtitle video di Hp Android dan Laptop baik menggunakan fitur bawaan seperti notepad maupun menggunakan aplikasi tambahan. Adapun caranya akan kami jelaskan seperti di bawah ini.
6 Cara Membuat Subtitle Video di Laptop dan Hp Android
Section Artikel
Membuat Subtitle Video di Notepad
Cara pertama yang akan kami jelaskan untuk membuat subtitle video adalah dengan menggunakan fitur bawaan di laptop atau PC bernama notepad. Notepad sendiri adalah sebuah tool pengolah kata yang tersedia pada system operasi windows dan di install secara default pada program accessories.
Pembuatan Subtitle video menggunakan Notepad nantinya akan terbagi 4 bagian (baris) yaitu Nomor urut subtitle, Waktu tampil dan berakhirnya subtitle, Teks subtitle, dan Baris kosong sebagai pemisah antara subtitle. Adapun cara membuat subtitle video menggunakan aplikasi notepad akan kami jelaskan seperti di bawah ini.
Cara Membuat Subtitle Video Menggunakan Notepad
- Pertama – tama Buka Video yang hendak kita berikan subtitle menggunakan aplikasi pemutar video di laptop. Seperti Winamp, Windows Media Player, Gom Player, Total Video Player atau yang lainnya
- Selanjutnya Buka Aplikasi Notepad di laptop kita melalui kolom pencarian dan ketikan notepad
- Setelah Aplikasi Notepad terbuka lalu kita Ketikan Angka 1 (Baris pertama) sebagai nomor urut subtitle pertama
- Selanjutnya beralih ke video yang sedang di putar. Lalu kita Perhatikan Dialog pada video tersebut beserta waktunya, untuk menampilkan subtitle yang pas nantinya
- Kemudian pada Notepad (Baris ke dua) kita tuliskan waktu subtitle video tampil dan waktu subtitle hilang dengan format (jam:menit:detik, microsecond). Contoh : 00:00:02,000 -> 00:00:06,021
- Selanjutnya Pada Notepad (Baris ke tiga) kita Ketikan Teks (Subtitle) pada video yang ingin kita buat
- Kemudian pada Notepad (Baris ke Empat) kita biarkan Kosong (Enter) sebagai pemisah antara subtitle pada video yang kita buat
- Selanjutnya pada Notepad (Baris ke Lima dan seterusnya) Ulangi ke empat langkah di atas sehingga substitle video berhasil kita buat hingga video selesai. Contohnya seperti gambar di bawah ini
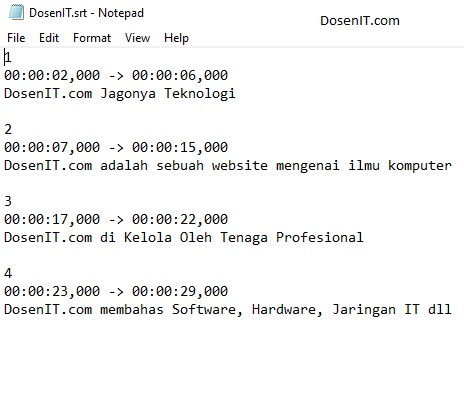
- Selanjutnya Simpan Notepad dengan cara Klik Menu File -> Save As. Kemudian pada kolom File Name kita Isi Bebas dengan akhiran (ekstensi file) .srt. Contoh : DosenIT.srt. Pada Bagian Encoding kita Pilih UTF-8 bila subtitle yang kita buat berbahasa selain inggris (Contohnya Subtitle bahasa Indonesia)
- Kemudia kita Klik tombol Save
- Setelah itu Pindahkan File Subtitle Dosen.IT.srt dan File Video dalam satu Folder
- Selesai. Kini ketika kita membuka video di folder tersebut maka secara otomatis teks subtitle yang kita buat akan muncul di video tersebut
Menggunakan Aplikasi Aegisub
Cara ke dua yang akan kami jelaskan untuk membuat subtitle pada video di laptop adalah menggunakan aplikasi bernama Aegisub. Aegisub sendiri adalah perangkat lunak yang di gunakan untuk membuat dan mengedit subtitle pada video milik kita secara gratis dan bersifat open source lintas platform.
Aplikasi Aegisub di kembangkan oleh Niels Martin Hansen dan Rodrigo Braz Monteiro. Aplikasi Aegisub di rilis versi stabil pada 7 Desember 2014 yang tersedia dalam berbagai bahasa di dunia seperti Inggris, Spanyol, Prancis, Cina, Indonesia dll. Aplikasi Aegisub di rancang untuk pengaturan waktu, terjemahan, dan pembuatan teks karaoke pada video yang di miliki. Adapun cara membuat subtitle video menggunakan aplikasi Aegisub akan kami jelaskan seperti di bawah ini.
Cara Membuat Subtitle Menggunakan Aegisub
- Pertama – tama Persiapkan Teks Subtitle yang ingin di masukan ke video. Baik berupa teks translate di situs google terjemahan maupun berupa lirik lagu di website penyedia lirik
- Kemudian Download Software Aegisub di laptop kita melalui link berikut ini https://aegisub.id.uptodown.com/windows/download
- Selesai di download. Lalu kita Instal Aplikasi Aegisub di laptop kita
- Setelah terinstal lalu Buka Aplikasi Aegisub
- Setelah Aegisub terbuka. Lalu kita Klik menu Video dan Pilih Opsi Open Video
- Selanjutnya Telusuri lokasi folder video yang di inginkan. Setelah ketemu lalu Klik 2x atau Open video tersebut hingga video masuk ke lembar kerja aplikasi
- Setelah Video tampil di sebelah kiri layar. Lalu kita Copy Teks Subtitle yang sudah di persiapkan (dari internet) pada Kolom putih di kanan tengah layar
- Kemudian kita Atur rentang waktu antara tampil dan berakhirnya teks subtitle pada bagian kolom range timer di atasnya. Contoh : (0.22.15.00 , 0.22.23.00). Agar Waktu tampil Subtitle sesuai dengan momen di video, maka kita bisa putar terlebih dahulu video di kiri layar aplikasi
- Setelah waktu dan teks subtitle di masukan lalu kita Klik tombol Centang berwarna Hijau di atas kanan kolom subtitle
- Kemudian secara otomatis Munculah kolom baru di bawah layar yang berisi teks (subtitle) beserta waktu subtitle yang telah di buat
- Untuk menambahkan teks subtitle pada baris berikutnya maka kita. Kita Klik Kanan tulisan subtitle pada kolom paling bawah layar dan Pilih Opsi Insert (After). Kemudian Tulis Subtitle dan atur waktunya
- Kemudian Ulangi semua langkah di atas untuk membuat teks subtitle berikutnya hingga semua teks (subtitle) muncul dan pas pada video yang di buat
- Setelah semua teks subtitle berhasil di masukan dan di rasa sudah pas dengan video maka kita bisa menyimpannya dengan cara Klik Menu File -> Save As. Pada bagian File Name kita Isikan Namanya dan pada Save As Type kita Pilih Opsi Advanced Substation Alpha (*ass)
- Kemudian Kita Klik tombol Save
- Proses Impor Teks Subtitle ke Video pun berjalan hingga selesai
- Setelah Proses Selesai. Lalu Buka folder Video Aegisub di laptop kita dan Buka Video Subtitle yang telah di buat
- Selesai. Saat video di putar maka secara otomatis teks subtitle yang telah kita buat akan muncul di bawah layar video
Menggunakan Software Adobe Premiere
Cara ke tiga yang akan kami jelaskan untuk membuat subtitle video di laptop adalah menggunakan software bernama Adobe Premiere. Adobe Premiere sendiri adalah sebuah program penyunting video berbasis non-linear yang di kembangkan oleh Adobe System. Adapun cara membuat subtitle menggunakan aplikasi Adobe Premiere akan kami jelaskan seperti di bawah ini.
Cara Membuat Subtitle Video Menggunakan Software Adobe Premiere
- Pertama – tama Download Software Adobe Premiere melalui link berikut ini https://adobe-premiere.id.softonic.com/download
- Selesai di download lalu Instal software Adobe Premiere di laptop kita
- Setelah terinstal Buka Software Adobe Premiere
- Setelah terbuka lalu Masukan Video ke lembar kerja dengan cara Klik tombol File -> Import -> Double Klik File Video yang hendak kita buat subtitlenya. Hingga video muncul di Timeline Video (warna biru)
- Selanjutnya kita Masukan item subtitle dengan cara Klik menu File -> New -> Captions. Setelah itu Muncul Jendela New Caption lalu pada kolom Standard kita Pilih Opsi Open Caption.
- Selanjutnya kita Klik tombol OK dan Munculah item baru (warna ungu) di kotak project yang menandakan item subtitle telah muncul
- Kemudian kita Seret (Drag) item Subtitle tersebut ke dalam timeline video. Masukan item subtitle satu trek di atas video bukan di bawahnya. Agar teks subtitle nantinya bisa muncul pada video
- Selanjutnya kita Klik 2x item subtitle (caption ungu) hingga muncul jendela baru (Caption). Kemudian kita Tuliskan Subtitle yang hendak di buat pada kolom Type Caption Text Here. Di jendela (caption) ini juga kita bisa mengatur ukuran, posisi dan warna teks subtitle yang hendak kita pasang di video
- Setelah kita selesai membuat satu baris subtitle, maka untuk membuat baris subtitle (teks) selanjutnya kita Klik tombol + (Plus) yang ada di Pojok Kanan Bawah Jendela Caption (Subtitle)
- Nantinya setiap subtitle yang telah di buat akan muncul itemnya berupa kotak subtitle berwarna hitam di atas item video (warna biru) pada lembar timeline
- Selanjutnya kita atur durasi munculnya setiap subtitle pada video dengan cara Menggeser Titik Awal dan Titik Akhirnya pada tiap kotak subtitle
- Setelah semua subtitle telah di buat pada video maka kita Export Video tersebut agar bisa di simpan di laptop kita
- Cara Export Video adalah Klik Menu File -> Export -> Media
- Kemudian Muncul Jendela Export Setting. Pada Menu Format kita Klik Opsi H.264. Lalu Klik tombol Outputname untuk mengubah nama video kita
- Setelah semua pengaturan telah di sesuaikan. Lalu kita Klik tombol Export
- Proses Export Video pun berjalan hingga selesai (100%)
- Setelah proses export selesai secara otomatis Muncul Folder download Adobe Premiere
- Kemudian kita Cari nama Video yang baru saja kita buat subtitlenya
- Selesai. Setelah video di putar maka otomatis kini akan muncul teks subtitlenya
Cara ke empat yang akan kami jelaskan untuk membuat subtitle video di laptop adalah menggunakan software bernama Wondershare Filmora. Filmora sendiri adalah aplikasi yang di kembangkan oleh Wondershare dan di rancang untuk melakukan proses editing video dengan cara mudah namun kualitas video yang di hasilkan tetap powerfull. Adapun cara membuat subtitle video menggunakan aplikasi filmora akan kami jelaskan seperti di bawah ini.
Cara Membuat Subtitle Video Menggunakan Software Filmora
- Pertama – tama Download Software Filmora melalui link berikut ini https://wondershare-video-editor.id.uptodown.com/windows/download
- Selesai di download. Lalu Instal Software Filmora di laptop kita
- Selesai di install lalu Buka Software Filmora
- Setelah Filmora terbuka lalu Muncul 4 menu pilihan yaitu Easy Mode, Full Feature Mode, Instant Cutter, dan Action Cam Tools. Lalu kita Pilih Opsi Full Feature Mode
- Setelah itu Munculah Lembar Kerja Filmora. Lalu kita Klik menu Import di atas layar dan Pilih Opsi Import Media File
- Kemudian Cari dan Klik Video yang hendak di buat subtitlenya
- Setelah thumbnail video muncul di atas layar. Lalu kita Drag (Seret) ke Kolom Timeline Project yang ada di bawah layar
- Selanjutnya untuk membuat subtitle video maka kita Harus Klik Menu Text / Credit -> Subtitle -> Pilih Style Subtitle yang di tampilkan di tengah layar -> dan Klik tombol + (plus) berwarna Hijau untuk menerapkannya
- Setelah itu item subtitle (berwarna ungu) pun tampil di kotak timeline project
- Kemudian Klik 2x item Subtitle (berwarna ungu) tersebut hingga muncul Jendela baru untuk mengganti teks, warna, ukuran dan posisi pada subtitle yang hendak kita buat
- Untuk mengatur durasi munculnya subtitle (teks) di video maka kita tinggal geser kotak subtitle tersebut yang di sesuaikan dengan jarak garis video di bawahnya
- Lakukan cara yang sama untuk menambahkan subtitle lainnya hingga video berakhir
- Setelah proses editing dan penambahan subtitle di rasa telah selesai maka kita tinggal simpan video tersebut. Caranya adalah Klik Menu Export -> Export to device
- Kemudian Munculah Jendela Export Setting. Pada Menu Output Muncul beberapa icon pilihan, seperti icon kartu penyimpanan, handphone, youtube, vimeo dan CD. Lalu kita Pilih icon Kartu Penyimpanan (paling atas). Dan pada Menu Format kita Pilih Opsi MP4
- Di Jendela Export Setting ini juga kita bisa mengubah Nama video yang telah kita buat subtitlenya beserta Resolusi videonya.
- Setelah semua pengaturan export selesai di lakukan. Lalu kita Klik tombol Export
- Proses Export Video dari software Filmora pun berjalan hingga selesai
- Selesai. Setelah proses export selesai maka secara otomatis muncul tulisan “Step : Mission Complete!” yang di sertai dengan icon Centang di sebelah kirinya
- Kemudian kita Klik tombol Find Target di pojok kanan bawah layar
- Selanjutnya kita akan di arahkan ke folder video yang telah di beri subtitle. Dan ketika video yang telah jadi di buka maka secara otomatis akan muncul subtitle (teks) yang telah kita buat tadi
Membuat Subtitle Video di Hp Android
Cara ke lima yang akan kami jelaskan adalah cara membuat subtitle video di Hp Android. Untuk membuat subtitle di Hp Android maka kita nantinya di haruskan mendownload aplikasi terlebih dahulu di Google Playstore. Dan salah satu aplikasi yang populer dan bisa di gunakan secara gratis untuk membuat subtitle video adalah aplikasi bernama VideoShow. Adapun cara membuat subtitle video di hp android akan kami jelaskan seperti di bawah ini.
Cara Membuat Subtitle Video di Hp Android
- Pertama – tama Download dan Instal Aplikasi VideoShow di Hp Android kita melalui link berikut ini https://play.google.com/store/apps/details?id=com.xvideostudio.videoeditor
- Selesai terinstal lalu Buka Aplikasi VideoShow
- Setelah aplkasi terbuka. Lalu kita Klik Menu Video Edit. Kemudian Pilih Video yang hendak kita tambahkan subtitlenya yang berada di memori penyimpanan ponsel dan Klik tanda panah di kanan atas layar
- Setelah video berhasil di upload lalu kita Klik Menu Edit Pro dan Pilih Opsi Subtitle
- Kemudian kita Klik tombol + (Plus) di bawah layar
- Kemudian Munculah kotak dialog subtitle dan kita Ketikan teks (subtitle) pada kotak tersebut. Lalu Klik tombol OK
- Selanjutnya kita bisa mengatur kapan teks (subtitile) muncul pada video dengan cara Menggeser Garis Putih ke kanan atau ke kiri pada bar story board video
- Lakukan cara yang sama untuk menambahkan beberapa subtitle berikutnya pada video
- Bila semua pengaturan dan penambahan subtitle (teks) video dirasa sudah cukup maka kita Klik tombol Ceklis di Pojok kanan atas layar
- Selanjutnya untuk menyimpan video yang telah jadi maka Kita Klik tombol Panah (orange) di pojok kanan atas layar. Lalu Pilih Opsi Save to Gallery
- Kemudian Muncul 2 Opsi Fast Mode dan HD Mode. Kita Pilih Fast Mode bila ingin proses penyimpanan cepat dan Pilih HD Mode bila ingin kualitas video jernih
- Proses Export Video pun berjalan hingga selesai
- Selesai. Kini Video yang kita buat telah memiliki teks (subtitle) saat di putar
Membuat Subtitle Video di Youtube
Cara terakhir yang akan kami jelaskan adalah cara menambahkan subtitle video di youtube. Cara ini di khususkan bagi pengguna yang telah memiliki akun youtube. Sehingga dengan menambahkan subtitle (teks) pada video yang telah kita upload di youtube maka para viewer dan subscriber akun youtube kita mengerti isi video yang ditampilkan dan tidak membosankan. Adapun cara membuat subtitle video di youtube akan kami jelaskan seperti di bawah ini.
Cara Membuat Subtitle Video di Youtube
- Pertama – tama Buka Akun Youtube Studio kita melalui link berikut ini https://studio.youtube.com
- Setelah Situs Youtube Studio terbuka lalu kita di haruskan Login Akun Youtube kita
- Setelah berhasil Login. Lalu Klik tombol tiga garis vertical di Pojok Kiri Atas Layar dan Pilih Menu Subtitle
- Setelah berada di Halaman Subtitle Channel. Lalu Klik Video milik kita yang hendak di buat subtitlenya
- Selanjutnya kita berada di halaman Subtitle Video. Lalu kita Klik tombol Setel Bahasa dan Pilih Opsi Indonesia. Dan Klik tombol Konfirmasi
- Masih di halaman subtitle video. Lalu kita Klik tombol icon pensil (detail) di kiri atas layar
- Setelah berada di halaman Detail Video. Lalu kita Klik tombol Subtitle di kanan tengah layar
- Kemudian Muncul Jendela Subtitle. Di sini kita di berikan 3 tiga cara pilihan untuk menambahkan teks (subtitle) pada video. Yaitu Upload File, Sinkronisasi Otomatis atau Ketik Manual. Lalu kita Pilih Opsi Ketik Manual
- Selanjutnya kita Ketikan Teks (Subtitle) pada Kolom yang di sediakan. Kita juga bisa mengatur Durasi teks (subtitle) tampil pada video dengan memasukan angka dalam satuan (menit atau detik) yang berada di kanan kolom subtitle
- Bila kita ingin menambahkan beberapa subtitle maka kita bisa Klik tombol + Subtitle di kiri atas layar
- Setelah semua teks (subtitle) telah di atur dan di tambahkan pada video. Maka kita Klik tombol Selesai di Pojok Kanan Atas Layar. Dan Klik Tombol Simpan
- Selesai kini Video di Akun Youtube kita pun telah memiliki Teks (Subtitle) saat di putar oleh orang lain
Kesimpulan
Demikianlah penjelasan kami mengenai apa itu Subtitle Video beserta jenis – jenisnya. Selain itu di jelaskan pula beberapa cara membuat subtitle video di laptop dan Hp Android. Seperti Membuat subtitle video Menggunakan Software Notepad, Aegisub, Adobe Premiere, Wondershare Filmora, Video Show, dan Cara Membuat Subtitle Video di YouTube.
Dengan membaca penjelasan di atas tentunya kini kita jadi tahu apa itu subtitle video beserta fungsinya. Selain itu dengan membaca penjelasan di atas maka kini kita tidak bingung lagi bila hendak membuat subtitle video di laptop, HP dan YouTube. Cukup dengan menerapkan beberapa cara di atas maka selanjutnya video kita jadi lebih keren karena ada Subtitlenya dan berpeluang banyak di tonton oleh subscriber atau follower kita.