Cache adalah kumpulan file sementara yang disimpan berbagai aplikasi dan program di sistem untuk melakukan tugas lebih cepat dan instan. File cache lebih sering dibuat oleh sistem dan browser seperti Microsoft Edge, Google Chrome, dll.
Seiring waktu, cache dapat menghabiskan banyak ruang penyimpanan dan memengaruhi kinerja PC Windows 11 Anda, jadi disarankan untuk menghapusnya secara teratur. Meskipun file cache dapat menghabiskan banyak penyimpanan, bukan berarti file tersebut buruk.
Namun, Anda memerlukan file cache agar sistem dan program Anda berfungsi secara optimal. File cache harus dibersihkan secara rutin, minimal seminggu sekali atau sebulan sekali. Selain itu, membersihkan cache juga mencegah atau mengurangi risiko kesalahan sistem dan program yang diinstal.
File cache yang dihapus akan diputar lagi saat Anda memulai sistem dan membuka program. Menghapus cache mungkin tidak terjadi hingga masalah kinerja sistem terjadi.
Khusus di Windows 11 ada beberapa cara untuk menghapus cache, mulai dari folder penyimpanan cache (temp), melalui menu Setting, menggunakan organisasi disk dan menggunakan aplikasi pihak ketiga. Anda dapat melakukannya dengan menggunakan metode berikut.
Section Artikel
1. Hapus File Cache (Temp)
Seperti yang dikatakan di atas, komputer Windows Anda terus-menerus menghasilkan file sementara dari sistem dan program untuk melakukan berbagai operasi. Secara default, file cache ini disimpan di folder Temp setiap pengguna komputer Windows.
Untuk menghapus file sementara ini, buka folder Temp dan hapus semua file sementara yang terlihat. Anda dapat melakukannya dengan mengikuti langkah-langkah di bawah ini.
- Sebagai langkah awal, Anda dapat membuka dialog Run dengan cara menekan tombol Windows R pada keyboard secara bersamaan. Setelah itu ketik %temp% untuk membuka folder temporary files. Selain membuka %temp% dengan perintah, Anda juga dapat membukanya langsung dari File Explorer dengan perintah berikut, mengganti ‘USER’ dengan akun yang Anda gunakan di Windows 11.
%tempD
C:\Users\USER\AppData\Local \Temp
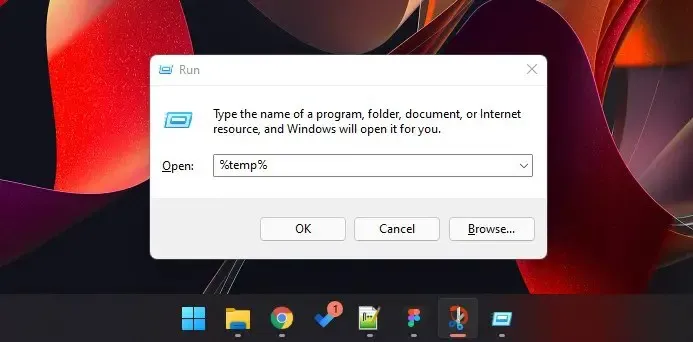
- Anda dapat memilih semua file dan folder di folder sementara dengan menekan CTRL A. Kemudian tekan tombol DELETE atau klik kanan satu file dan pilih ikon Hapus untuk menghapus semua file.
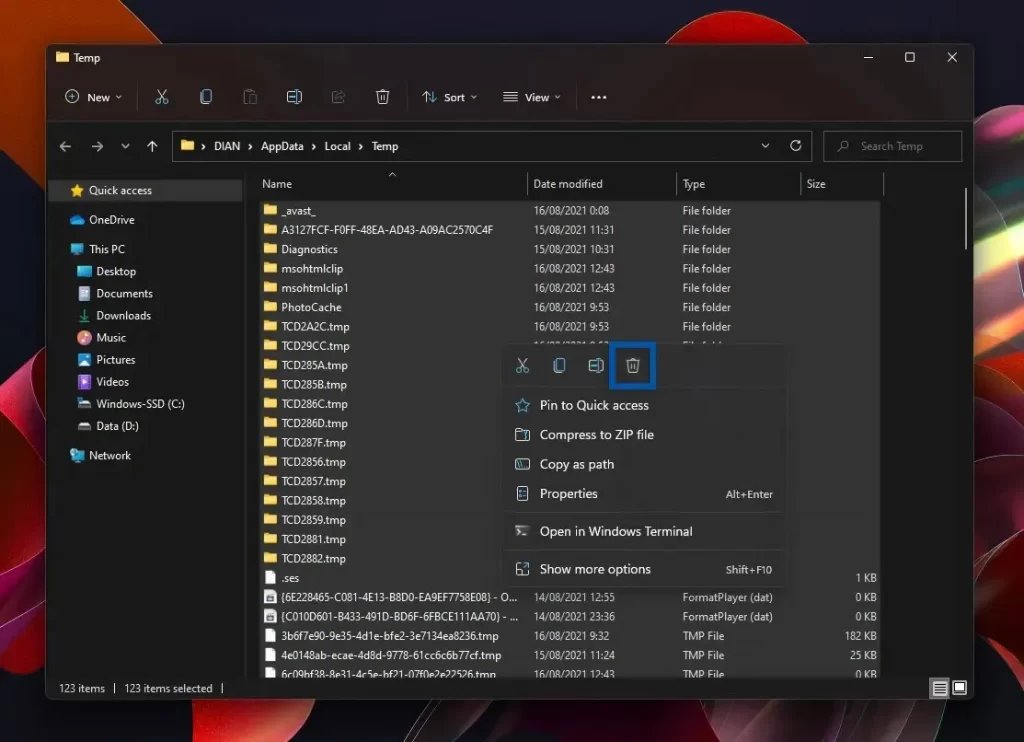
- Saat pesan konfirmasi muncul, Anda dapat menyelesaikan penghapusan dengan mengonfirmasi penghapusan.
2. Menghapus File Cache Melalui Menu Pengaturan / Settings
Nantinya, Anda dapat menghapus file cache melalui menu Pengaturan. Yang menarik dari opsi ini adalah Anda dapat memilih file sementara berdasarkan kategori yang akan dihapus. Anda dapat melakukannya dengan mengikuti langkah-langkah di bawah ini.
- Langkah pertama: Di Windows 11, klik tombol Mulai, lalu pilih menu Pengaturan. Jika tidak ada menu Pengaturan, Anda dapat menggunakan fungsi pencarian untuk menemukan menu Pengaturan. Atau bisa juga klik kanan menu Start kemudian pilih Setting. Anda juga dapat menggunakan pintasan keyboard dengan menekan tombol Windows I secara bersamaan.
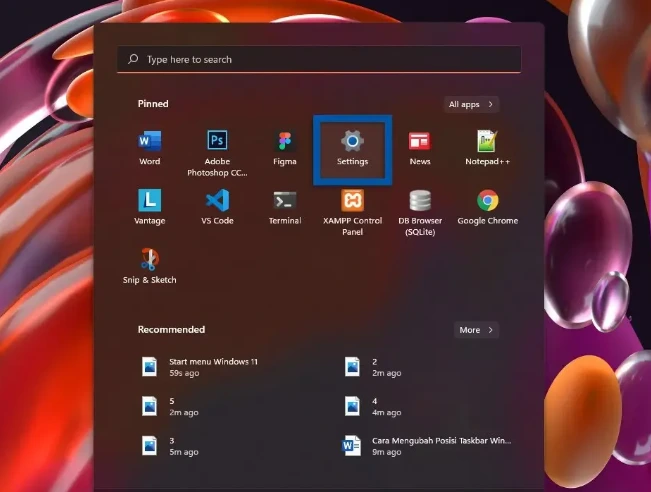
- Selanjutnya, pilih tab System, scroll ke bawah, lalu pilih Storage (Storage, Drives, Configuration Rules).
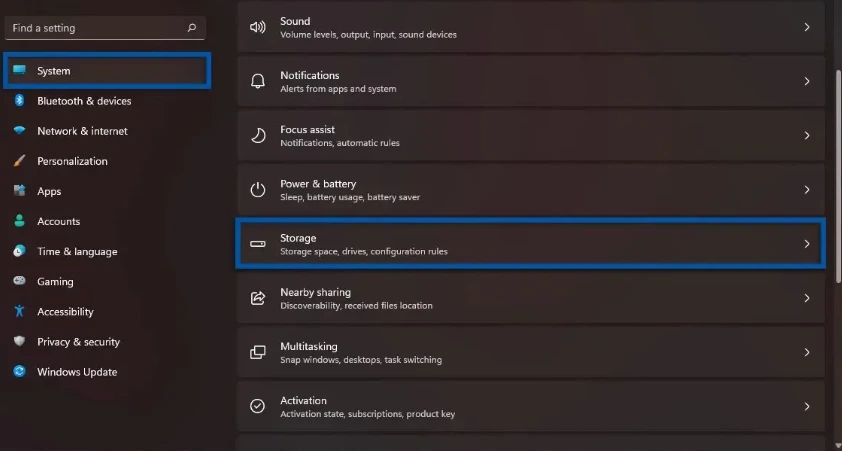
- Tunggu beberapa saat hingga Windows 11 selesai memindai data/file yang tersimpan di komputer Anda. Setelah ini selesai, Anda dapat memilih “File sementara”.
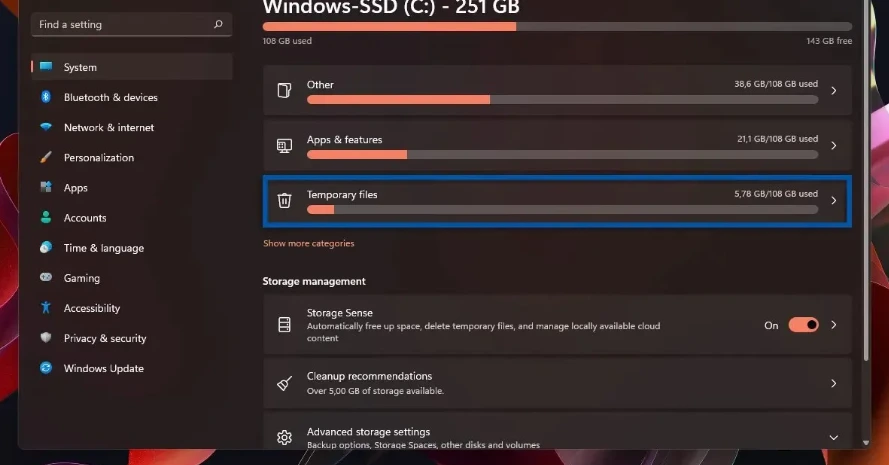
- Selanjutnya tinggal pilih data sementara yang ingin dihapus. Pilih dengan memilih dan batalkan pilihan dengan membatalkan pilihan. Klik tombol Hapus file untuk melakukan penghapusan.
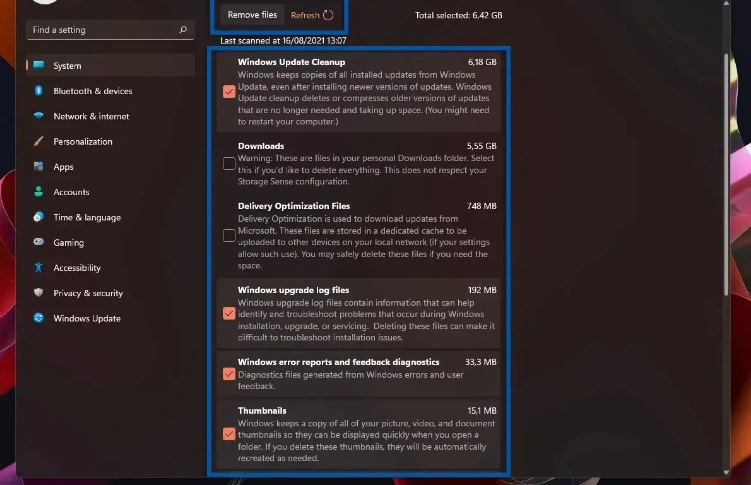
- Kemudian, klik Lanjutkan untuk mengonfirmasi penghapusan permanen di jendela pop-up.
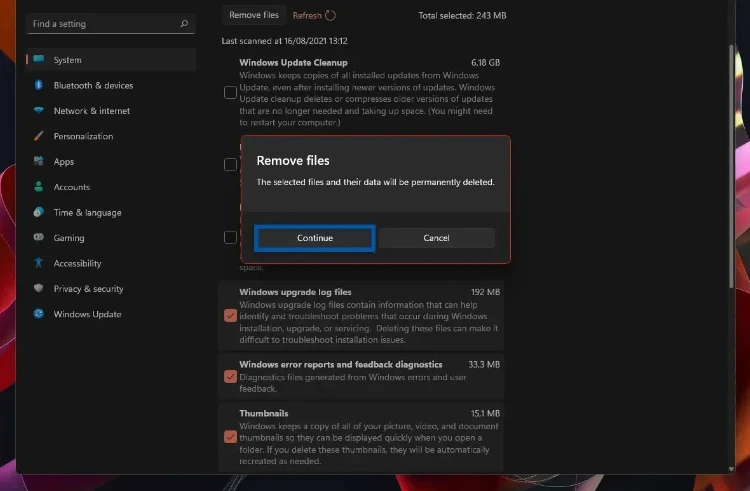
- Tunggu sebentar dan semua file sementara yang Anda pilih akan dihapus secara permanen. Anda mungkin perlu memulai ulang untuk melihat perbedaannya.
3. Bersihkan File Cache dengan Disk Cleanup
Selanjutnya, Anda dapat mencoba program organisasi disk yang disertakan dengan sistem Windows Anda. Alat bawaan Windows ini telah ada sejak lama dan memungkinkan Anda memindai dan menghapus file sementara dengan mudah dan cepat seperti file cache, cookie, riwayat penelusuran, dll.
Anda dapat menggunakan Disk Reorganization tidak hanya di Windows 11, tetapi juga di Windows 7, 8.1, dan 10. Lihat di bawah untuk panduan cepat.
- Langkah pertama: Klik menu Start Windows 11, lalu cari Disk Cleanup menggunakan fungsi pencarian, dan klik Disk Reorganization di hasil pencarian.
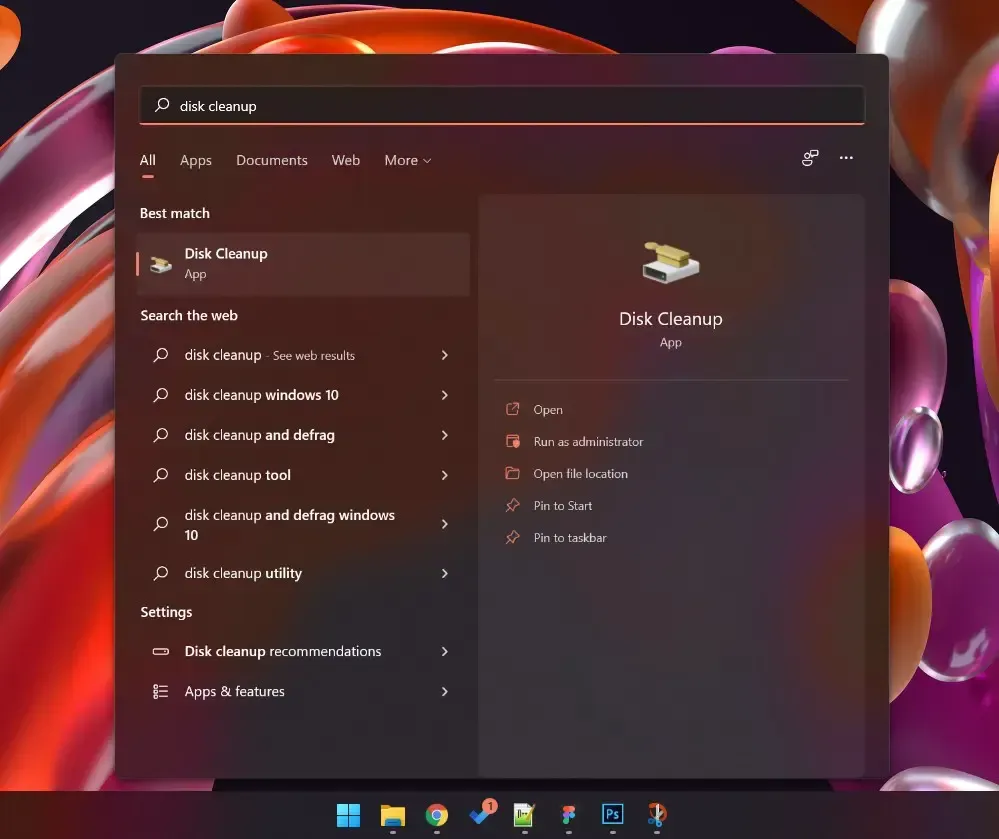
- Saat Anda membuka organisasi disk, Anda akan diminta untuk memilih disk. Pilih drive (biasanya drive C – instalasi Windows). Klik OK untuk melanjutkan.
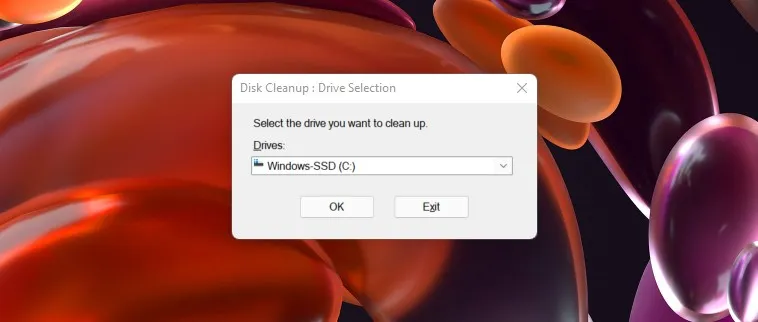
- Tunggu beberapa saat hingga Windows 11 selesai memindai file sementara yang disimpan. Kemudian, jendela Disk Reorganization akan terbuka. Anda dapat memilih kategori yang ingin dibersihkan, lalu klik OK untuk membersihkan.
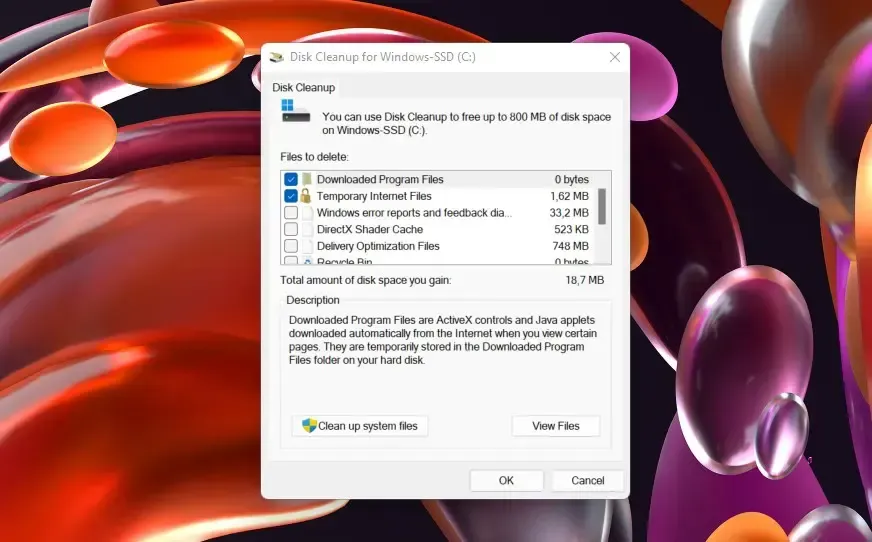
- Setelah itu, pada kotak dialog yang muncul, klik Hapus file untuk mengonfirmasi penghapusan terakhir file sementara.
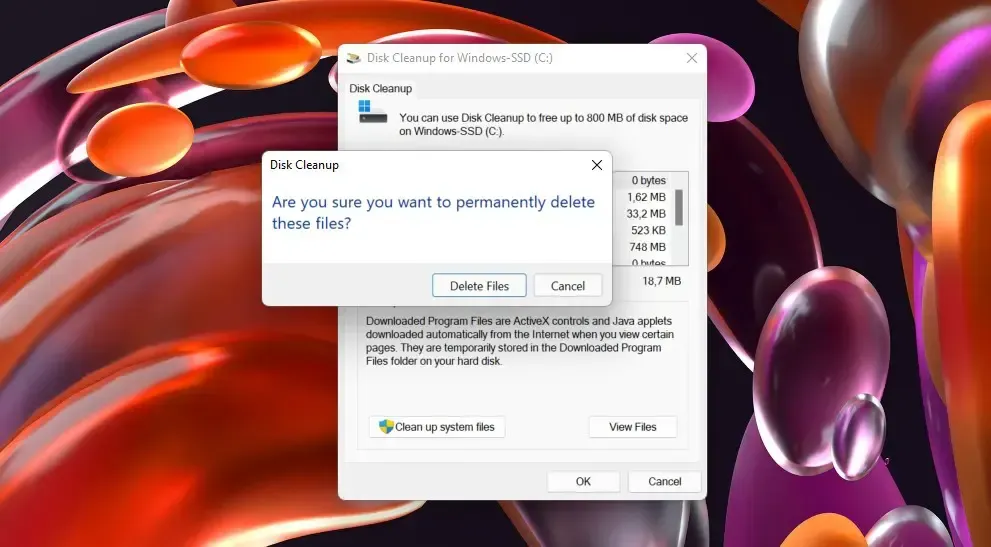
- Jika file sementara berukuran besar, proses penghapusan akan memakan waktu sedikit lebih lama.
4. Menghapus Cache DNS
Selain file cache aplikasi dan sistem, Windows juga menyimpan cache DNS (Sistem Nama Domain) dari nama domain situs web yang Anda kunjungi. Seiring waktu, cache DNS menumpuk di komputer Anda dan dapat rusak atau diblokir, membuatnya tidak dapat menelusuri atau membuka halaman web.
Membersihkan cache DNS Anda secara teratur dapat meminimalkan kemungkinan kesalahan saat mengunjungi situs web atau situs web. Untuk melakukan ini, lihat panduan singkat di bawah ini.
- Langkah pertama klik menu Start Windows 11, lalu cari dan pilih program Command Prompt (CMD). Alternatifnya, Anda juga bisa menggunakan terminal » lalu masuk ke tab Command, keduanya memiliki fungsi yang sama.
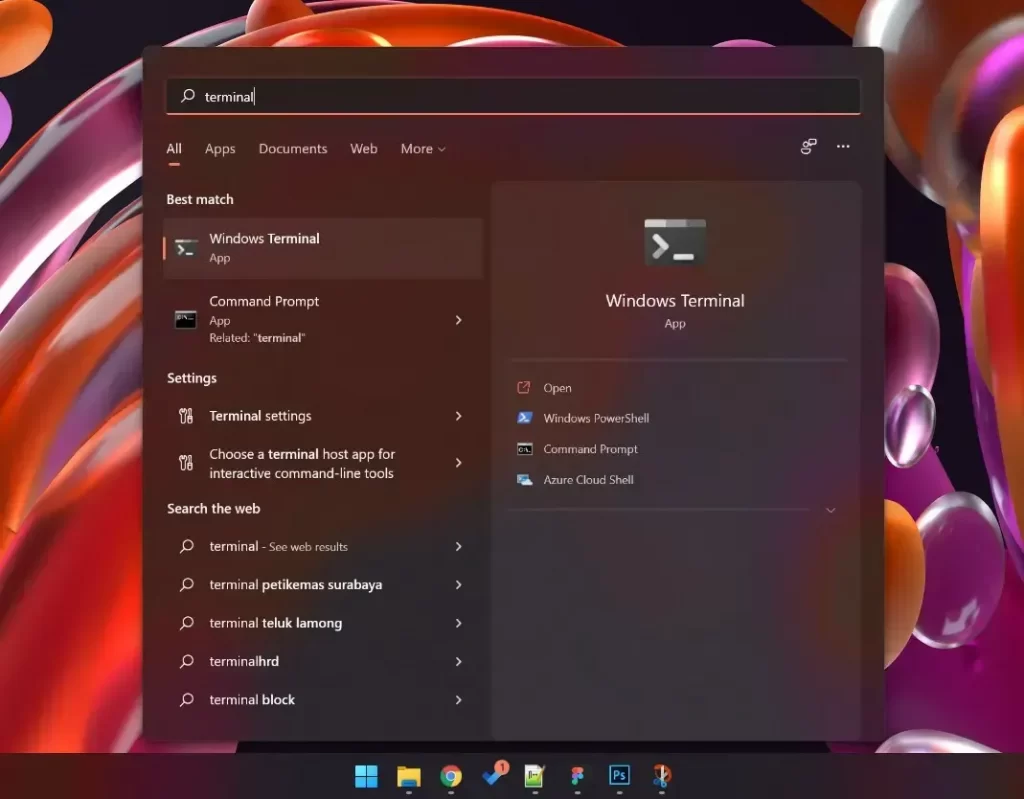
- Ketik perintah berikut pada prompt perintah dan tekan Enter untuk menghapus cache DNS.
ipconfig / flushdns
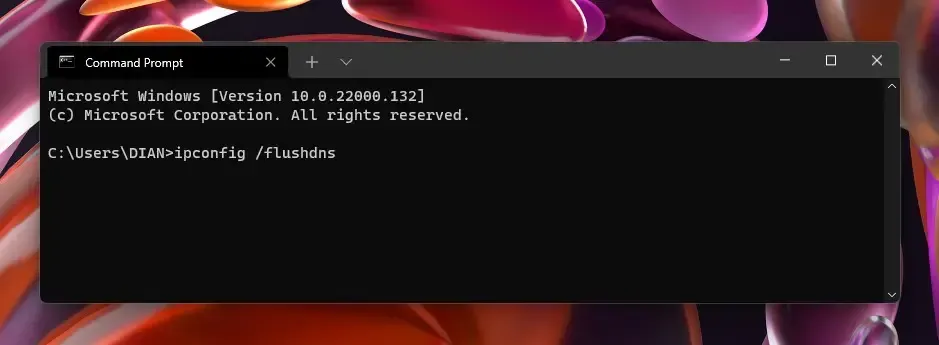
- Setelah itu akan terlihat hasilnya, cache DNS berhasil dihapus.

5. Menghapus Cache Lokasi
Ingatlah bahwa jika Anda selalu mengaktifkan fitur lokasi, Windows akan menyimpan riwayat lokasi untuk sementara waktu. Sebagai pengguna, Anda dapat menghapus riwayat lokasi. Untuk melakukan ini, lihat panduan cepat di bawah ini.
- Langkah pertama: Klik menu Start Windows 11 lalu buka menu Settings. Jika Anda tidak melihat menu Pengaturan, temukan menggunakan fungsi pencarian atau buka dengan pintasan dengan menekan tombol Windows I.
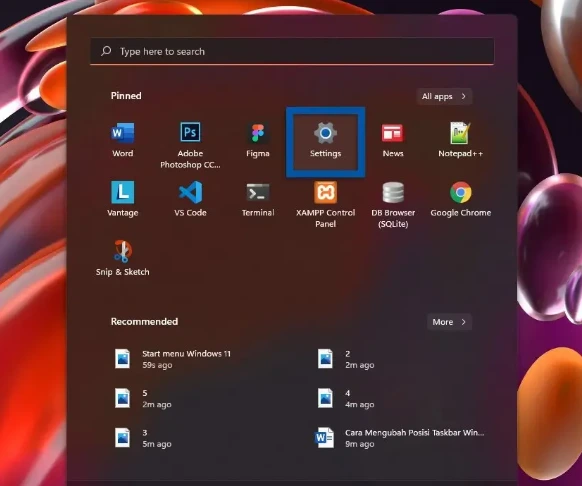
- Setelah masuk ke menu Setting, pilih tab Privacy and Security. Gulir ke bawah dan pilih fitur Lokasi.
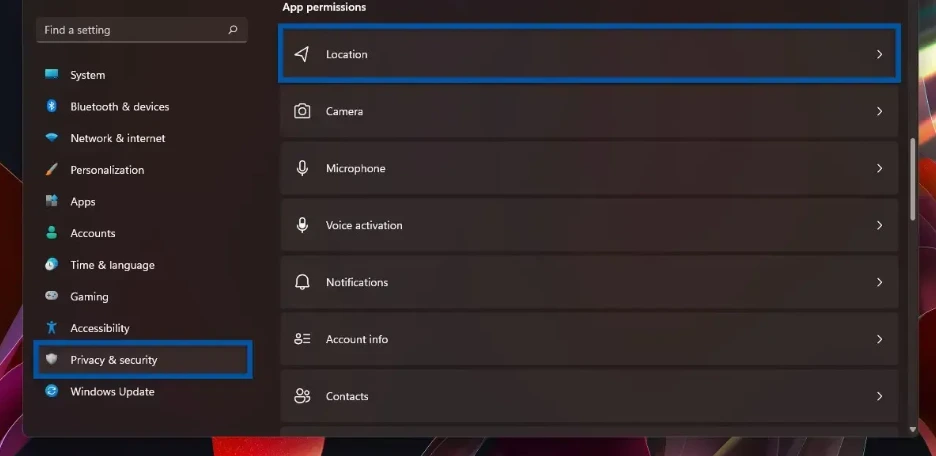
- Gulir ke bawah dan Anda akan menemukan bagian Riwayat Lokasi yang menjelaskan cara kerja fitur (jika lokasi perangkat diaktifkan, lokasi Anda akan direkam dan tersedia di perangkat tersebut untuk waktu yang terbatas). Anda dapat mengklik tombol Hapus untuk menghapus riwayat lokasi yang masih disimpan oleh sistem.
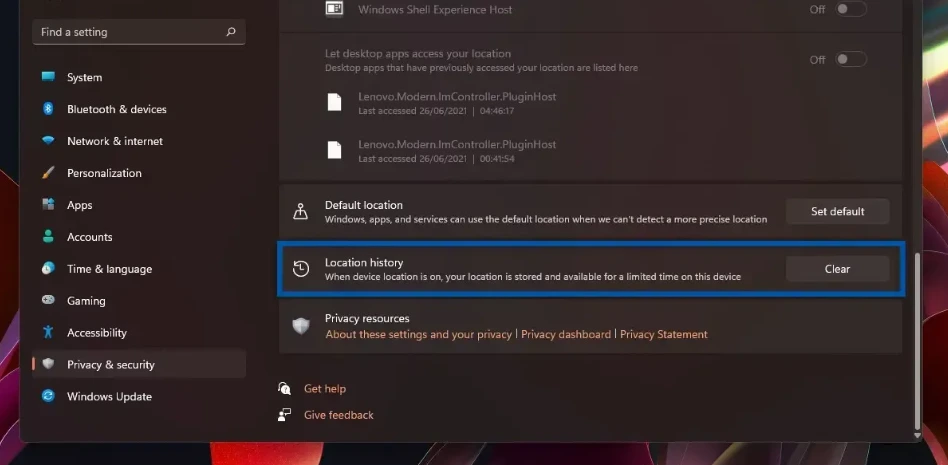
- Setelah menyelesaikan langkah-langkah di atas, riwayat lokasi yang tersimpan di sistem akan segera dihapus.
6. Hapus Cache Microsoft Store
Metode selanjutnya adalah menghapus cache aplikasi Microsoft Store. Cara ini bisa sangat berguna bagi pengguna yang memiliki masalah dengan Microsoft Store seperti sering crash, tidak bisa membuka aplikasi, install aplikasi, update aplikasi, dll.
Anda dapat menggunakan wsreset.exe untuk mereset aplikasi dan menghapus cache tanpa mengubah atau menghapus pengaturan master yang ada. Anda dapat melakukannya dengan mengikuti langkah-langkah di bawah ini.
- Tekan tombol Windows R secara bersamaan untuk membuka kotak dialog Run. Setelah itu, jalankan wsreset.exe lalu klik OK atau tekan Enter untuk menjalankannya.
wsreset.exe
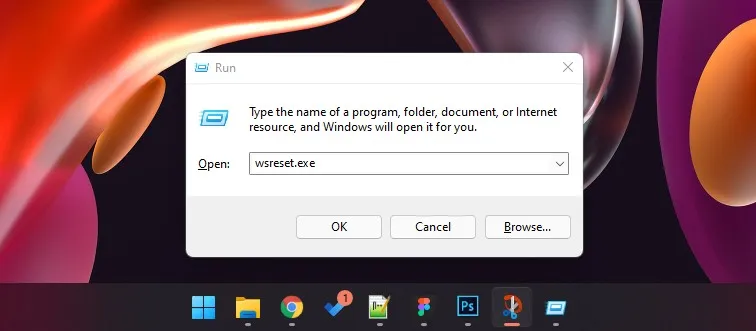
- Perintah ini membuka jendela hitam tanpa teks, yang hilang setelah membersihkan cache Microsoft Store.
7. Mengaktifkan Fitur Storage Sense
Jika Anda tidak ingin repot membersihkan cache secara berkala, Anda dapat menggunakan fitur bawaan Windows untuk menghapus cache secara otomatis dengan Storage Sense. Ini adalah fitur yang memungkinkan Anda menghapus cache dengan mudah tanpa membuka folder sementara, tempat sampah daur ulang, disk, dll.
Anda dapat mengatur jangka waktu untuk membersihkan file cache sesuai keinginan, seperti sehari sekali, seminggu sekali atau sebulan sekali. Anda dapat melakukannya dengan mengikuti langkah-langkah di bawah ini.
- Mirip dengan metode kedua, Anda dapat mengklik menu Start Windows 11 dan menemukan dan memilih menu Pengaturan. Anda dapat menggunakan fungsi pencarian untuk menemukan menu Pengaturan. Atau bisa juga menggunakan cara yang lebih cepat dengan menggunakan kombinasi tombol sambil menekan tombol Windows I.
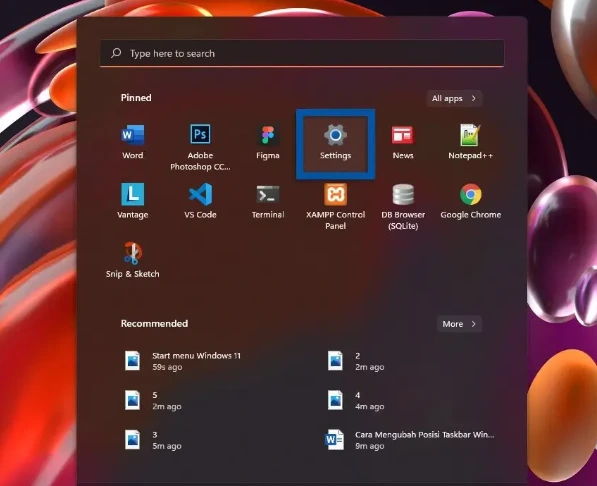
- Kemudian, Anda bisa masuk ke tab System. Gulir ke bawah dan pilih Penyimpanan (storage space, drives, configuration rules).
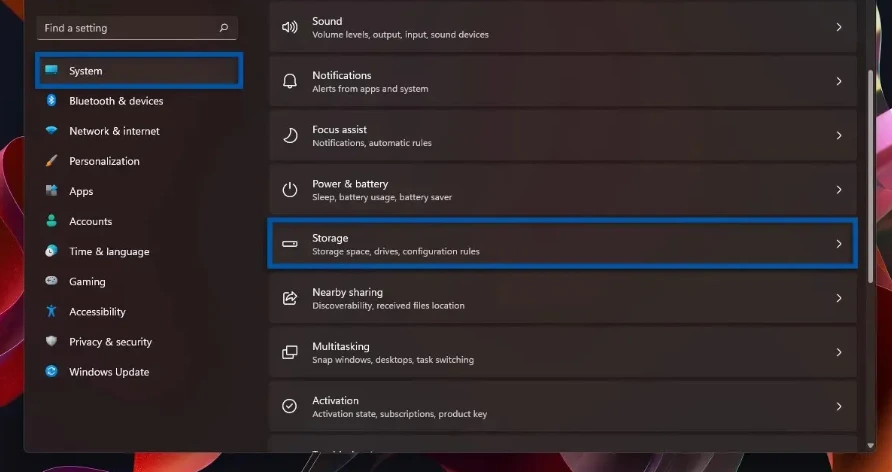
- Selanjutnya, Anda dapat mengaktifkan Storage Sense dengan mengklik ikon On/Off di sebelah kanan. Anda juga dapat mengedit bagian lain dengan mengklik properti ini.
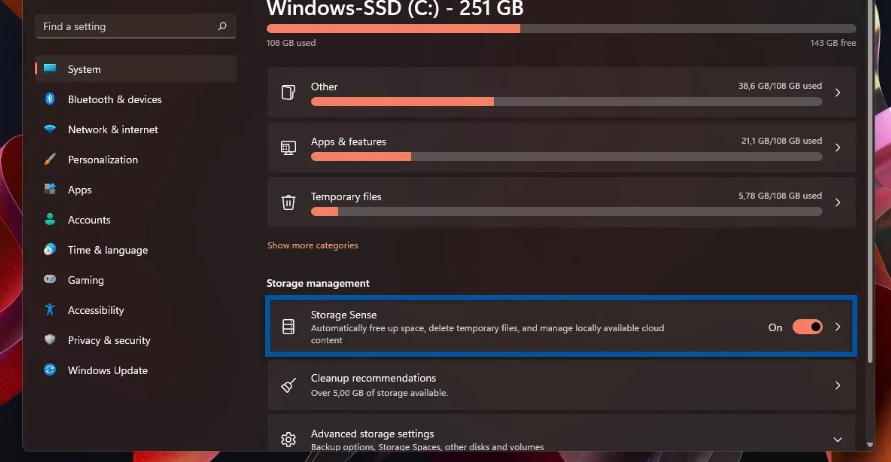
- Tetapkan jadwal pembersihan » Di bawah Run Storage Sense, Anda dapat mengaturnya sesuai dengan preferensi Anda, seperti Harian, Mingguan, atau Bulanan. Saya lebih suka mengatur Bulanan. Kemudian di bawah Bersihkan Sampah jika mereka sudah berada di sana lebih lama dari: setel ke 30 hari (default).
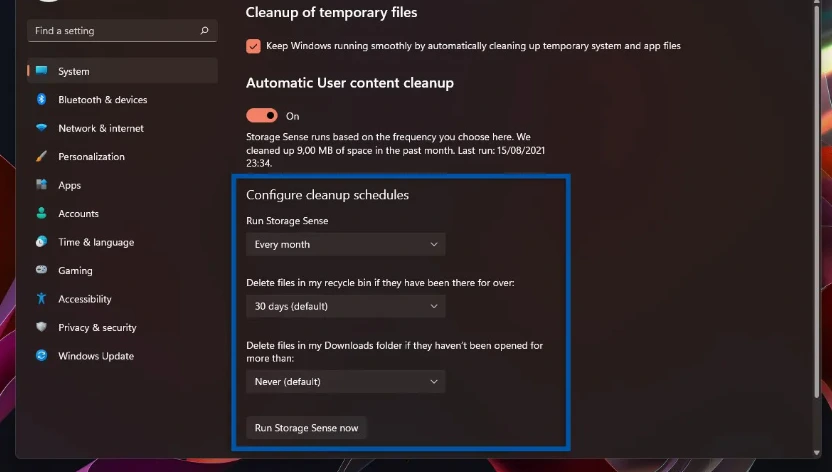
- Dengan mengikuti langkah dan pengaturan di atas, maka file cache yang tersimpan di PC Windows 11 Anda akan terhapus secara otomatis sesuai dengan jadwal yang Anda tetapkan.
Ini adalah beberapa metode yang dapat Anda gunakan untuk menghapus file cache Windows 11. Anda bisa memilih cara yang mudah dilakukan. Bersihkan file cache Anda setidaknya seminggu sekali atau sebulan sekali agar komputer Anda tetap stabil dan berjalan optimal dan untuk menghindari potensi masalah crash.