Kita tahu bahwa Microsoft Word adalah salah satu perangkat lunak pengolah kata yang paling banyak digunakan. Dalam bidang pendidikan, Microsoft Word banyak digunakan untuk melakukan pekerjaan seperti laporan, jurnal penelitian, tesis, tesis, dll.
Untuk pekerjaan juga, Microsoft Word selalu menjadi pilihan untuk membuat dokumen penting seperti proposal, laporan, lisensi, perjanjian kemitraan dan banyak lagi. Tapi apakah Anda pernah mengalami masalah dengan Microsoft Word? Atau saat ini Anda sedang mengalami masalah tersebut?
Melalui artikel ini, akan dijelaskan beberapa hal tentang Microsoft Word yang terkunci dan tidak dapat digunakan untuk mengetik. Masalah ini tentu membingungkan bagi sebagian orang karena tidak membuat atau melengkapi dokumen.
Section Artikel
- 1 Penyebab Tidak Bisa Mengetik Di Word
- 2 Cara Mengatasi Word Tidak Bisa Mengetik
- 2.1 1. Restart Komputer
- 2.2 2. Memeriksa Koneksi Keyboard
- 2.3 3. Nonaktifkan Protected View Microsoft Word
- 2.4 4. Aktifkan Num Lock
- 2.5 5. Microsoft Office Tidak di Aktivasi
- 2.6 6. Mengubah Format Dokumen
- 2.7 7. Menggunakan Google Documents
- 2.8 8. Periksa Driver Keyboard
- 2.9 9. Mengedit Dokumen Melalui Menu View
- 2.10 10. Mengedit Dokumen Melalui Menu Print Layout
Penyebab Tidak Bisa Mengetik Di Word
Tidak dapat menggunakan Microsoft Word untuk mengetik dapat terjadi karena beberapa alasan, termasuk berikut ini.
- File dokumen yang dikunci : Dalam beberapa kasus, terkadang penulis mengunci dokumen sehingga tidak dapat diedit.
- Fitur default Microsoft Word ada di protection : secara default, Microsoft Office (termasuk Microsoft Word) memiliki fitur Protected View untuk melindungi komputer dari dokumen yang diunduh dari Internet. Untuk ini, Anda perlu melakukan beberapa perubahan agar tidak ada masalah saat mengedit dokumen.
- Microsoft Word tidak diaktifkan : Versi percobaan Microsoft Word akan tersedia selama satu bulan. Lebih dari itu, Anda perlu mengaktifkan. Jika tidak, semua fitur akan dikunci dan Anda tidak akan dapat menggunakannya.
- Masalah keyboard : kemungkinan lain adalah koneksi keyboard Anda bermasalah. Ini bisa disebabkan oleh konektor (port), driver atau keyboard yang rusak.
Cara Mengatasi Word Tidak Bisa Mengetik
Perlu diketahui bahwa cara dan penjelasan yang ditulis ini menggunakan Microsoft Word 2019 pada sistem operasi Windows 10. Bagi Anda yang masih menggunakan Microsoft Word 2007, 2010, 2013 dan 2016 dan sistem operasi Windows 8 atau 7 bisa menyesuaikan
1. Restart Komputer
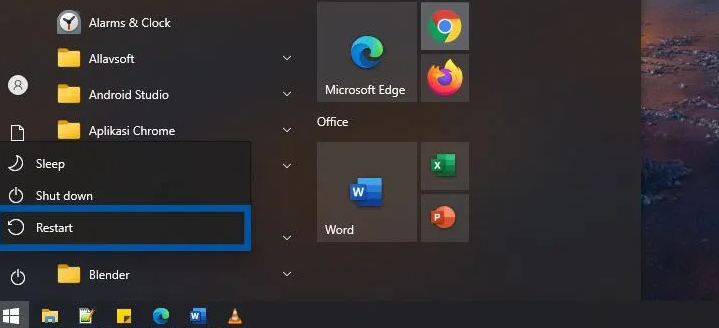
Hal pertama yang harus dilakukan adalah me-restart komputer. Kedengarannya sederhana, tetapi cobalah. Siapa tahu Microsoft Word Anda bisa kembali normal. Karena mungkin ada layanan atau program startup yang tidak berjalan. Biasanya laptop/komputer yang sudah lama digunakan cenderung mengalami masalah/error saat membuka/menjalankan program.
2. Memeriksa Koneksi Keyboard
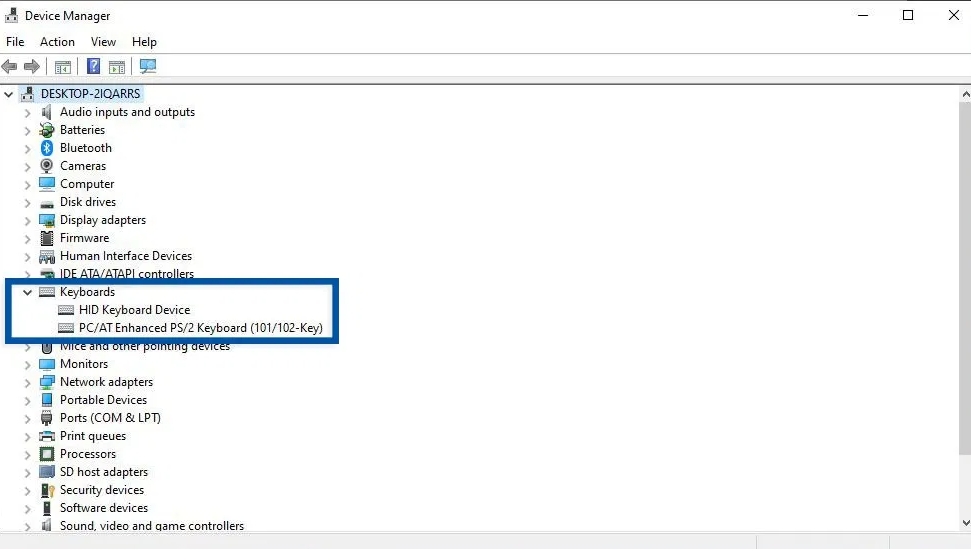
Selanjutnya coba cek status keyboard yang Anda gunakan. Pengujian dilakukan mulai dari tombol, driver, hingga port (jika menggunakan PC/desktop). Pastikan status tombol pada keyboard berfungsi dengan baik. Periksa bagian driver, apakah ada tanda seru/tidak. Untuk melihatnya, Anda dapat mengakses fungsi Device Manager.
- Klik kanan menu Start, lalu pilih Device Manager.
- Lihat bagian Keyboard, Anda melihat tanda seru / tidak.
- Jika tidak, maka driver keyboard Anda tidak bermasalah.
- Jika demikian, perbarui driver dengan mengklik kanan » Update Driver.
- Perbarui driver dengan mengikuti petunjuk dalam pembaruan driver.
- Jika Anda memiliki driver di komputer Anda, Anda dapat memilih Browse my computer for driver.
- Ikuti prosedur pembaruan driver hingga driver kembali normal.
- Selesai.
3. Nonaktifkan Protected View Microsoft Word
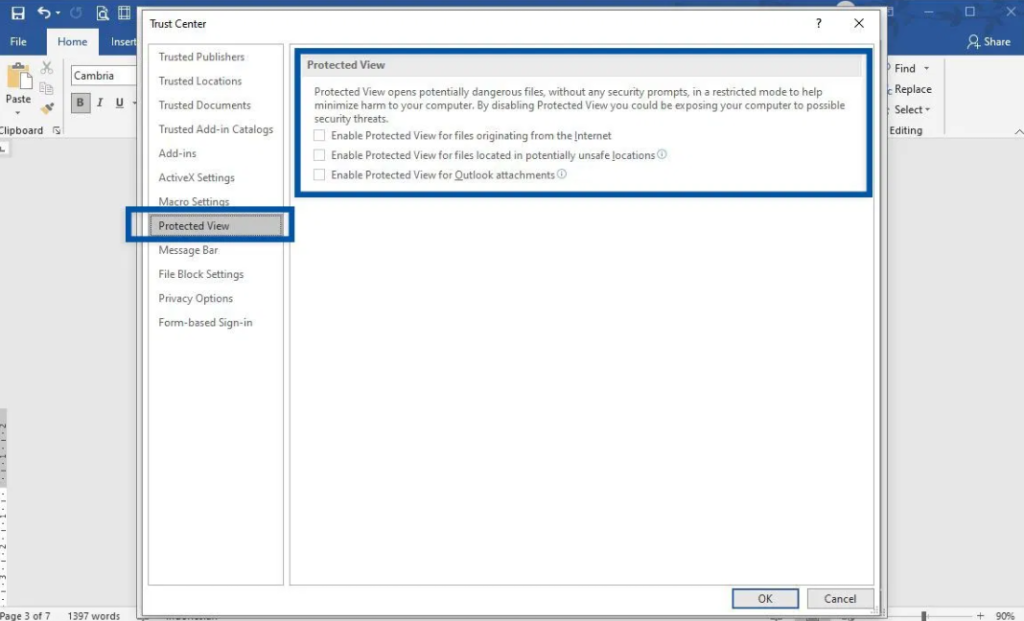
Jika Anda melihat pesan “Hati-hati, file dari Internet mungkin mengandung virus. Kecuali Anda perlu mengedit, lebih aman berada di Tampilan Terproteksi”, mungkin Microsoft Word Anda mengaktifkan Mode Terlindungi. Anda hanya dapat mengeditnya ketika Anda mengklik Aktifkan pengeditan. Atau Anda dapat menonaktifkan fitur tersebut melalui Pusat Kepercayaan.
- Buka Microsoft Word Anda, klik File » Opsi.
- Pilih Pusat Kepercayaan » Pengaturan Pusat Kepercayaan.
- Pergi ke bagian fitur Tampilan Terproteksi.
- Kemudian hapus centang pada fitur berikut:
- Aktifkan visibilitas yang dilindungi untuk file dari Internet.
- Aktifkan Tampilan Terproteksi untuk file yang terletak di lokasi yang berpotensi berbahaya.
- Mengaktifkan Tampilan Terproteksi untuk lampiran Outlook.
- Klik OK untuk konfirmasi.
- Selesai.
Jika Anda tidak melihat pesan Tampilan Terproteksi di Microsoft Word, Anda dapat melewati solusi ini.
4. Aktifkan Num Lock

Jika Anda mengalami masalah dengan tombol angka, kemungkinan tombol Num Lock pada keyboard Anda dinonaktifkan. Untuk ini Anda dapat mencoba mengaktifkannya agar tombol angka dapat digunakan kembali. Jika lampu Num Lock menyala, ini berarti fungsi tersebut aktif.
Setiap notebook pada laptop/komputer memiliki tipe dan pengaturan yang berbeda. Untuk ini, Anda dapat mencoba melakukan tes keyboard di program lain seperti Notepad atau WordPad untuk melihat apakah Num Lock berfungsi.
5. Microsoft Office Tidak di Aktivasi
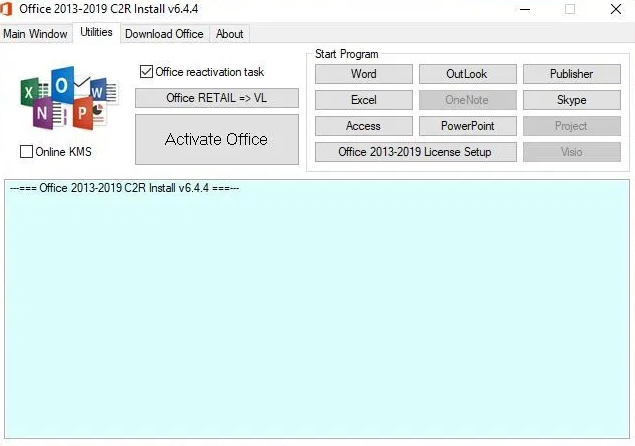
Kemungkinan lain adalah Microsoft Office Anda tidak diaktifkan (masih dalam masa trial/trial expired). Jika Microsoft Office telah kedaluwarsa, Anda tidak dapat menggunakan semua fiturnya sebelum aktivasi. Anda tidak dapat menggunakannya untuk membuat dokumen, mengedit, mengimpor, memilih fitur toolbar, dll.
Untuk melihat apakah Microsoft Word Anda sudah aktif, buka Microsoft Word » pilih File » Account » Anda akan melihat program sudah aktif/belum. Anda dapat menggunakan KMS Office untuk mengaktifkan Microsoft Office.
- Unduh desktop KMS di sini.
- Sebelum itu, pastikan software anti virus anda dalam keadaan mati (real-time protection) dalam keadaan nonaktif.
- Unzip file rar dan buka program dengan mengklik kanan dan memilih Run as administrator.
- Periksa bagian tugas pengaktifan kembali Office. Kemudian klik RETAIL Office => VL. Tujuannya adalah untuk mengubah versi komersial menjadi volume.
- Klik Aktifkan Office. Jika jendela Peringatan Keamanan Windows muncul setelah itu, Anda dapat mengklik Izinkan Akses.
- Tunggu beberapa saat hingga aktivasi berhasil.
- Selesai.
Program di atas hanya berfungsi untuk Microsoft Office 2013 – 2019. Selain program ini, Anda perlu mencari aktivator lain tergantung pada versi Microsoft Office yang Anda gunakan.
6. Mengubah Format Dokumen
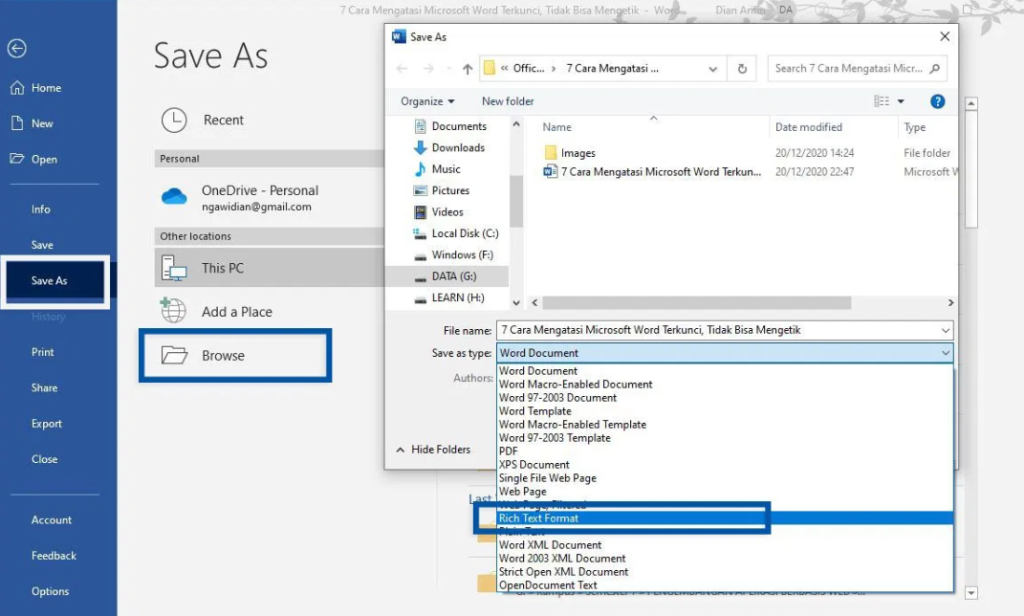
Anda Kemungkinan lain adalah Microsoft Word Anda mengalami masalah. Coba ubah format dokumen yang Anda buat dari Microsoft Word, lalu simpan sebagai RTF (Rich Text Format). Anda kemudian dapat membukanya dengan WordPad (salah satu program pengolah kata gratis yang dibangun ke dalam Microsoft Windows). Untuk melakukan ini, Anda dapat mengikuti langkah-langkah di bawah ini.
- Buka dokumen Anda di Microsoft Word.
- Klik File » Simpan Sebagai » Jelajahi.
- Kemudian pilih lokasi penyimpanan yang diinginkan.
- Di bagian Jenis File, ubah ke RTF (Rich Text Format).
- Klik Simpan untuk menyimpan.
- Selesai.
Setelah menyimpannya dalam format RTF, coba buka dokumen dengan WordPad. Kalau bisa dibuka normal, dan keyboard bisa digunakan untuk mengetik, mungkin Microsoft Word Anda yang bermasalah. Anda dapat memperbaikinya dengan memanfaatkan fungsi perbaikan Microsoft Office.
7. Menggunakan Google Documents
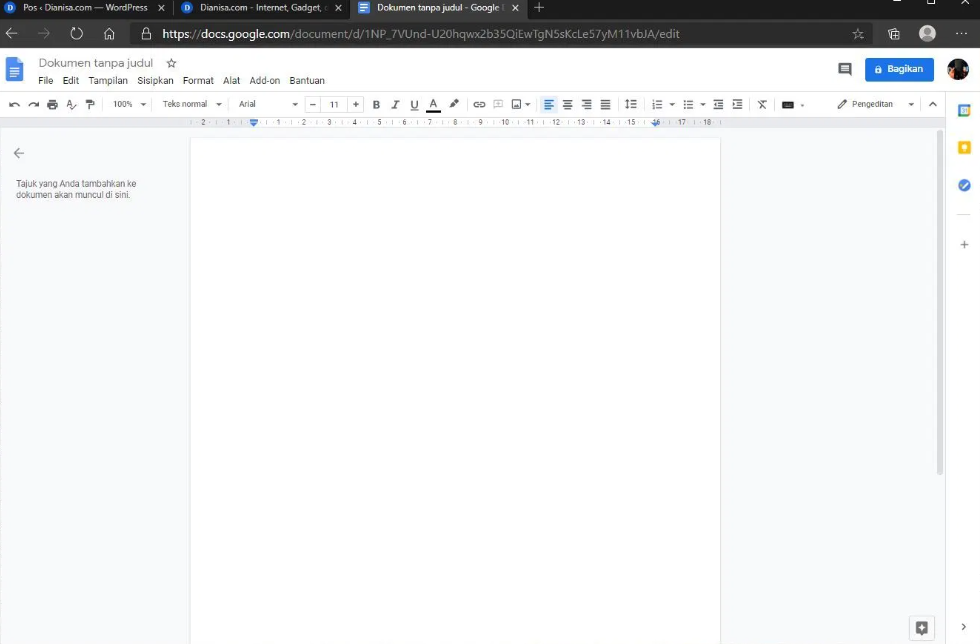
Anda juga dapat mencoba menggunakan Google Documents. Program ini dapat menggantikan Microsoft Word Anda yang bermasalah. Selain gratis, Anda dapat mengakses Google Documents dari perangkat apa pun yang Anda inginkan, mulai dari laptop, tablet, hingga smartphone.
Fungsi dan fiturnya hampir sama, nantinya Anda bisa menyimpan dokumen dalam format .docx yang juga bisa dibuka dengan Microsoft Word.
- Pertama, pastikan Anda memiliki akun Gmail. Jika belum, Anda bisa mengikuti langkah-langkah membuat akun Gmail di sini.
- Masuk dan akses Google Documents dengan akun Gmail Anda.
- Buat dokumen baru Anda dengan mengklik Kosong.
- Anda dapat menambahkan judul dan file akan secara otomatis disimpan di Google Drive.
- Lanjutkan mengimpor dokumen Anda.
- Selesai.
8. Periksa Driver Keyboard
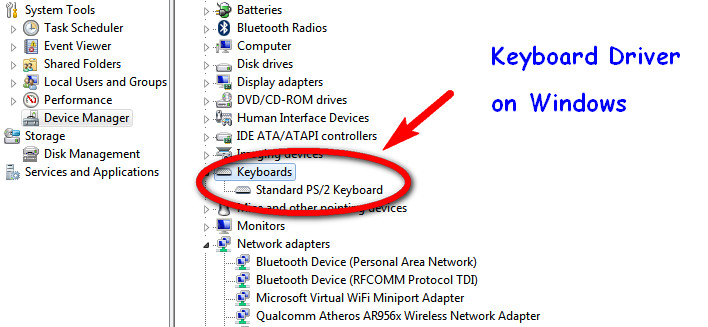
Ini adalah solusi utama untuk masalah tidak dapat mengetik teks di Word. Ya, periksa driver PC Anda. Anda harus menggunakan driver terbaru dan tergantung pada keyboard yang Anda gunakan.
Ini adalah cara memperbaiki Microsoft Word tidak mengetik kesalahan. Pastikan Anda mengetahui akar masalahnya sebelum mengikuti langkah-langkah di atas.
9. Mengedit Dokumen Melalui Menu View
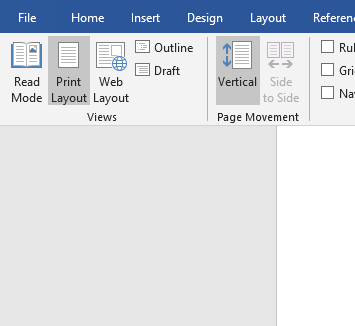
Muncul tulisan “You can not make this edit because the selection terkunci” karena pembuat file Word telah mengunci hasil tulisan yang telah dibuatnya sehingga tidak dapat diedit. lain. Dalam beberapa kasus, file Word juga terkadang terkunci dan tidak dapat diimpor secara keliru oleh pembuatnya.
Jika ini terjadi, ikuti saja langkah-langkah di bawah ini untuk membuka proteksi file agar tidak terkunci.
- Klik Tampilkan di bagian atas tampilan Word.
- Pilih Edit Dokumen.
Biasanya, Microsoft Word membuka jendela baru yang berisi teks yang sama. Namun kali ini Anda dapat mengedit dan menambahkan teks ke file.
10. Mengedit Dokumen Melalui Menu Print Layout
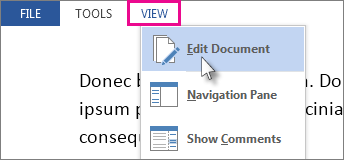
Anda juga dapat mencapai hasil yang sama menggunakan metode alternatif ini:
- Klik Print Layout di kanan bawah Microsoft Word 2016.
- Pilih bagian yang ingin Anda impor ulang atau mengedit.
Berikut adalah beberapa tips yang dapat saya berikan mengenai Microsoft Word yang terkunci dan tidak dapat digunakan untuk mengetik. Solusi paling sederhana yang dapat Anda lakukan adalah menggunakan Google Documents. Anda dapat menggunakan program untuk membuat dokumen dalam format serupa, dan Anda juga dapat berkolaborasi dengan tim jika diperlukan.