Ada beberapa cara merekam layar laptop yang dapat dilakukan dengan aplikasi ataupun tanpa menggunakan aplikasi. Screen recording memiliki beberapa cara yang berbeda namun terbilang mudah untuk dilakukan.
Berikut cara merekam layar laptop:
Section Artikel
- 1 1. Merekam Layar Laptop Tanpa Aplikasi
- 2 2. Merekam Layar Laptop untuk MacOs
- 3 3. Merekam Layar dengan OBS Studio
- 4 4. Merekam Layar Laptop dengan Extension dari Chrome
- 5 5. Cara Merekam Layar Laptop dengan Free Cam
- 6 6. Merekam Layar Laptop dengan Microsoft Stream
- 7 7. Merekam Layar Laptop dengan Windows + Alt + R
- 8 8. Merekam Layar Laptop dengan Extension Loom
1. Merekam Layar Laptop Tanpa Aplikasi
Merekam layar laptop lebih mudah semenjak ada Windows 10. Microsoft memberikan fitur baru yang memungkinkan untuk merekam layar laptop tanpa harus menggunakan aplikasi screen recorder.
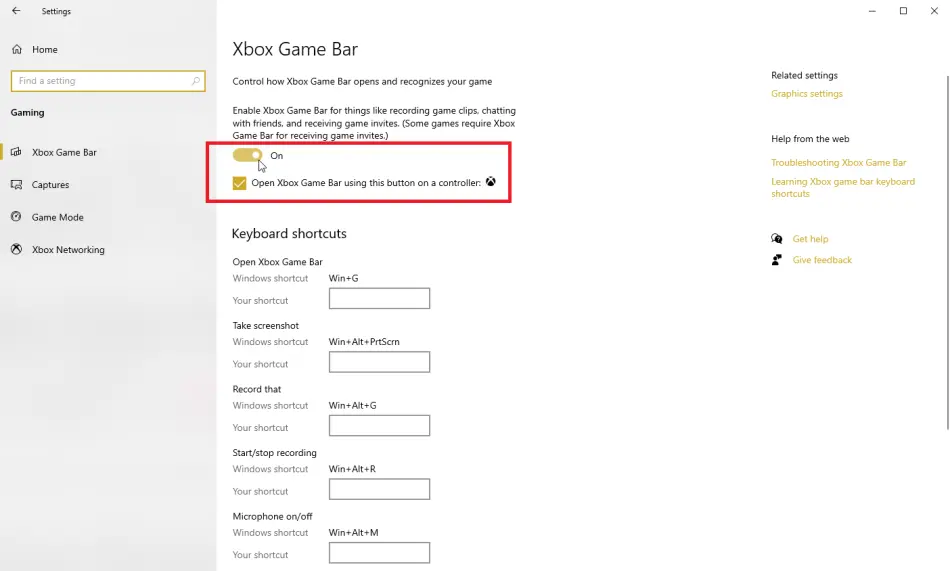
Pada Xbox Game Bar dapat digunakan untuk merekam dan screenshot layar. Cara untuk mengaktifkan Xbox Game Bar sebagai berikut:
- Tekan menu windows, kemudian masuk ke menu ‘Settings’.
- Cari opsi Gaming
- Pilih Xbox Game Bar lalu turn on atau aktifkan (pilih enable)
Setelah Xbox Gambe Bar sudah aktif, selanjutnya screen recording sudah dapat dilakukan dengan cara sebagai berikut:
- Arahkan pada layar laptop yang ingin direkam.
- Tekan kombinasi tombol ‘Windows + G’ untuk membuka Game Bar.
- Setelah widget game baru muncul di layar, pilih recording video dan audio.
- Pilih ikon titik sebagai ‘Start’ untuk mulai merekam.
- Widget game bar akan berubah menjadi kotak bar kecil di pojok kanan atas.
- Pilih ikon kotak warna hijau sebagai stip untuk berhenti merekam layar.
- Ketika selesai, akan ada notifikasi clip telah direkam.
- Pilih folder video > capture untuk melihat hasil rekaman.
- Klik tombol play untuk memutar hasil rekaman.
2. Merekam Layar Laptop untuk MacOs
Sementara untuk pengguna MacOs, terdapat fitur screen recording bawaan. Berikut cara membukanya:
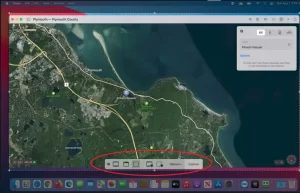
- Tekan ‘Shift + Command + 5
- Setelah muncul, pilih video dan tentukan akan merekam seluruh layar (record entire screen) atau sebagian layar (record selected portion).
- Klik tombol record untuk memulai
- Klik tombol stop untuk menghentikan.
- Untuk melihat hasil rekaman, pilih file > New screen recording.
3. Merekam Layar dengan OBS Studio
Open Broadcaster Software (OBS) Studio merupakan software screen recording yang dapat digunakan pada Windows, MacOS, dan Linux. Selain merekam layar, OBS juga dapat digunakan untuk merekam mikrofon dan audio komputer.
Terdapat beberapa fitur editing video yang ditawarkan oleh OBS dan video yang dihasilkan yaitu format MP4.
Berikut cara merekam layar laptop menggunakan OBS Studio:
- Install OBS Studio di laptop
- Setelah selesai proses install, buka aplikasi OBS Studio
- Pada menu source, pilih ikon ‘+’
- Pilih Display Capture kemudian ketik judul untuk file hasil rekaman
- Klik ‘Start Recording’ untuk memulai merekam
- Klik ‘Stop Recording’ untuk berhenti merekam
- Hasil rekaman akan tersimpan di folder capture
4. Merekam Layar Laptop dengan Extension dari Chrome
Cara merekam layar laptop selanjutnya dapat dilakukan dengan menambahkan extension dari browser Chrome. Terdapat berbagai macam extension yang dapat dipilih sesuai kebutuhan di Chrome Web Store.
Pada kolom pencarian di pojok kiri atas, ketika keyword screen recorder’ maka akan muncul beberapa rekomendasi extension screen recorder. Beberapa diantaranya seperti Free Screen Recorder, Awesome Screenshot and Screen Recorder, Screen Recorder Tool, Apex Screen Recorder dan lainnya.
Berikut cara menambahkan extension:
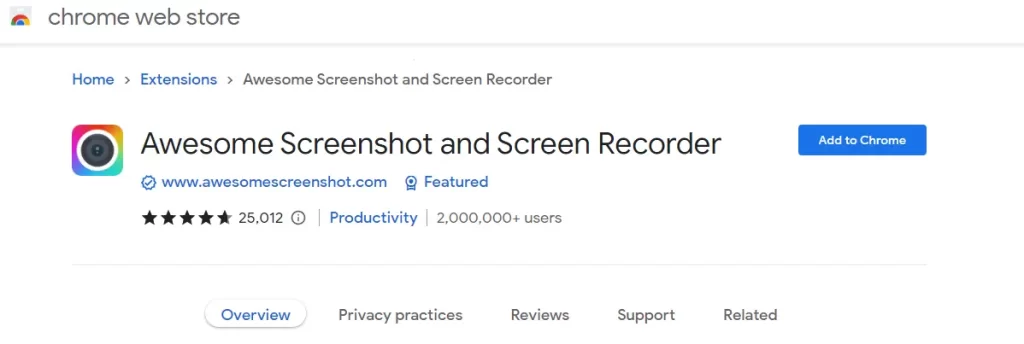
- Buka Chrome Web Store
- Pada kolom search. ketik ‘Screen Recorder’ kemudian enter
- Akan muncul beberapa pilihan extension, pilih salah satunya atau dapat juga memilih Awesome Screenshot and Screen Recorder.
- Klik ‘Add to Chrome’ kemudian pilih ‘Add Extension’
- Klik Extension yang berada di pojok kanan atas
- Cari Awesome Screenshot and Screen Recorder kemudian aktifkan ‘pin’
Setelah selesai menambahkan extension, merekam layar laptop sudah dapat dilakukan. Berikut cara merekam layar laptop dengan extension Chrome browser:
- Buka extension ‘Awesome Screenshot adn Screen Recorder’
- Pilih recorder
- Klik Start Recording untuk mulai merekam
- Klik stop recording untuk berhenti merekam
5. Cara Merekam Layar Laptop dengan Free Cam
Free Cam adalah satu dari banyak aplikasi untuk merekam layar yang dapat diundur secara gratis. Terdapat banyak aplikasi akan muncul ketika mengetikkan ‘screen recorder app’ pada browser.
Free cam dapat digunakan secara gratis dan fiturnya terbilang mudah untuk digunakan. Berikut cara untuk merekan layar laptop menggunakan Free Cam:
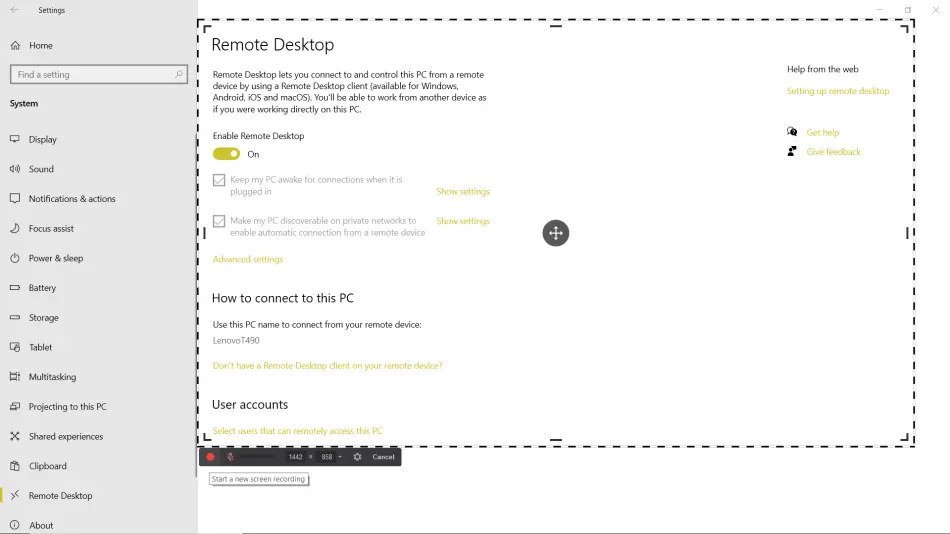
- Instal Aplikasi Free Cam
- Setelah selesai, buka aplikasi Free Cam
- Pilih ‘New Recording’
- Tentukan bagian layar yang akan direkam, seluruhnya atau bagian tertentu
- Klik Start recording’ untuk mulai merekam
- Klik ‘done’ ketika selesai merekam layar laptop
6. Merekam Layar Laptop dengan Microsoft Stream
Microsoft Stream merupakan layanan video yang dapat digunakan untuk berbagi video, presentasi, rapat, dan lainnya. Untuk menggunakan cara ini, harus didukung dengan Microsoft Edge atau Google Chrome pada Windows 10.
Berikut cara mereka layar laptop dengan Microsoft Stream:

- Buka Microsoft Stream, pilih Create > Record screen
- Akan muncul permintaan izin untuk menggunakan kamera dan microphone, pilih Allow.
- Pilih webcam atau microphone ikon untuk merekam suara. Namun juga dapat menon-aktifkan kamera atau microphone jika tidak digunakan.
- Untuk mulai merekam, pilih ikon tombol start.
- Pilih bagian layar yang ingin direkam, sebagian atau seluruhnya.
- Tunggu sampai timer selesai dan mulai merekam.
- Ketika selesa, pilih ‘Next’ untuk melihat hasil rekaman.
7. Merekam Layar Laptop dengan Windows + Alt + R
Dengan menekan kombinasi tombol Windows + Alt + R maka secara otomatis akan muncul fitur screen recording. Menurut laman support Microsoft, cara ini dapat dilakukan jika Game Xbox Bar tidak muncul. Pada Windows 10, tombol yang ditekan adalah ikon Windows + G.
Kemudian akan muncul jendela screen recording dan dapat mencari ikon ‘start recording’ seperti tombol dengan titik pada bagian tengah. Untuk menghentikan rekaman, dapat memilih stop recording dengan klik ikon tombol dengan kotak merah pada bagian tengah.
8. Merekam Layar Laptop dengan Extension Loom
Selain Awesome Screenshot and Screen Recorder, terdapat extension lain seperti Loom yang dapat ditemukan di Chrome Web Store. Berikut cara merekam layar laptop menggunakan Loom:
- Buka Chrome Web Store dan ikuti cara yang sama pada cara nomor 4untuk menambahkan extension screen recording.
- Setelah selesai menambahkan extension, buka Loom.
- Login dengan akun Gmail atau dapat di skip.
- Pilih ‘Screen’, kemudian pilih ‘record’
- Pilih ‘start recording’ untuk mulai merekam.
- Pilih ‘stop recording’ untuk berhenti.