Sebelum layar PC/laptop Windows, penggunaan kursor memegang peranan penting dalam menunjang segala aktivitas kita. Sebagai kursor bertindak sebagai alat atau indikator yang akan merespon input mouse/touchpad.
Dengan kata lain, semua aktivitas kita seperti mengakses file, menjalankan aplikasi, bermain game hingga mengkonfigurasi sistem membutuhkan kursor agar nyaman digunakan.
Setelah melihat fungsi dan peran pentingnya, bagaimana jika kursor menjadi hilang di kemudian hari. Beberapa pengguna Windows sering menjumpai kasus pointer mouse tiba-tiba hilang saat menggunakan PC/Laptop.
Jenis kondisi ini mengganggu beberapa pengguna karena mengganggu operasi. Biasanya masalah ini terjadi ketika komputer baru saja dihidupkan atau sistem dibekukan. Bagaimana memperbaikinya?
Section Artikel
1. Pertama Coba Restart PC/Laptop
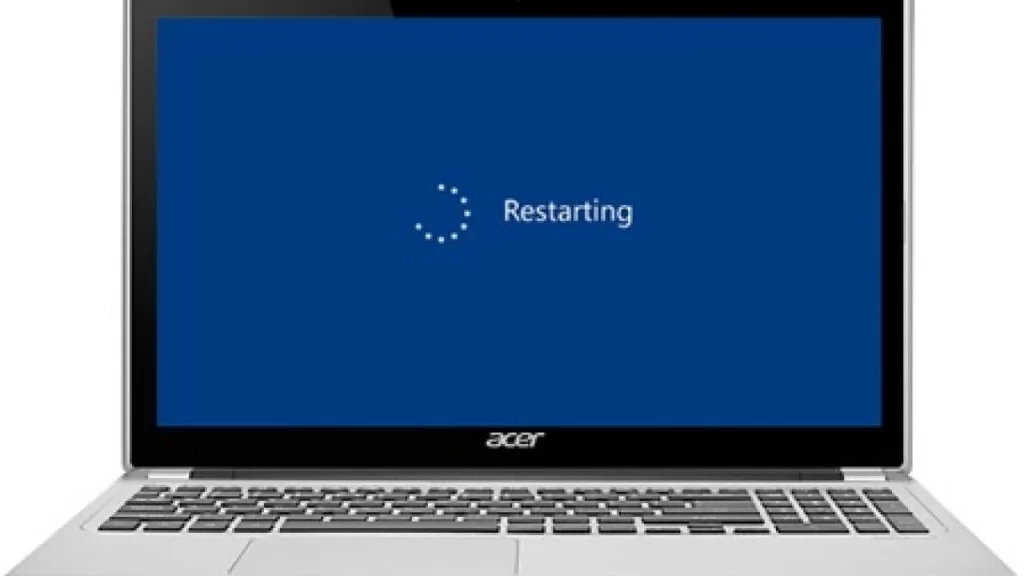
Tips pertama yang harus Anda coba adalah restart PC/Laptop anda terlebih dahulu. Meskipun trik ini tampak sederhana dan mudah diterapkan, itu tidak berarti bahwa memulai ulang tidak dapat menyelesaikan masalah kursor yang hilang.
Opsi ini juga biasa digunakan oleh pengguna Windows untuk memperbaiki berbagai masalah pada komputer terutama jika masalah ini disebabkan oleh beberapa kesalahan sistem atau mungkin terlalu panas pada komputer/laptop.
Sehingga ada kemungkinan kinerja perangkat menjadi kurang stabil. Ada beberapa pilihan yang bisa Anda coba untuk me-restart komputer Anda, Anda bisa memilih salah satu di bawah ini yang menurut Anda paling mudah untuk dilakukan.
- Anda dapat menekan kombinasi Alt F4 »gunakan tombol panah pada keyboard Anda untuk memilih opsi Restart. Jika sudah, klik OK.
- Anda juga dapat menekan Ctrl Alt Del. Kemudian, jika muncul layar biru, Anda dapat menggunakan tab untuk mengalihkan menu ke ikon daya » pilih Mulai ulang.
- Anda dapat langsung menekan tombol daya fisik selama 2-4 detik. Sebenarnya opsi ini tidak disarankan, karena jika dilakukan terus menerus akan berakibat fatal bagi kesehatan harddisk. Namun bisa menjadi pilihan saat komputer dalam keadaan laggy, hang atau freeze.
2. Menggunakan Port USB yang Berbeda

Jika saat restart PC/laptop, kursor tetap tidak muncul atau tidak muncul lagi. Kemudian coba sambungkan mouse ke port USB lain. Bagi yang menggunakan mouse sebagai motor untuk menggerakkan pointer, Anda dapat menghubungkannya ke port USB lain di PC/Laptop Anda saat salah satu port sedang down.
Dengan asumsi sebelumnya Anda telah terhubung ke port USB 3.0, maka Anda dapat mencoba menggunakan port USB 2.0. Terkadang masalah mouse yang sulit dideteksi ini disebabkan oleh port yang berdebu atau berkarat. Berikut tips yang perlu Anda lakukan!
- Bersihkan port USB dengan kompresor udara atau alat pembersih serupa.
- Coba sambungkan kembali mouse ke port USB.
- Jika tidak berhasil, coba colokkan perangkat selain mouse ke port USB. (Misalnya, Anda dapat menggunakan flash disk)
- Jika kedua perangkat tidak dapat diputar, kemungkinan besar port USB laptop Anda rusak.
- Kunjungi pusat layanan laptop untuk memperbaiki atau mengganti komponen yang rusak.
- Selesai.
3. Perbarui/Instal Ulang Driver
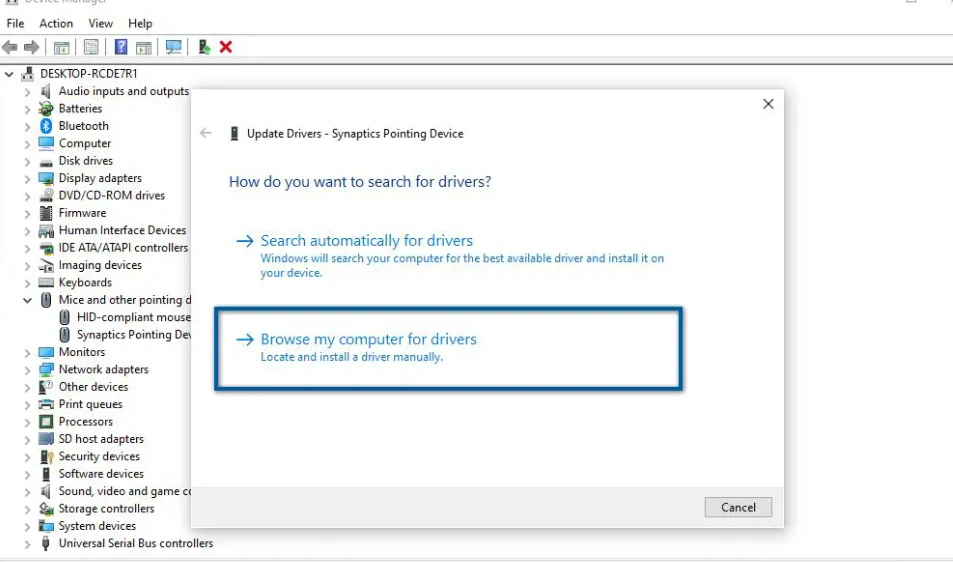
Langkah selanjutnya adalah memeriksa disk driver perangkat, karena kursor yang hilang dapat disebabkan oleh driver yang rusak, usang, atau dihapus. Driver merupakan salah satu komponen penting dari sebuah PC/Laptop agar perangkat dapat berfungsi dengan baik.
Oleh karena itu, tidak bisa dipungkiri ketika driver tidak aktif, efeknya juga berdampak pada kinerja mouse. Coba perbarui atau instal ulang jika perlu. Berikut langkah-langkahnya! Catatan: Pastikan Anda telah mendownload driver mouse terlebih dahulu. Jika tidak, silakan kunjungi situs web resmi produsen mouse yang Anda gunakan.
- Pertama, tekan Windows X pada keyboard Anda.
- Jika demikian, klik Mouse dan layanan penunjuk lainnya » pilih driver mouse yang tersedia » klik Perbarui driver.
- Selanjutnya, klik Browse my computer for driver » cari lokasi penyimpanan driver yang telah anda download tadi.
- Selesai.
4. Matikan Mode Tablet
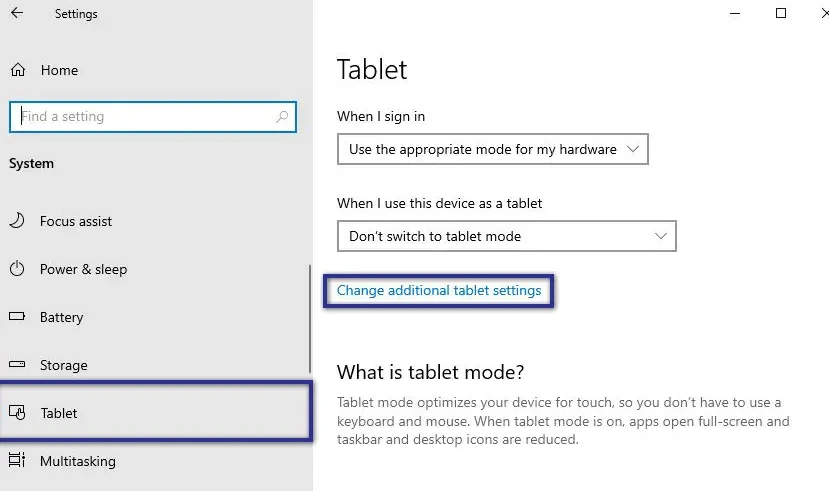
Selanjutnya, Anda juga dapat memastikan bahwa laptop tidak dalam mode tablet. Ini adalah fitur opsional yang biasa digunakan oleh pengguna Windows untuk mengoperasikan laptop layar sentuh (untuk laptop yang mendukung layar sentuh).
Jika fitur ini dalam keadaan berfungsi, tidak heran jika kursor di layar PC/Laptop Anda hilang atau tidak muncul, karena sistem telah beralih ke mode layar sentuh. Berikut cara mematikannya!
- Pertama, masuk ke pengaturan taskbar Windows 10.
- Lalu masuk ke menu System » cari dan klik tab Tablet.
- Jika ya, klik Ubah pengaturan tablet tambahan”, geser tombol “Mode tablet” dari Nyala ke Mati
- Selesai.
5. Jalankan Windows Update
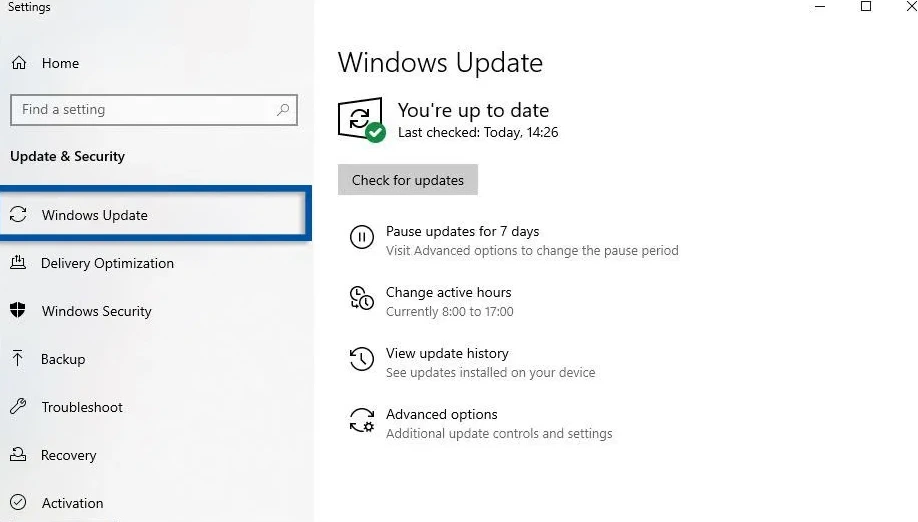
Selanjutnya, jalankan Windows Update. Memperbarui sistem sangat diperlukan sebagai pengguna Windows. Berkat pembaruan ini, Anda tidak hanya dapat menikmati fitur-fitur terbaru.
Namun juga berguna untuk memperbaiki bug/error yang terjadi pada versi sebelumnya. Ada kemungkinan hilangnya kursor di Windows karena penyebab ini. Berikut cara memeriksa pembaruan di Windows!
- Pertama, navigasikan ke Perbarui & Keamanan »Pembaruan Windows.
- Kemudian klik Check for Updates untuk melihat versi terbaru Windows Update.
- Jika ya, Anda dapat memperbarui.
- Setelah memperbarui Anda dapat me-restart laptop/komputer Anda.
- Selesai.
Penyebab Kursor Hilang di PC/Laptop Windows
Secara umum, masalah kursor tiba-tiba hilang karena mouse/touchpad rusak. Namun, hal ini juga tidak menutup kemungkinan adanya faktor lain yang menyebabkan pointer PC/Laptop bermasalah. Selain itu, Anda mungkin melihat beberapa penyebab berikut.
- Kesalahan Sistem Operasi – Terkadang bug di sistem operasi mengganggu beberapa pengguna karena kesalahan ini dapat menyebabkan banyak masalah pada perangkat saat digunakan. Mungkin bug ini menyebabkan kursor menghilang.
- Masalah Port USB PC/Laptop – Selain itu, masalah pointer yang sering hilang ini juga terjadi saat port USB bermasalah. Situasi ini sering dihadapi oleh pengguna yang tidak terlalu peduli dengan laptopnya. Jadi, tidak bisa dipungkiri port USB berkarat, karena terkena konflik eksternal seperti air, debu, faktor usia dan lain-lain.
- Driver Problem – Walaupun Anda telah menginstal driver di PC/Laptop Anda, bukan berarti Anda dapat menggunakannya dengan lancar setiap saat. Jika tidak mengupdate driver secara berkala, pasti akan mempengaruhi kinerja driver, tidak akan bekerja secara efisien dan oleh karena itu slider tidak akan optimal saat digunakan. Periksa driver laptop secara berkala melalui Device Manager untuk memastikan semuanya normal tanpa masalah.
- Trackpad Terkunci – Setiap laptop baru memiliki kunci di keyboard. Ada kemungkinan penunjuk yang hilang karena touchpad terkunci. Oleh karena itu, nonaktifkan fitur tersebut agar kursor dapat berjalan dengan normal.
- Kesalahan Mouse – Ketika kesalahan penunjuk terjadi, itu juga harus terkait dengan perangkat keras yang salah/rusak. Masalah ini biasanya terjadi pada tikus yang telah mencapai akhir masa pakainya, mungkin karena baterai lemah, kabel rusak, atau komponen rusak lainnya. Oleh karena itu, tidak menutup kemungkinan pointer tersebut akan hilang dengan sendirinya.
Pastikan laptop Anda memiliki ruang penyimpanan yang cukup sebelum menjalankan Pembaruan Windows. Karena pembaruan sistem ini juga membutuhkan ruang penyimpanan yang cukup agar pembaruan dan penginstalan berjalan lancar tanpa masalah.