Cache dan cookie dibiarkan menumpuk yang dapat menyebabkan masalah saat menjelajah web. Anda dapat menghapus cache dan cookie dengan mudah. Ada cara untuk membersihkan cache Google Chrome agar browsing tidak lemot.
Cache adalah proses yang digunakan browser dan aplikasi untuk menyimpan informasi. Sedangkan cookie adalah file yang dibuat oleh halaman web yang dibuka. Cache dan cookie sering menjadi kambing hitam ketika browser lambat dan beberapa halaman web tidak dapat dibuka.
Semakin banyak halaman web yang Anda buka, semakin banyak cache dan cookie yang disimpan. Jadi disarankan untuk membersihkan cache secara teratur. File yang disimpan dalam cache browser menghabiskan ruang disk dari waktu ke waktu. Hal ini dapat menyebabkan browser memuat lebih lama dari biasanya.
Selain itu, sumber daya usang dapat menampilkan konten yang salah. Misalnya, Anda tidak dapat melihat perubahan dan pembaruan yang telah dilakukan pada situs web. Dengan menghapus data penjelajahan secara teratur, Anda juga dapat mencegah masalah ini.
Section Artikel
Apa itu Cache?
Cache adalah tempat penyimpanan sementara untuk file online yang telah diakses. Proses menyimpan file-file ini disebut cache. Ada banyak jenis cache, tetapi yang paling dekat dengan Anda sebagai pengguna Internet adalah cache browser.
Jadi, ketika Anda memasukkan nama situs web, Anda pada dasarnya meminta beberapa file untuk ditampilkan secara online. File-file ini dapat berupa gambar, foto, video, teks, dll. Prosesnya sendiri mudah bagi Anda. Namun, untuk Chrome sebagai browser, ada banyak proses yang harus diikuti.
Salah satu proses yang terjadi di Chrome adalah menyimpan file sementara sebagai tindakan pencegahan di lain waktu. Tujuan dari caching adalah untuk meningkatkan efisiensi dan efektivitas proses browsing.
Setiap kali Anda ingin mengakses website yang sama, Anda tidak perlu mengambil data dari server, itu akan memakan waktu lebih lama. Sebab, jika cache browser Anda sudah berisi informasi yang diminta, bisa langsung ditampilkan.
Ini berlaku untuk mengakses semua halaman web yang Anda lakukan di browser web, yang biasanya Anda sebut riwayat. Harap dicatat bahwa cache berbeda dari cookie.
Cookie tidak menyimpan data dokumen yang Anda minta, melainkan informasi unik Anda sebagai pengguna Internet. Misalnya, waktu akses, alamat IP, nama pengguna, dan kata kunci yang Anda gunakan di situs web tertentu.
Cara Menghapus Cache di Chrome
Cara menghapus cache di Chrome sangat sederhana. Berikut langkah-langkahnya:
Dari layar beranda Chrome, Anda dapat memilih tombol menu di kanan atas.
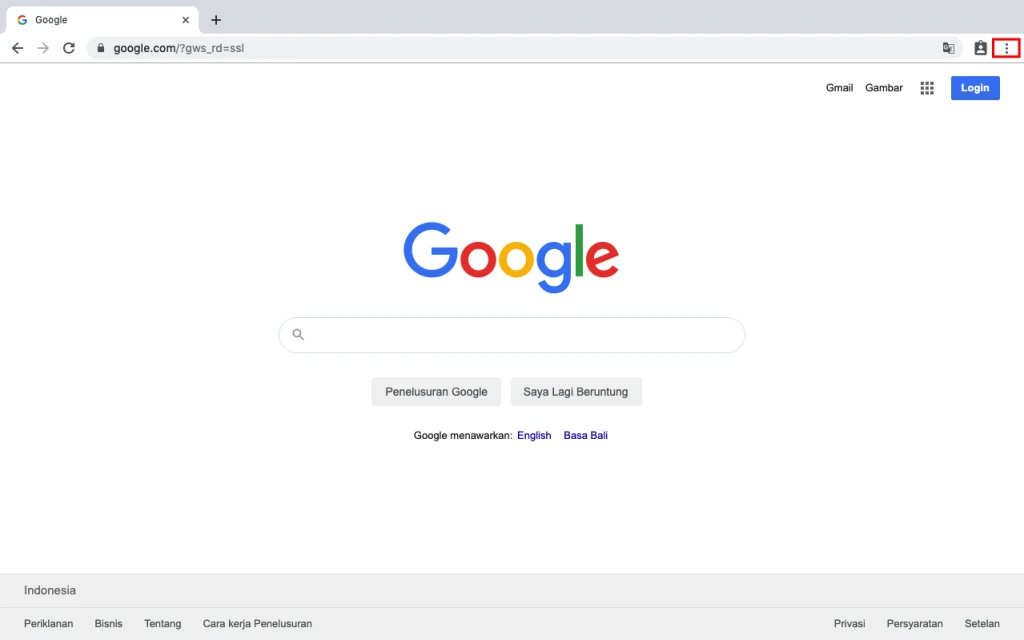
Pilih menu Alat Lainnya.
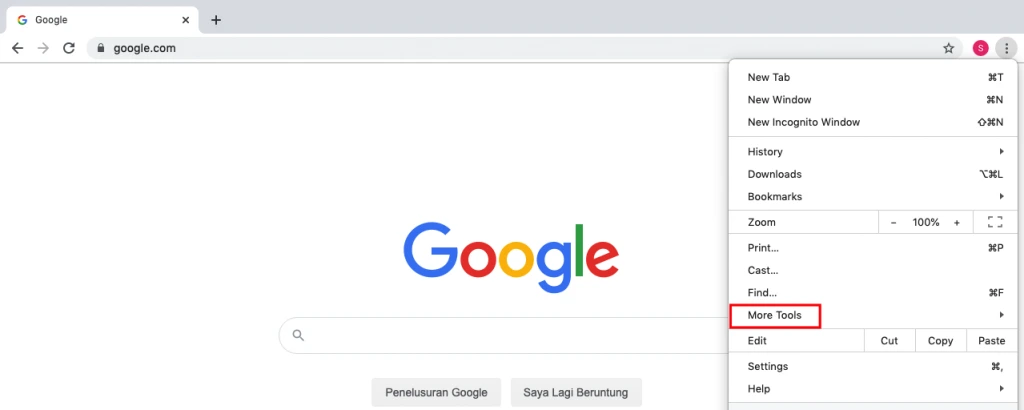
Pilih menu Clear Browsing Data
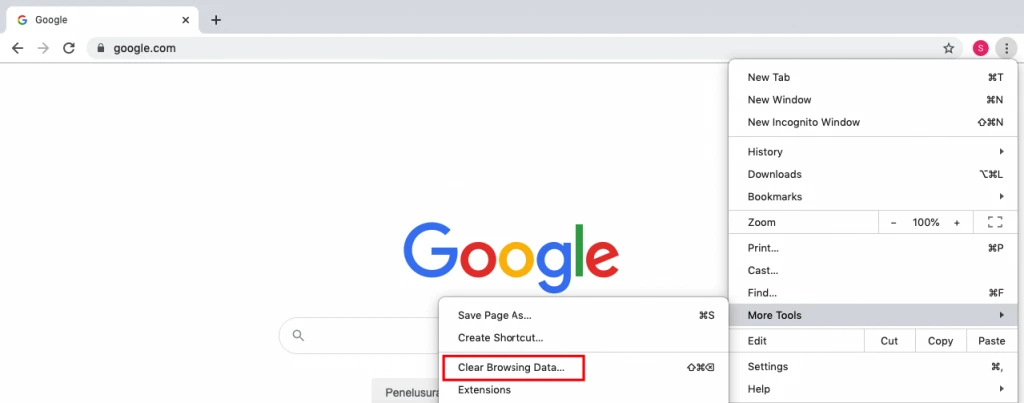
Ada dua tab yang bisa Anda pilih: Basic dan Advanced. Secara default, Chrome telah memilih opsi aman yang dapat Anda hapus dari menu dasar. Kemudian pilih Rentang Waktu: Sepanjang Waktu, 4 Minggu Terakhir, 7 Hari Terakhir, 24 Jam Terakhir, dan Jam Terakhir. Kemudian pilih Hapus data.
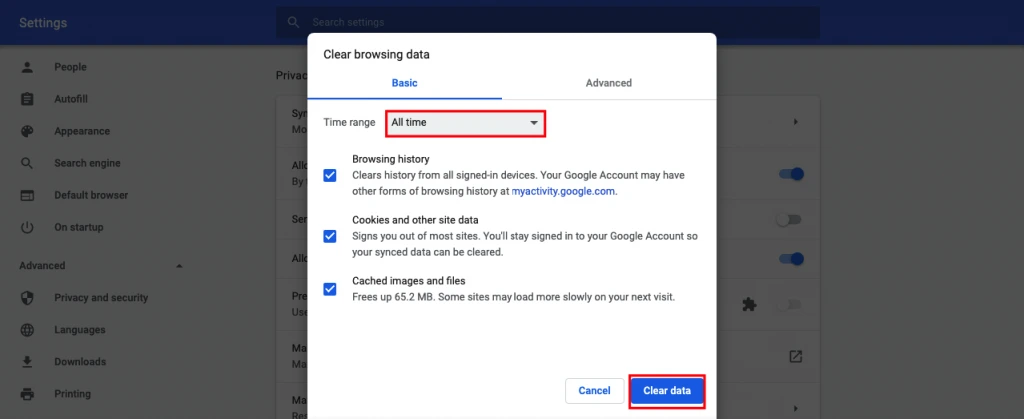
Jika Anda ingin menggunakan pintasan keyboard lebih cepat, Anda dapat menggunakan Control Shift Delete untuk pengguna Windows atau Command Shift Delete untuk pengguna MacOS.
Cara Menghapus Cache di browser Lainnya
Google Chrome sebenarnya adalah browser web paling populer. Namun, tidak semua orang menggunakannya. Itu mungkin termasuk Anda. Nah dibawah ini akan kami jelaskan cara clear cache di browser populer lainnya yaitu :
- Mozilla Firefox
- Microsoft Edge
- Opera
Cara Menghapus Cache di Mozilla
Secara umum cara yang digunakan untuk menghapus cache di Mozilla Firefox adalah sama. Perbedaannya hanya pada menunya saja.
Dari layar utama Mozilla, pilih menu hamburger (tiga baris) di kanan atas browser.
Pilih menu Library
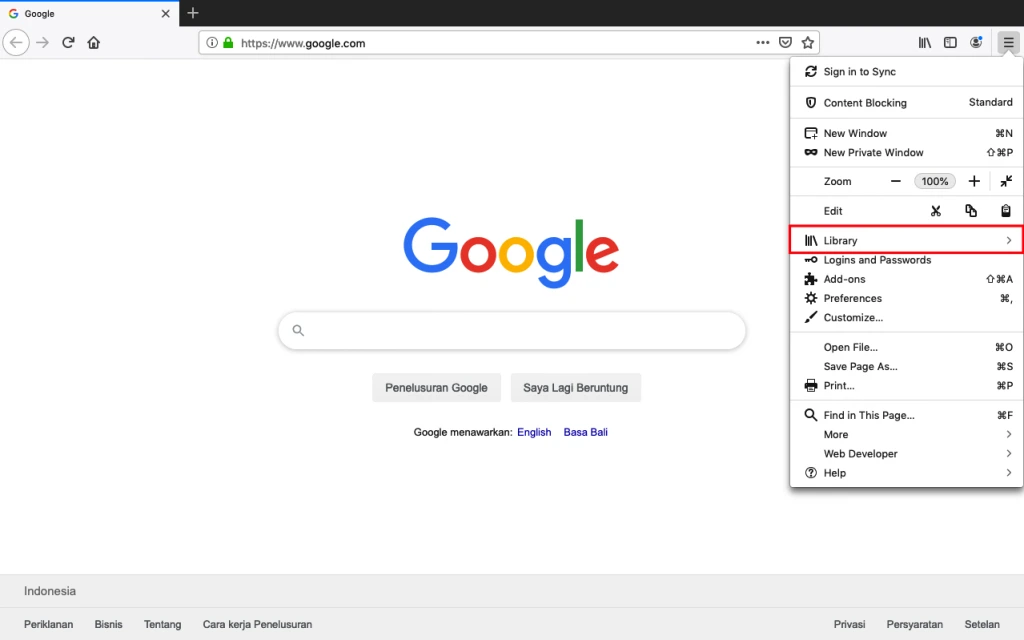
Anda kemudian dapat memilih menu History.
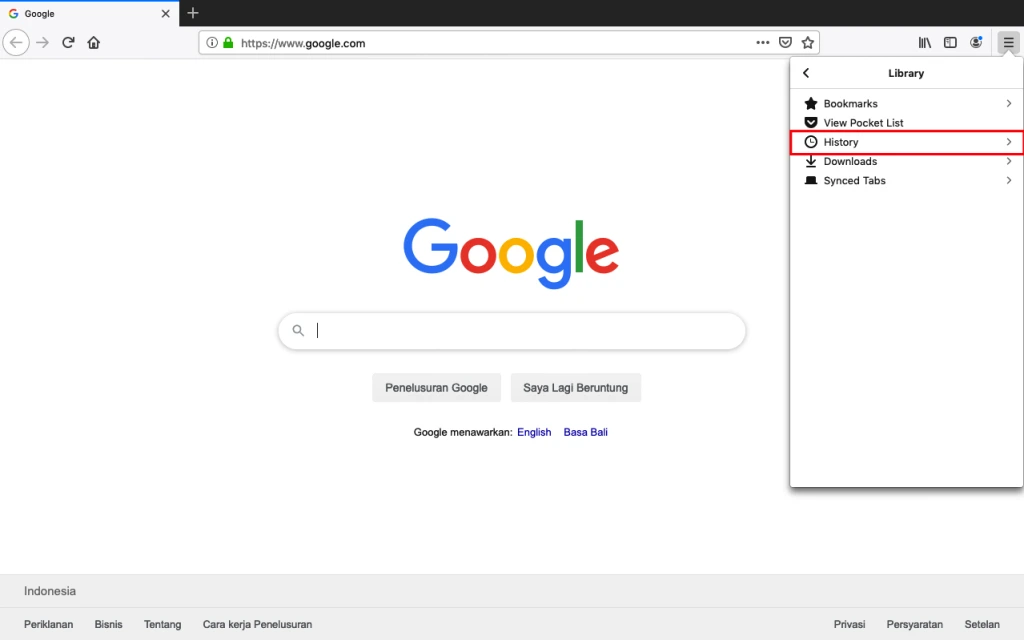
Pilih Clear Recent History

Kemudian muncul jendela Clear All History. Untuk Chrome, setel rentang waktu ke Hapus: jam terakhir, dua jam terakhir, empat jam terakhir, hari ini dan semuanya. Kemudian pilih saja Hapus Sekarang.
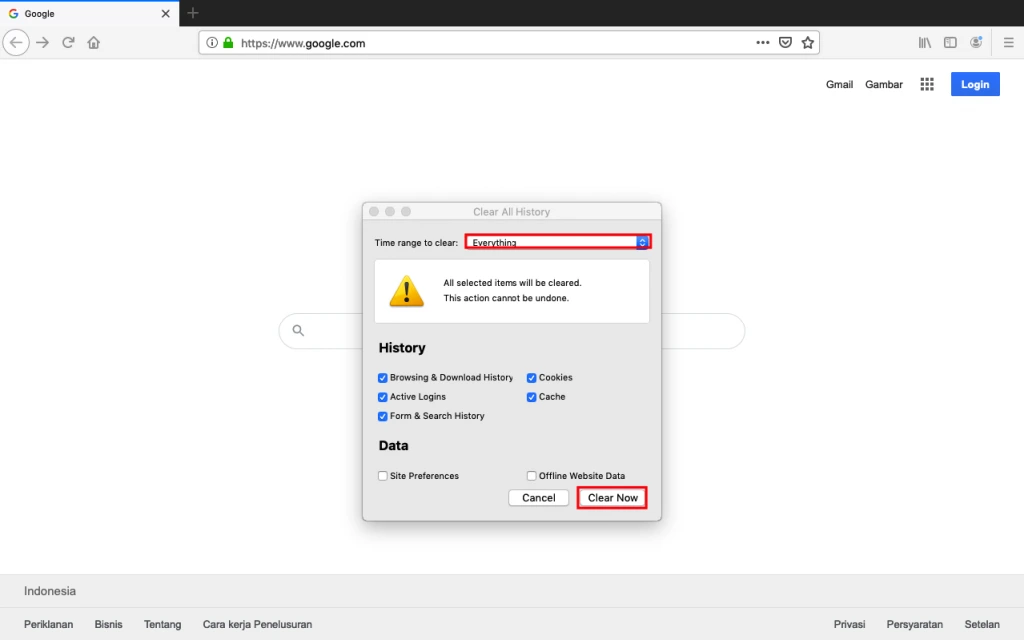
Cara Menghapus Cache di Microsoft Edge
Klik menu dengan ikon tiga titik di sudut kanan atas browser.
Klik Riwayat > Clear Browsing Data
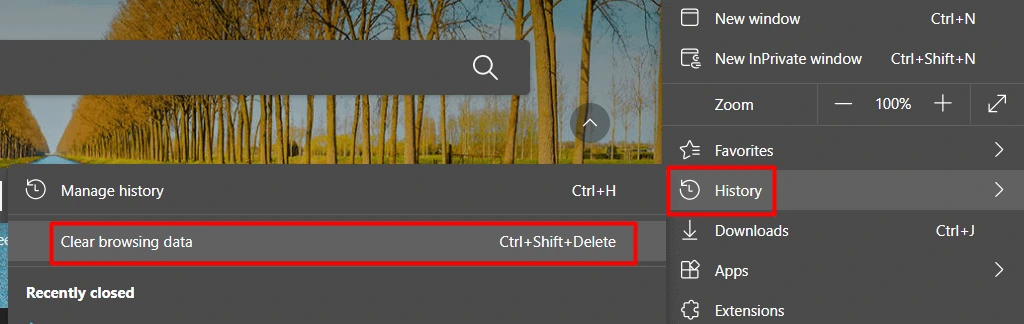
Jendela pop-up muncul. Di sana, Anda dapat memilih jenis data penelusuran yang ingin Anda hapus, termasuk cache. Atau, Anda juga dapat menentukan usia data yang ingin Anda hapus dari menu tarik-turun di bawah teks Rentang Waktu. Jika sudah ditentukan, klik Erase Now.
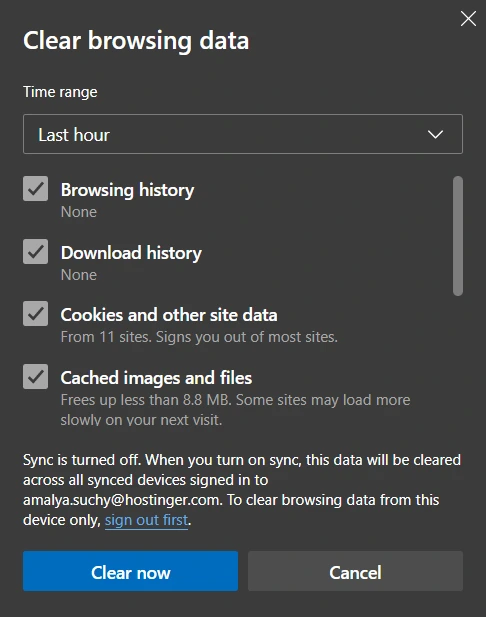
Cara Menghapus Cache di Opera
Sama seperti di Mozilla Firefox, klik menu hamburger (tiga baris) di pojok kanan atas.
Gulir menu ke bawah hingga Anda menemukan Privasi & Keamanan. Klik tombol Clear di sebelah kanan Browsing data.
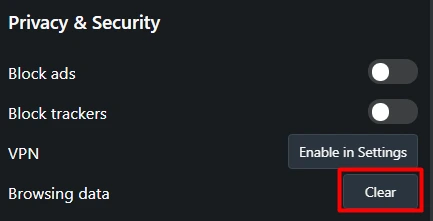
Pengaturan clear cache di Opera sama persis dengan yang ada di Chrome. Anda dapat memilih pengaturan dasar atau lanjutan. Klik Hapus data.
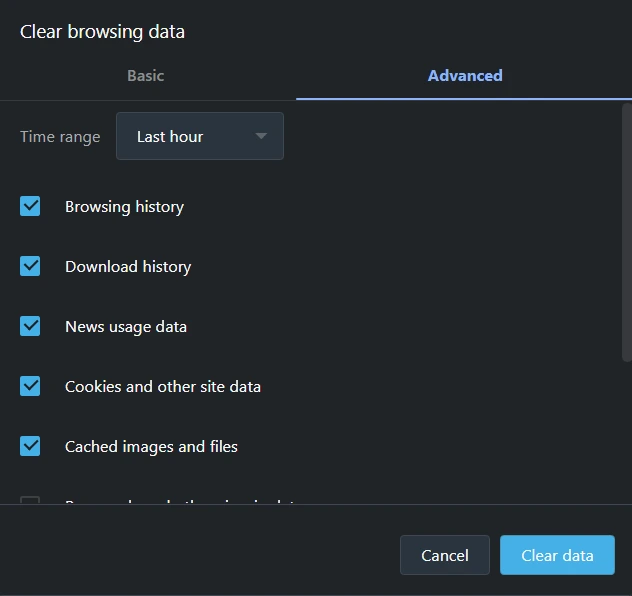
Pengalaman Chrome Anda tidak akan banyak berubah saat Anda mengosongkan cache. Namun, halaman yang Anda kunjungi akan dimuat sedikit lebih lambat saat pertama kali Anda kunjungi.
Namun, data akan di-cache lagi, sehingga prosesnya akan dipercepat lagi. Menghapus data cache Anda di Chrome adalah proses yang sangat mirip dengan menghapus cookie atau mengelola riwayat pencarian di browser Anda.
Bahkan, semua pengaturan ini muncul di halaman yang sama. Menghapus cache sambil membersihkan riwayat dan cookie akan memberi Anda pengalaman “lebih putih” saat Anda menjelajah Internet lagi.