Windows 11 sudah diluncurkan ke pasaran. Pengguna Windows 10 dapat melakukan upgrade ke Windows 11 secara gratis dan legal. Microsoft memberikan tawaran ini kepada setiap pengguna Windows 10 baru.
Tenang saja, lisensi Windows 10 yang terdapat dalam komputer anda tidak akan hilang. Lisensi digital Windows 10 sudah terpaut pada akun Microsoft anda asalkan anda tidak lupa dengan akun Microsoft yang dimiliki. Tindakan upgrade ini juga tidak akan menghilangkan lisensi Microsoft Office yang anda miliki. Bahkan, beberapa laptop/komputer saat ini dapat langsung memperoleh bonus aplikasi Microsoft Office Home & Studen 2019 secara gratis.
Namun, untuk melakukan upgrade ini, setiap pengguna Windows 10 perlu memahami tata cara upgrade yang benar serta spesifikasi minimal yang diperlukan oleh komputer. Sebelum melakukan upgrade, disarankan untuk setiap pengguna komputer melakukan back up data terlebih dahulu.
Jika anda sudah melakukan instalasi Windows 11 namun merasa kurang cocok, Microsoft memiliki fitur rollback dalam waktu singkat. Anda dapat mengembalikan kondisi komputer kembali menjadi Windows 10 hanya dalam sekali klik.
Section Artikel
Cara Upgrade ke Windows 11
Ada dua cara yang dapat anda lakukan untuk melakukan upgrade ke Windows 11, yaitu melalui notifikasi upgrade Windows 11 di Windows Update atau melalui Windows 11 Installation Assistant.
Pertama, anda dapat mencari check for updates pada bilah pencarian windows anda. Klik open untuk membuka jendela tersebut.
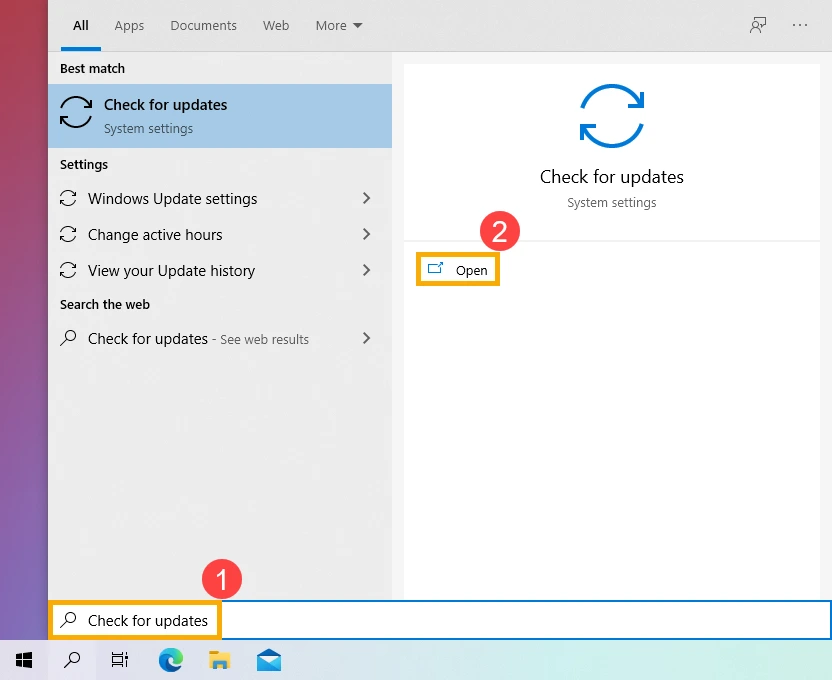
Pilihlah opsi check for updates.
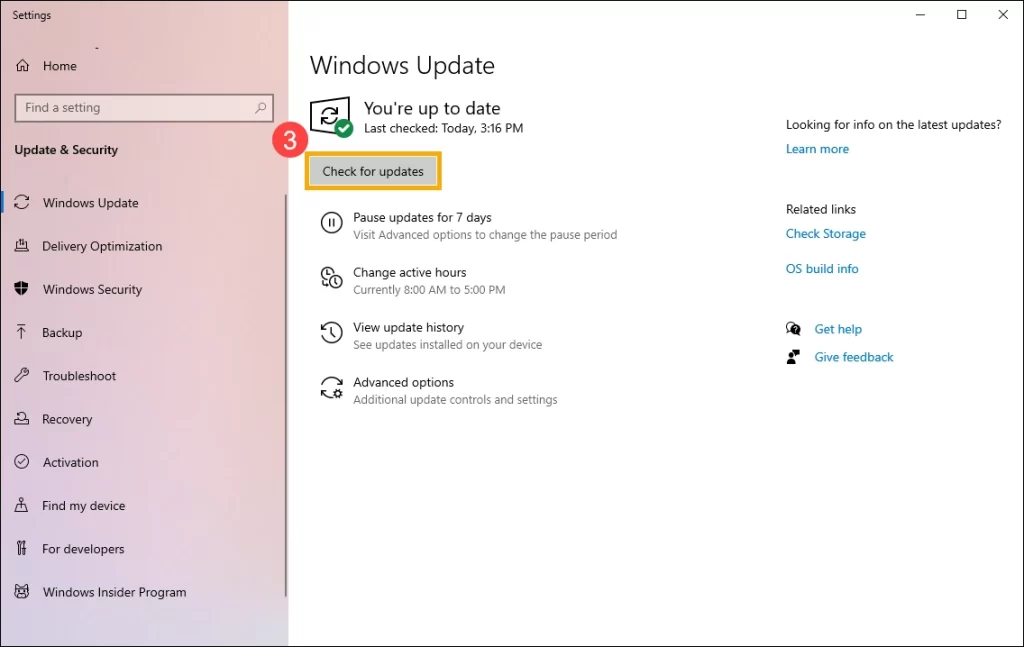
Jika memang notifikasi upgrade Windows 11 tersedia, notifikasi tersebut akan muncul langsung pada jendela tersebut. Klik download and install untuk mulai upgrade.
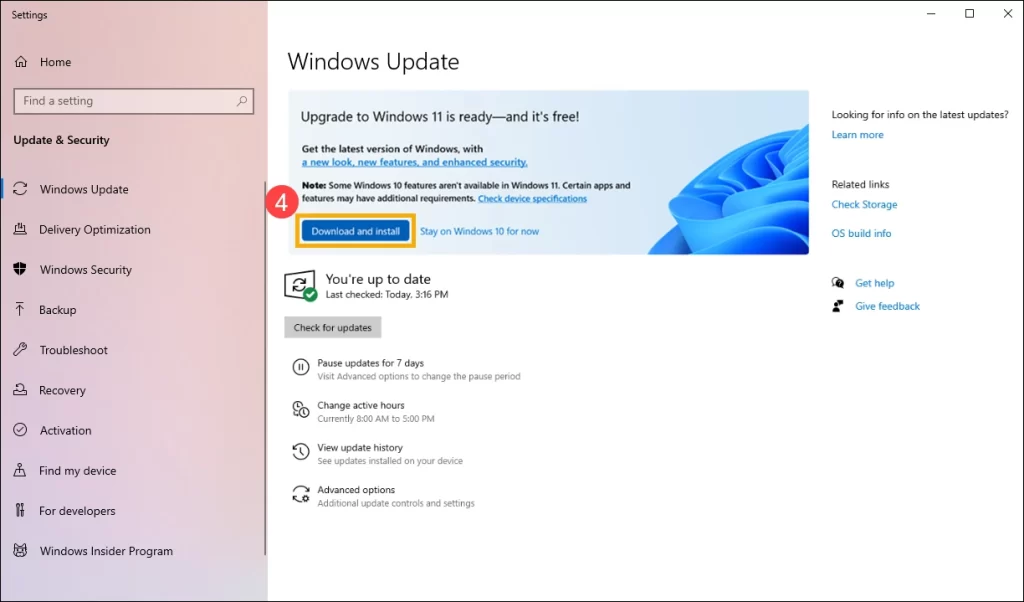
Komputer anda akan mulai melakukan download terkait Windows 11. Anda dapat menunggu proses download tersebut sembari menggunakan komputer untuk melakukan kegiatan lainnya. Jika proses download sudah selesai, anda dapat klik restart now untuk memulai penginstalan. Pastikan adaptor AC terhubung dan laptop terhubung dengan listrik selama proses pembaruan.
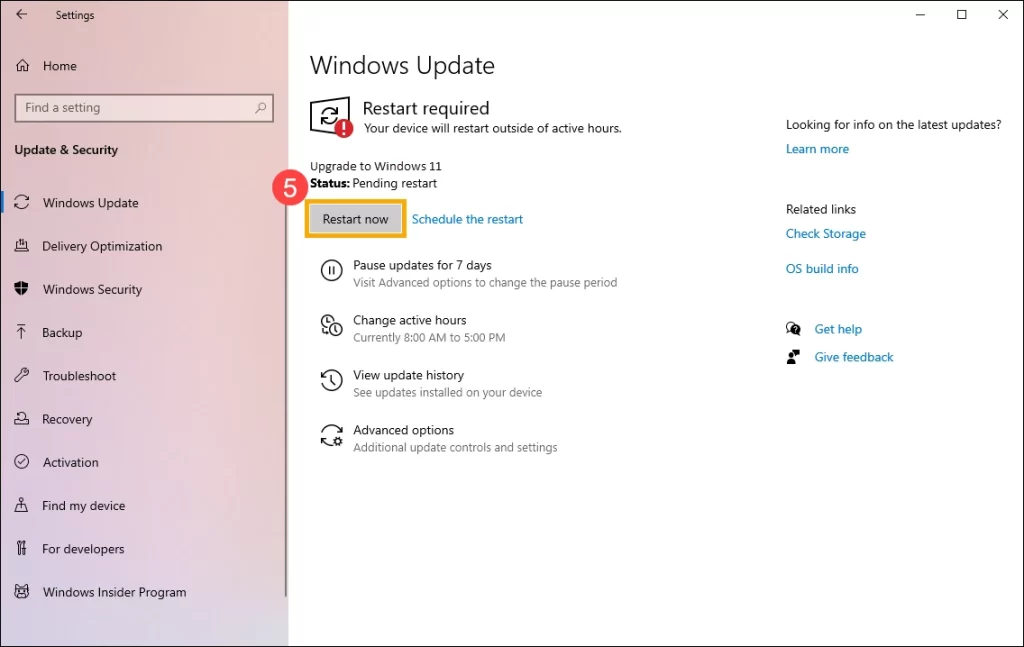
Saat komputer sudah kembali ke desktop, maka dapat dinyakan instalasi Windows 11 yang dilakukan berhasil.
Jika anda tidak menemukan notifikasi upgrade dari Windows, anda dapat mengunjungi situs web resmi Microsoft untuk melakukan download installation assistant tool. Anda dapat mengklik download now untuk memulai pengunduhan Windows 11 Installation Assistant Tool.

Setelah proses pengunduhan selesai, bukalah jendela file. Masuklah ke bagian download dan klik dua kali pada tools yang baru saja anda download.
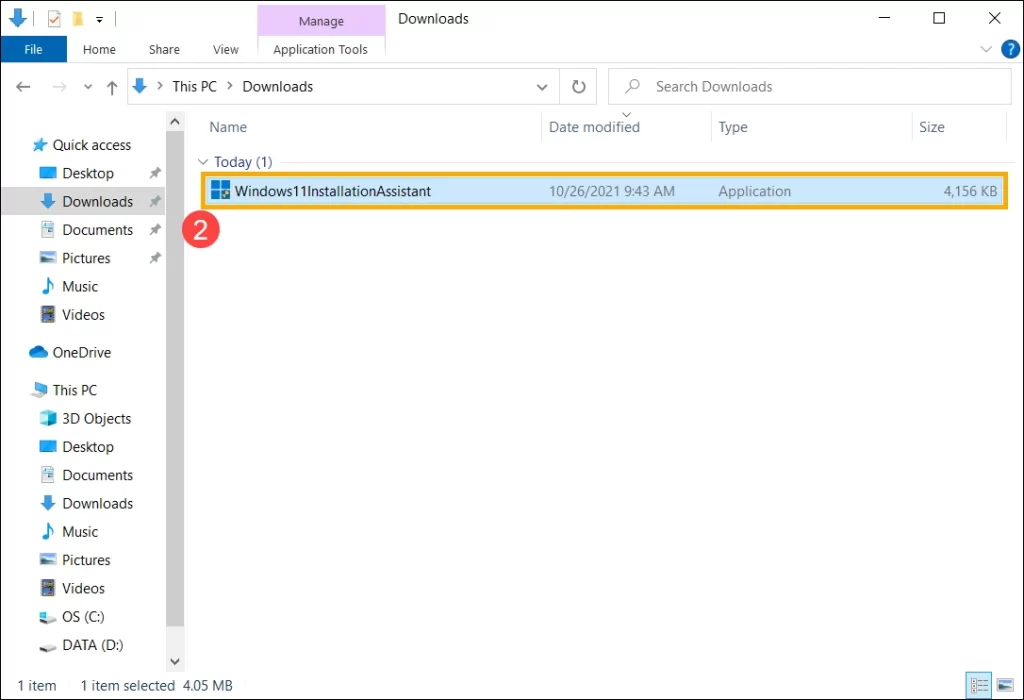
Jika muncul notifikasi user account control mengenai Windows Installation Assistant, pilihlah yes.
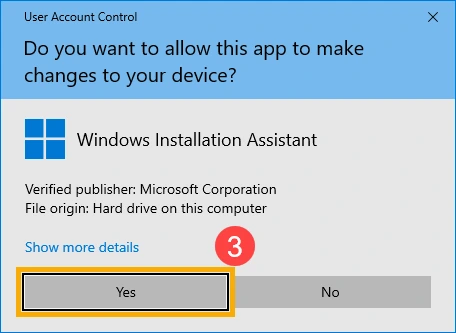
Selanjutnya, pada layar akan muncul persyaratan lisensi perangkat lunak Microsoft. Bacalah setiap informasi yang diberikan dan pilih accept and install untuk melanjutkan proses upgrade ke Windows 11.
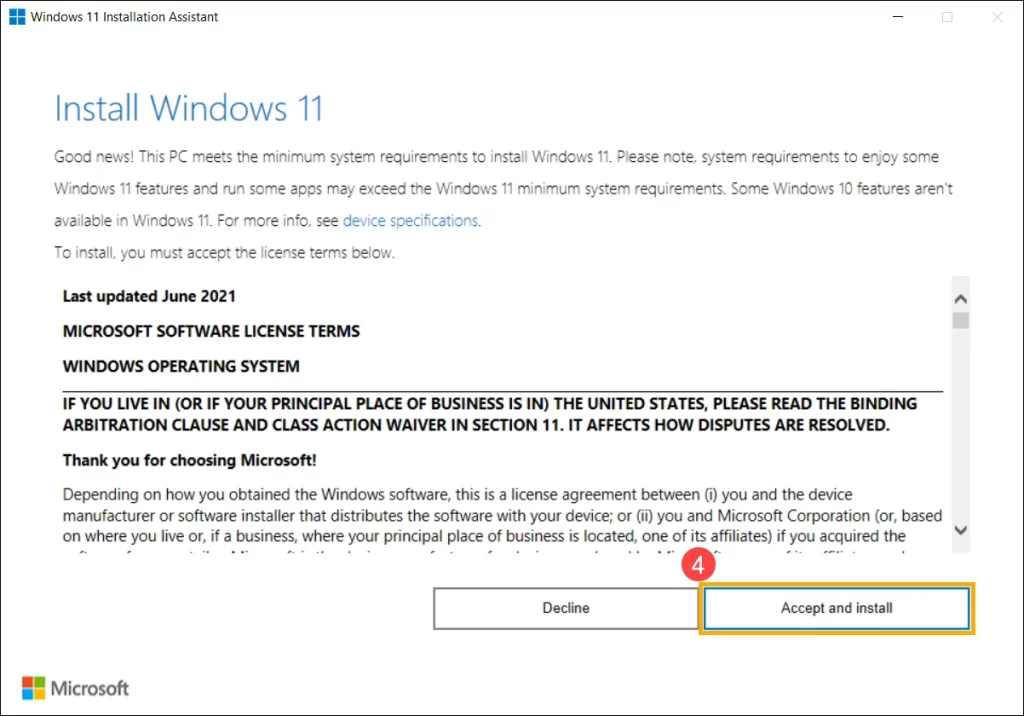
Lakukanlah instalasi sesuai dengan tahapan yang diberikan. Ada 3 tahapan download yang perlu anda lewati. Sembari menunggu pengunduhan, anda tetap dapat menggunakan komputer seperti biasa.
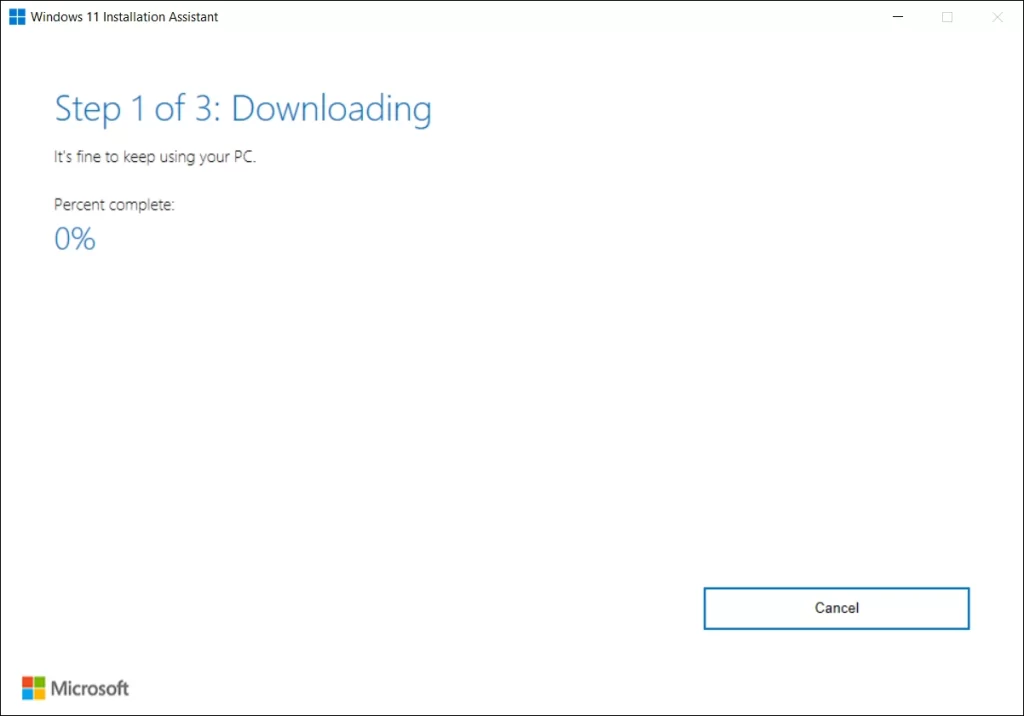
Jika proses download sudah selesai, anda dapat klik restart now untuk memulai instal. Pastikan adaptor AC terhubung dan komputer/laptop tidak kehabisan daya baterai.
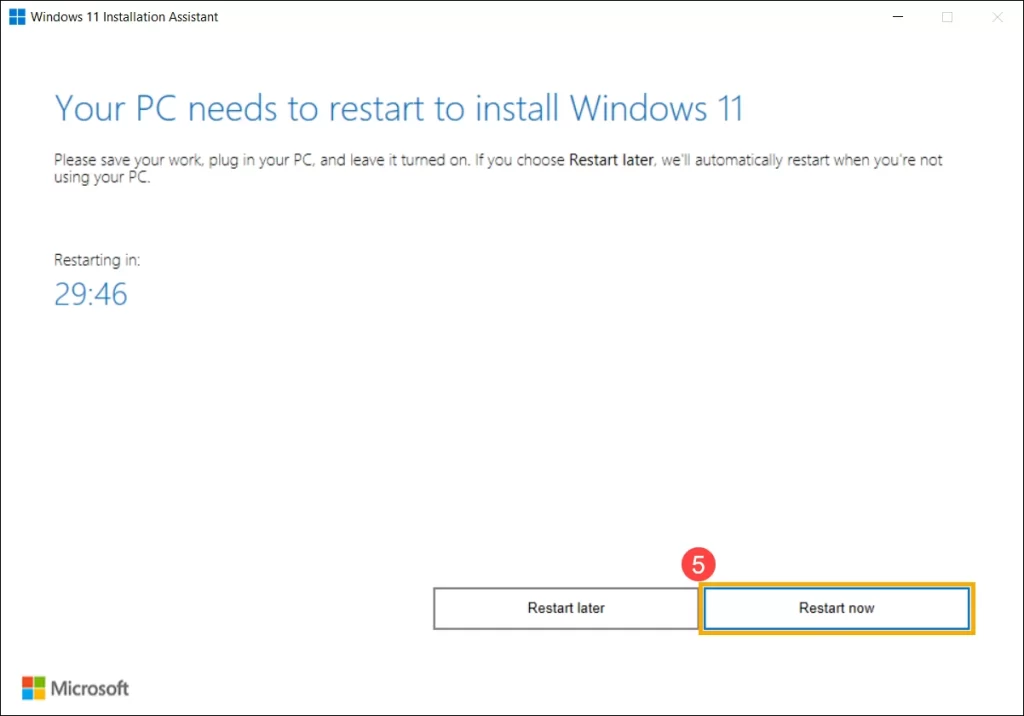
Saat layar komputer sudah kembali ke desktop, proses instalasi sudah selesai dan dinyatakan berhasil.
Spesifikasi Minimal Untuk Windows 11
Sebelum anda melakukan upgrade dari Windows 10 ke Windows 11, sebaiknya anda memerika syarat spesifikasi minimal komputer yang diperlukan. Hal ini bertujuan agar Windows 11 dapat terpasang dengan baik dan tidak menimbulkan masalah pada komputer. Spesifikasi yang diperlukan antara lain :
- CPU: System on Chip (SoC) atau CPU 64-bit dengan dua inti (dual core) atau lebih dengan kecepatan minimal 1 GHz
- RAM: 4 GB
- Storage: 64 GB
- System Firmware: UEFI, mendukung Secure Boot
- TPM: Trusted Platform Module (TPM) versi 2.0
- GPU: Mendukung DirectX 12 atau yang lebih baru dan driver WDDM 2.0
- Display: Layar yang lebih besar dari 9 inci, resolusi HD (720p), dan menduung sistem warna 8-bits per channel
- Koneksi Internet baik
- Memilik akun Microsoft
Selain persyaratan diatas, anda juga perlu memeriksa kompatibilitas perangkat dengan Windows 11 dengan aplikasi PC Health Check dari website Microsoft. Aplikasi ini akan memeriksa keseluruhan kesehatan komputer sehingga meyakinkan anda untuk melakukan instalasi WIndows 11.
Kendala umum yang sering ditemukan adalah persyatakan Trusted Platform Module (TPM 2.0) pada komputer/laptop dengan rakitan motherboard. Sebenarnya, motherboard terkini sudah memiliki verifikasi TPM di BIOS. Namun, verifikasi tersebut umumnya dimatikan secara default. Anda perlu mengaktifkannya kembali sehingga dapat melakukan upgrade Windows 11.
Apakah Upgrade ke Windows 11 akan Menghilangkan Data Laptop/Komputer?
Ada kemungkinan data dalam laptop/komputer anda dapat hilang saat melakukan upgrade. Ada beberapa metode instalasi ulang yang dapat memberikan dampak terhadap penyimpanan memori. Sebagai pencegahan, anda disarankan melakukan back up data terlebih dahulu. Data dapat anda back up pada perangkat keras eksternal ataupun pada cloud, termasuk Google Drive.