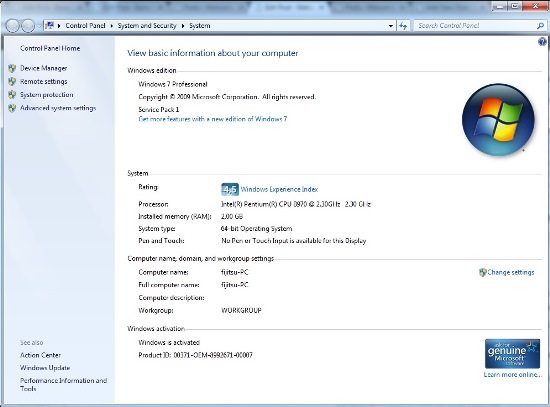Spesifikasi dari sebuah komputer merupakan salah satu hal yang sangat penting, terutama bagi anda yang membutuhkan performa dan juga kualitas dari sebuah komputer. Nah, untuk mengetahui spesifikasi dari sebuah komputer, biasanya ketika pertama kali membeli sebuah komputer, baik itu PC desktop maupun Laptop, kita sudah diberitahu megnenai spesifikasi dari komputer yang akan kita beli. Biasanya akan tertera di dalam buku manual, ataupun brosur penjualan mengenai spesifikasi komputer kita.
Namun demikian, terkadang bagi anda yang kurang teliti dalam membaca brosur dari pabrik, seringkali melewatkan penjelasan mengenai spesifikasi dari komputer tersebut. Dan terkadang, sales komputer pun sering melakukan kesalahan dalam menyebutkan spesifikasi dari komputer yang akan anda beli. Nah, untuk menghindari kesalah pahaman, terutama dalam hal spesifikasi komputer, kita juga harus memahami bagaimana cara terbaik yang bisa kita lakukan untuk mengecek dan juga melihat spesifikasi komputer yang akan kita beli.
Cara melihat spesifikasi komputer
Ada beberapa cara yang bisa kita gunakan untuk melihat spesifikasi dari komputer kita. berikut ini adalah beberapa cara umum yang bisa anda gunakan untuk melihat spesifikasi komputer anda dengan mudah, mulai dari meggunakan fitur dan juga tools bawaan milik sistem operasi, hingga menggunakan aplikasi tersendiri. Berikut ini adalah cara – caranya :
- Melihat dari Basic System Information pada Windows
Cara pertama yang bisa kita lakukan untuk mengetahui spesifikasi dari komputer kita, terutama yang menggunakan sistem operasi Microsoft Windows adalah dengan cara melihat basic system information. Basic system information adalah sebuah menu yang menampilkan beberapa spesifikasi dan juga infrmasi umumm mengenai hardware komputer yang kita gunakan saat ini.
Menu ini meruakan bagian dari Control Panel, yang merupakan fitur standar pada setiap komputer yang menggunakan sistem operasi Windows. Ada dua cara yang bisa kita lakukan untuk mengetahui spesifikasi komputer kita dengan melihat basic system information.
Yang pertama adalah dengan cara yang mudah, yaitu :
- Buka Windows Explorer, atau My Computer dengan cara menggunakan tombol shortcut keyboard Windows + E
- Setelah jendela windows explorer muncul, maka arahkan kursor ke bagian My Computer
- Pada pilihan My Computer, klik kanan, lalu pilih properties.
- Kemudian akan muncul jendela baru dengan nama basic system information
Selain itu, ada cara lainnya yang bisa kita lakukan untuk membuka basic system information ini, yaitu dengan cara :
- Buka Control Panel, dengan cara pilih menu start, lalu klik Control Panel
- Pada bagian Control Panel, pilih menu System
- Maka jendela mengenai basic system information akan muncul
Ketika anda melihat spesifikasi komputer anda dengan menggunakan cara seperti ini, yang muncul adalah sebagian dari spesifikasi komputer anda saja, dan bukan keseluruhan. Beberapa informasi mengenai spesifikasi komputer anda yang akan muncul pada jendela ini adalah :
- Jenis Processor yang digunakan pada komputer anda, beserta spesifikasi core dan juga speed
- RAM atau memory yang terintall
- Jenis sistem operasi yang digunakan
Selain itu, pada menu ini juga ditampilkan mengenai kualitas dari komputer anda dalam bentuk rating. Rating yang dipergunakan adalah rentang angka mulai dari 1.0 hingga 7.9. dengan demikian, anda bisa mengetahui apakah komputer anda sudah bekerja secara optimal dan juga baik, atau malah tidak menunjukkan performa yang baik.
- Melihat dari Display Properties
Cara ini dilakukan untuk melihat spesifikasi kartu grafis yang digunakan pada komputer anda. Seperti sudah disebutkan sebelumnya, melihat spesifikasi komputer menggunaka menu basic system information hanya mencantumkan beberapa parameter saja. Kartu grafis bukanlah salah satu diantara spesifikasi sistem yang ditampilkan pada point pertama.
Kartu grafis yang juga dikenal dengan VGA card ini merupakan salah satu perangkat keras komputer yang cukup berperan bagi tampilan layar agar terlihat lebih mendukung untuk keperluan user, terutama dalam desain dan editing.
Untuk mengetahui jenis kartu grafis yang digunakan, serta tipe grafis, apakah menggunakan VGA Card ataupun VGA onboard, maka anda bisa membuka menu display properties di kompter windows anda.
Berikut ini adalah langkah – langkahnya :
- Anda bisa mengklik kanan pada desktop, lalu pilih screen resolution (pada Windows 7)
- Kemudian akan muncul jendela yang menginformasikan resolusi dari layar komputer anda
- Pada jendela tersebut, anda klik Advanced Settings
- Kemudian akan muncul kembali jendela Advanced Settings.
- Pilih tab Adapter, lalu pada tab tersebut akan muncul mengenai jenis dan juga tipe Kartu Gragis yang digunakan pada komputer anda, lengkap dengan tipe chip, merk kartu grafis, jenis kartu grafis, serta jumlah memory yang dialokasikan untuk mengolah tampilan grafis di dalam komputer anda.
Selain menggunakan cara itu, biasanya apabila komputer anda menggunakan VGA Card (baca juga: fungsi VGA card) dengan merk tertentu, seperti nVidia ataupun AMD, maka biasanya di dalam menu control panel akan muncul pilihan dan opsi dari VGA Card yang anda gunakan. (baca juga: jenis-jenis VGA card)
- Menggunakan fitur dxdiag pada Windows
Nah, apabila anda merasa bahwa cara nomor 1 dan juga nomor 2 sangat merepotkan dan juga tidak praktis untuk diaplikasikan, karena informasi yang diperoleh tidak terlalu lengkap, maka anda bisa menggunakan fitur di dalam sistem operasi Windows yang bernama DirectX Diagnostic tools.
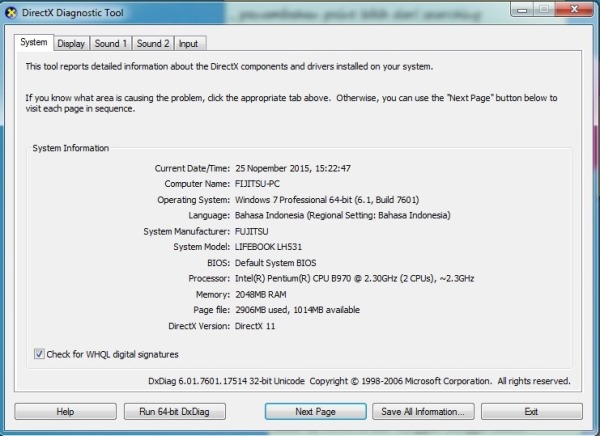 Fitur ini merupakan sebuah tool yang digunakan untuk melakukan diagnose terhadap keseluruhan spesifikasi dari komputer yang anda miliki.
Fitur ini merupakan sebuah tool yang digunakan untuk melakukan diagnose terhadap keseluruhan spesifikasi dari komputer yang anda miliki.
Informasi yang ditampilkan pada menu ini jauh lebih lengkap apabila dibandingkan dengan cara nomor 1 dan juga nomor 2.
Untuk menjalankan DirectX Diagnostic Tools, anda dapat melakukan langkah berikut ini :
- Buka windows Run, dengan cara menekan shortcup pada keyboard, Windows + R
- Kemudian ketikkan dxdiag pada kolom run, lalu tekan Enter
- Kemudian jendela DirectX Diagnostic Tools akan muncul
Dalam DirectX Diagnostic Tools anda akan memperoleh beberapa macam informasi penting mengenai spesifikasi komputer anda.
Contohnya adalah pada tab System, anda akan menemukan Sistem operasi yang digunakan, pabrik pembuat komputer anda, nomor model dari komputer dan juga sistem anda, Versi dari BIOS, Spesifikasi processor, memory atau RAM yang terpasang di dalam komputer, serta penggunaan RAM saat ini.
Kemudian di dalam jendela ini juga tedapat tab display, yang mana akan memberikan informasi kepada anda mengenai spesifikasi kartu grafis dan pengolah display di dalam komputer anda. Tab berikutnya, menunjukkan mengenai spesifikasi soundcard yang ditanamankan pada komputer anda, dan memerikan informasi mengenai perangkat keras input yang terhubung ke dalam komputer anda.
Secara garis besar, memang penggunaan dxdiag ini merupakan salah satu tools bawaan Windows yang sangat lengkap dalam rangka melihat dan memahami spesifikasi dari kompter anda.
- Menggunakan aplikasi CPU Z
Apabila ketiga cara yang sudah disebutkan sebelumnya merupakan tools dan aplikasi yang merupakan aplikasi bawaan dari sistem operasi Windows, maka CPU Z ini bukanlah merupakan aplikasi yang merupakan bawaan windows. CPU Z merupakan salah satu aplikasi yang sangat populer untuk mendeteksi spesifikasi dari komputer yang kita gunakan.
 Untuk menggunakan aplikasi CPU Z ini, maka terlebih dahulu user harus mendownloadnya. Jangan khawatir, karena CPU Z ini merupakan aplikasi yang gratis, atau freeware. Setelah mendownload aplikasi CPU Z, maka kemudian anda tinggal menginstall aplikasi ini.
Untuk menggunakan aplikasi CPU Z ini, maka terlebih dahulu user harus mendownloadnya. Jangan khawatir, karena CPU Z ini merupakan aplikasi yang gratis, atau freeware. Setelah mendownload aplikasi CPU Z, maka kemudian anda tinggal menginstall aplikasi ini.
Setelah aplikasi terinstall, maka langkah selanjutnya yang bisa anda lakukan adalah menjalankan aplikasi ini. Ketika dijalankan, maka aplikasi ini akan memunculkan spesifikasi yang sangat lengkap mengenai komputer yang anda gunakan.
Informasi tersebut termasuk detail, karena mencakup jumlah memory yang tersisa, voltase, tegangan listrik dan masih banyak lagi parameter yang bisa diukur oleh aplikasi CPU Z ini.
Jadi, apabila dibandingkan dengan 3 cara sebelumnya, cara melihat spesifikasi komputer dengan menggunakan CPU Z ini merupakan cara yang paling baik, karena menampilkan informasi yang paling lengkap mengenai spesifikasi komputer yang kita gunakan.