Artikel ini akan memberikan tutorial install WordPress di XAMPP dengan mudah. Namun sebelum mengetahui cara install software tersebut perlu memahami mengenai WordPress dan XAMPP.
WordPress adalah sistem manajemen konten atau CMS (Content Management System) yang dapat diakses secara gratis dan open source yang ditulis dalam bahasa pemrograman PHP, database MySQL, ataupun MariaDB.
WordPress menjadi paling populer digunakan karena selalu dikembangkan dan mendukung konten web lainnya seperti sistem manajemen pembelajaran, situs membership, galeri media, forum, hingga toko online.
XAMPP merupakan platform web server yang dikembangkan oleh Apache Friends yang terdiri dari Apache HTTP Server, database MariaBD, dan interpreters skrip yang ditulis dalam bahasa pemrograman PHP dan Perl.
Hal yang menarik dari XAMPP yakni kemudahan dalam menginstall dan menjalankan sistem operasi oleh developer, dengan keunggulan add-in applications umum seperti WordPress dan Joomla juga dapat diinstal dengan menggunakan Bitnami.
Setelah mengenal WordPress dan XAMPP, maka selanjutnya adalah langkah-langkah cara install WordPress di XAMPP. Hal yang perlu disiapkan adalah perangkat, internet dan browser.
Berikut delapan langkah dalam menginstal WordPress di XAMPP.
Section Artikel
- 1 1. Mengunduh Software XAMPP
- 2 2. Install XAMPP
- 3 3. Mengaktifkan Apache dan MySQL
- 4 4. Test Koneksi
- 5 5. Membuat Database MySQL
- 6 6. Unduh File Instalasi WordPress
- 7 7. Pindahkan Folder WordPress ke Folder HTDOCS
- 8 8. Setup WordPress Page
- 9 9. Lengkapi Data
- 10 10. Melakukan Install WordPress
- 11 11. WordPress Berhasil Terinstall
- 12 Manfaat Install WordPress di Localhost XAMPP
1. Mengunduh Software XAMPP
Langkah pertama dalam menginstal WordPress adalah pastikan pengguna telah memiliki software XAMPP. Jika belum memiliki software tersebut maka dapat mengunduhnya melalui website resmi Apache Friends melalui link berikut https://www.apachefriends.org/index.html.
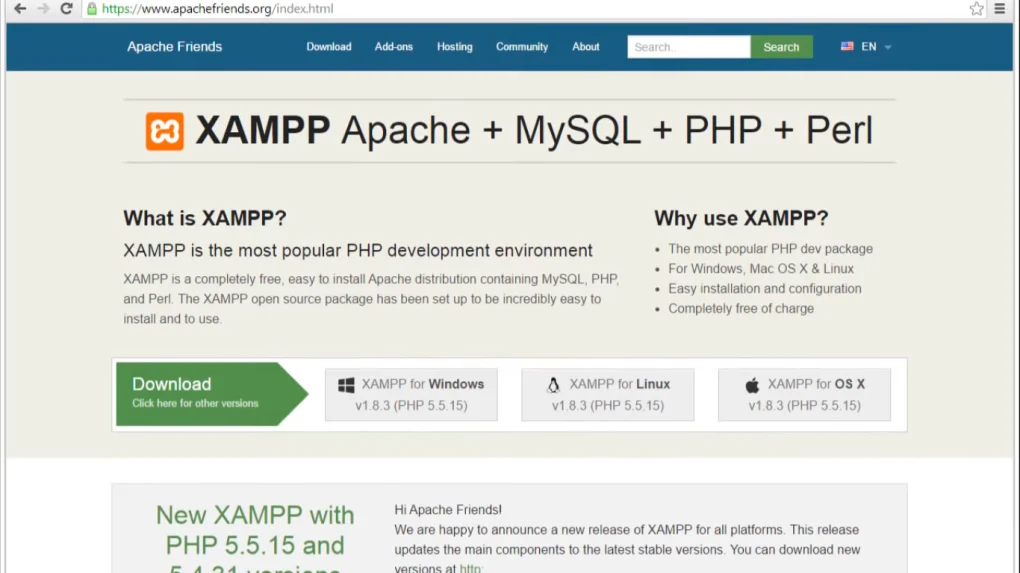
Setelah membuka website tersebut, pengguna akan langsung disuguhkan dengan tampilan opsi mengunduh dengan sistem operasi Windows, Mac, atau Linux. Sebelum memilih pengguna harus menyesuaikan sistem operasi perangkat terlebih dahulu.
2. Install XAMPP
Setelah selesai melakukan pengunduhan software XAMPP maka selanjutnya pengguna dapat menginstall software tersebut pada komputer yang digunakan. Cara menginstal XAMPP cukup mudah, berikut langkah-langkah yang dapat dilakukan.
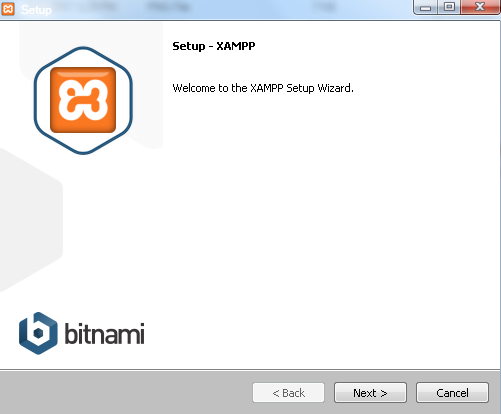
- Pertama, pilih file XAMPP.
- Kedua, klik kanan pada file tersebut.
- Ketiga, klik opsi “Run As Administrator”.
- Lalu, klik “Next”.
- Langkah terakhir, tunggu proses instalasi hingga selesai.
3. Mengaktifkan Apache dan MySQL
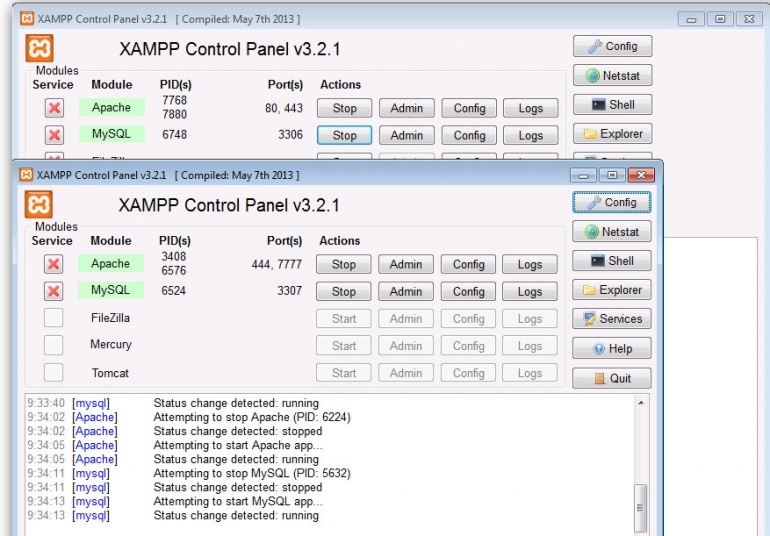
Setelah instalasi selesai langkah selanjutnya adalah mengaktifkan Apache dan MySQL dengan cara klik tombol “Start” keduanya dan secara otomatis akan berubah menjadi warna hijau.
4. Test Koneksi
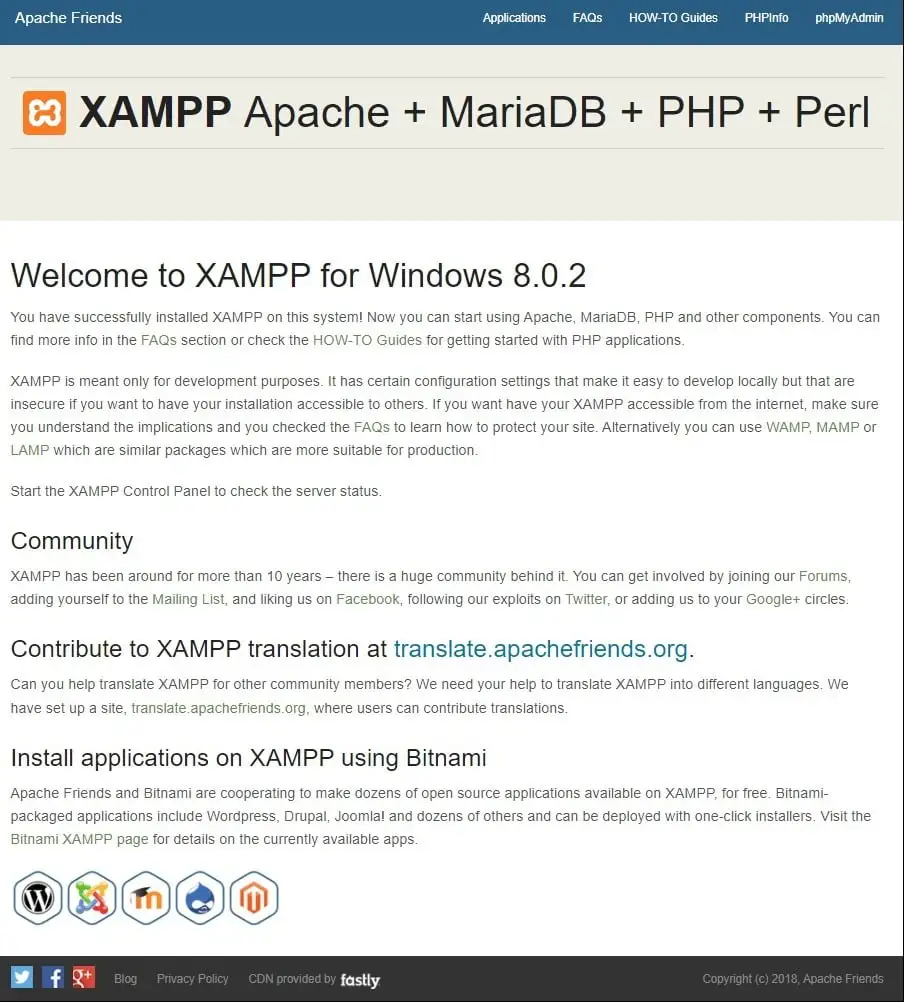
Langkah berikutnya adalah menguji koneksi server pengguna pada perangkat lokal yang digunakan. Untuk melakukan test koneksi pengguna dapat membuka browser di perangkat yang sedang digunakan kemudian ketik link berikut http://localhost.
Jika berhasil pengguna akan melihat latar selamat datang dan software XAMPP sudah dapat berfungsi dengan baik seperti di gambar berikut.
5. Membuat Database MySQL
Membuat database MySQL menjadi hal yang diperlukan dalam melakukan instalasi WordPress agar dapat bekerja secara offline. Pengguna dapat membuat database MySQL dengan mengakses PHP My Admin melalui link berikut http://localhost/phpmyadmin.
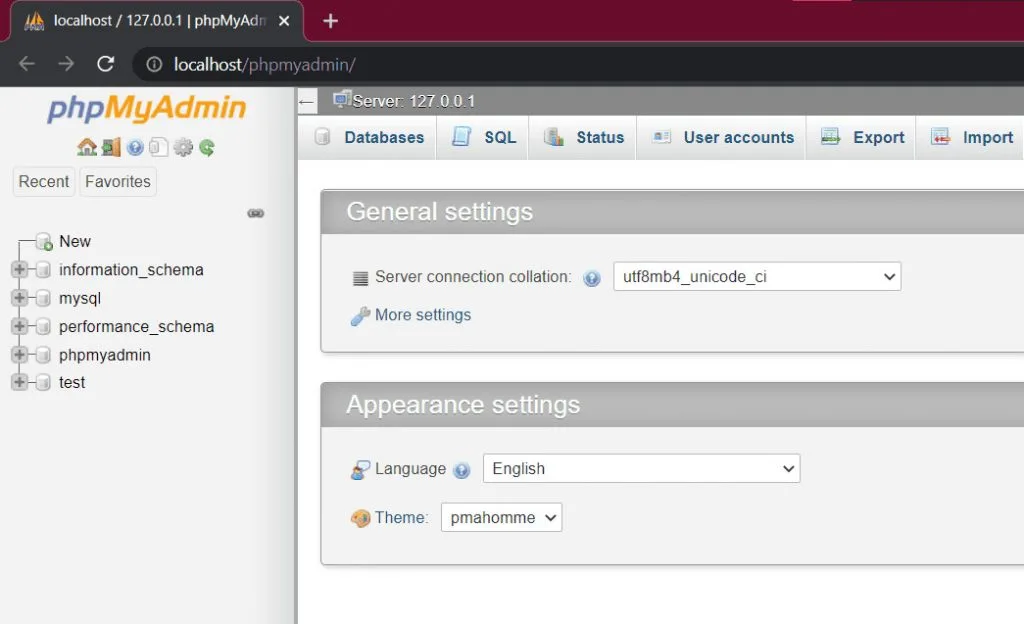
Untuk membuat database MySQL pengguna dapat mengikuti langkah-langkah berikut ini.
- Pertama, klik “Database” yang terletak di atas bar.
- Kedua, klik “New” yang terletak di samping sehingga tampilan software akan berubah.
- Ketiga, pengguna dapat mengisi nama database dan memilih bahasa yang digunakan.
Pengguna tidak perlu melakukan setting password dan database user sebab instalasi lokal sudah dilakukan. Apabila pengguna tetap mau mengubah hal tersebut maka dapat mengikuti langkah-langkah di bawah ini.
- Pertama, klik database yang telah dibuat sebelumnya.
- Kedua, setelah muncul halaman database, kemudian pengguna dapat klik “Privileges” yang terletak di atas bar.
- Ketiga, pengguna dapat klik “Add User Account”.
- Lalu, pengguna dapat mengisi detail yang diperlukan mulai dari username, hostname, password, dan buat back up atau catatan agar tidak lupa.
- Selanjutnya, jangan lupa untuk mencentang bagian “Grant All Privileges” dan “Global Privileges”.
- Langkah terakhir, pengguna dapat klik “Go” yang terletak di bagian kiri bawah.
6. Unduh File Instalasi WordPress
Setelah selesai membuat database melalui MySQL maka langkah selanjutnya adalah mengunduh file yang dibutuhkan dalam penginstalan WordPress ke localhost. Pengguna dapat mengunduh secara gratis melalui WordPress.org.
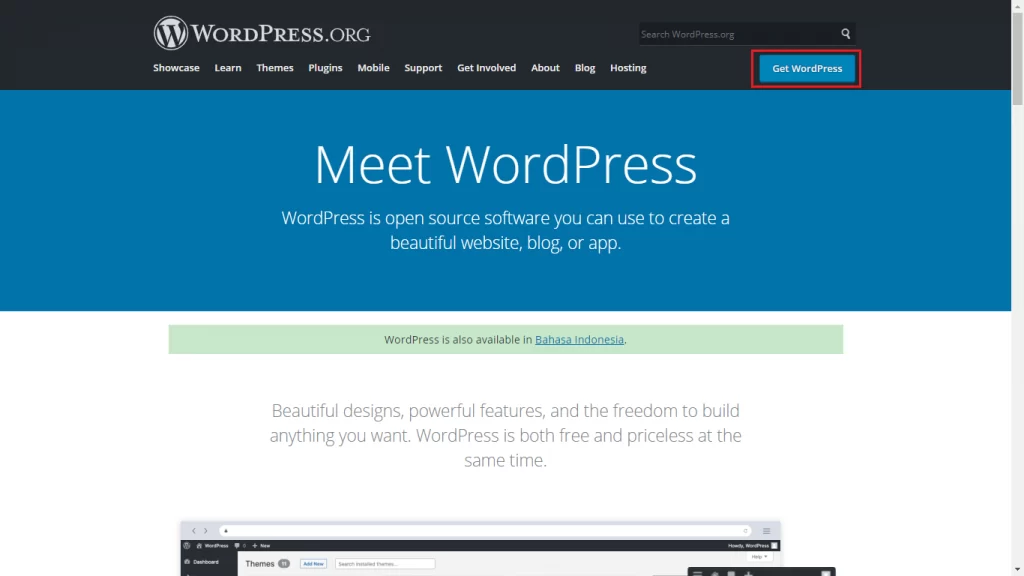
Setelah itu klik “Get WordPress” lalu gulir tampilan ke bawah maka akan muncul kolom untuk mengunduh. File akan berbentuk .zip setelah diunduh dalam komputer.
Langkah selanjutnya adalah melakukan ekstrak file dengan cara klik kanan kemudian klik “extract here” maka akn muncul file dengan folder yang bernama “wordpress”.
7. Pindahkan Folder WordPress ke Folder HTDOCS
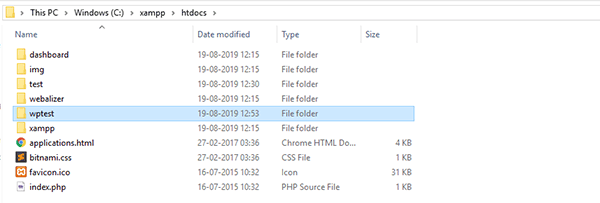
Langkah yang perlu pengguna lakukan dalam proses instalasi WordPress adalah memindahkan folder ‘wordpress’ ke folder ‘htdocs’. Berikut langkah-langkah yang dapat diikuti.
- Pertama, buka Windows(C:).
- Kedua, buka folder yang bernama “xampp”.
- Ketiga, buka kembali folder yang bernama “htdocs”
- Lalu, pengguna dapat melakukan paste folder “wordpress” dalam folder “xampp”.
- Kemudian, untuk mempermudah mengenali folder tersebut maka disarankan untuk mengganti nama folder.
8. Setup WordPress Page
Selanjutnya pengguna dapat membuka browser kemudian ketik localhost/namawebsitepengguna yang juga merupakan nama database dan nama folder yang telah pengguna ganti nama pada tahap sebelumnya.
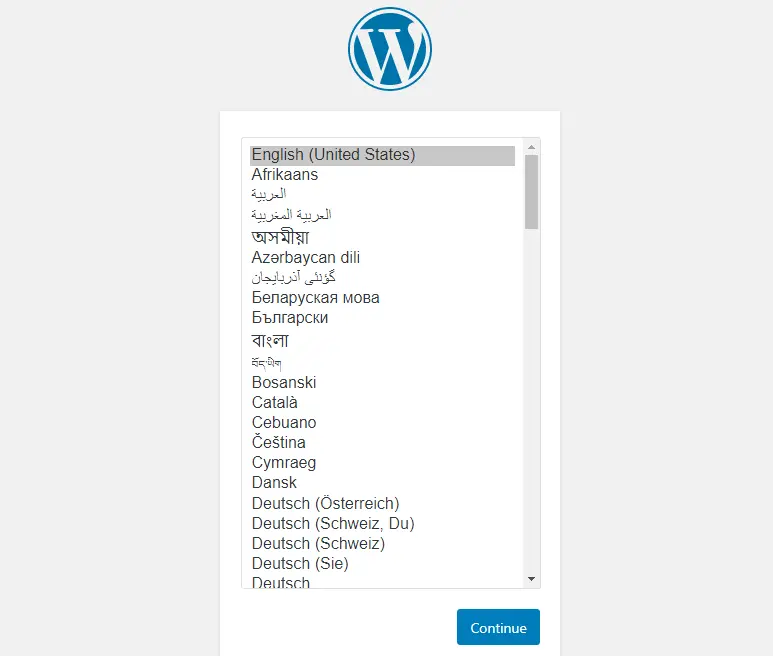
Setelah itu pilih bahasa yang ingin digunakan dalam tampilan wordpress, pengguna dapat memilih bahasa yang mudah dimengerti.
9. Lengkapi Data
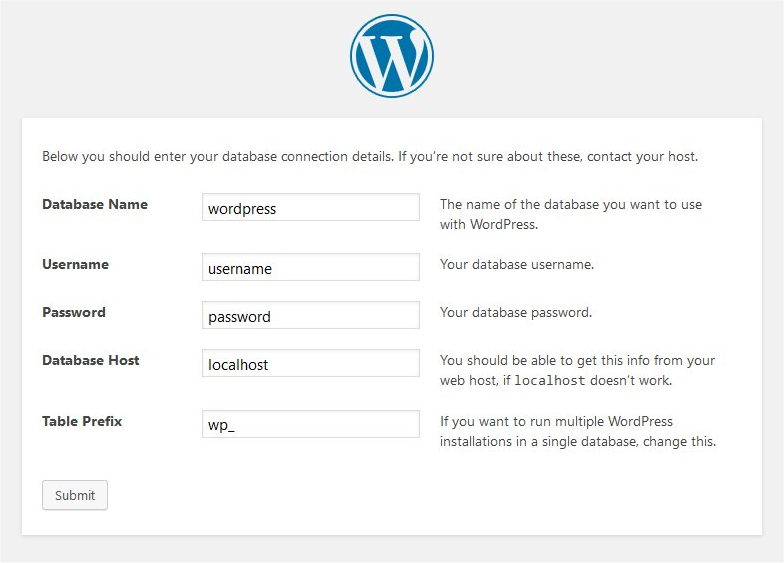
Setelah melakukan setup wordpress page langkah selanjutnya adalah melengkapi data. Pada kolom pertama pengguna dapat mengisi dengan nama website atau nama database.
Lalu pada kolom berikutnya username dan password, apabila pengguna tidak melakukan setting username dan password pada saat membuat database di MySQL maka pengguna dapat mengetik “root” pada kolom username dan pada kolom password dikosongkan.
Selanjutnya pada kolom host pengguna dapat menulis “localhost” dan jangan merubah jika pengguna tidak melakukan host di beberapa website dalam localhost XAMPP pengguna. Terakhir pengguna dapat klik “Submit”.
Berikut beberapa keterangan dari setiap kolom.
- Database name, dapat diisi dengan nama database yang telah dibuat.
- Username, dapat disesuaikan dengan settingan localhost web server pengguna. Apabila pengguna tidak mengatur username di localhost maka dapat diisi dengan “root”.
- Password, pengguna dapat mengisi password sesuai dengan database di localhost pengguna. Namun, apabila pengguna tidak membuat password di database localhost maka pengguna dapat mengosongkan kolom tersebut.
- Database Host, pengguna dapat mengisi localhost pada kolom ini.
- Table Prefix, adalah text awalan yang selalu ada di table-table wordpress pengguna.
10. Melakukan Install WordPress
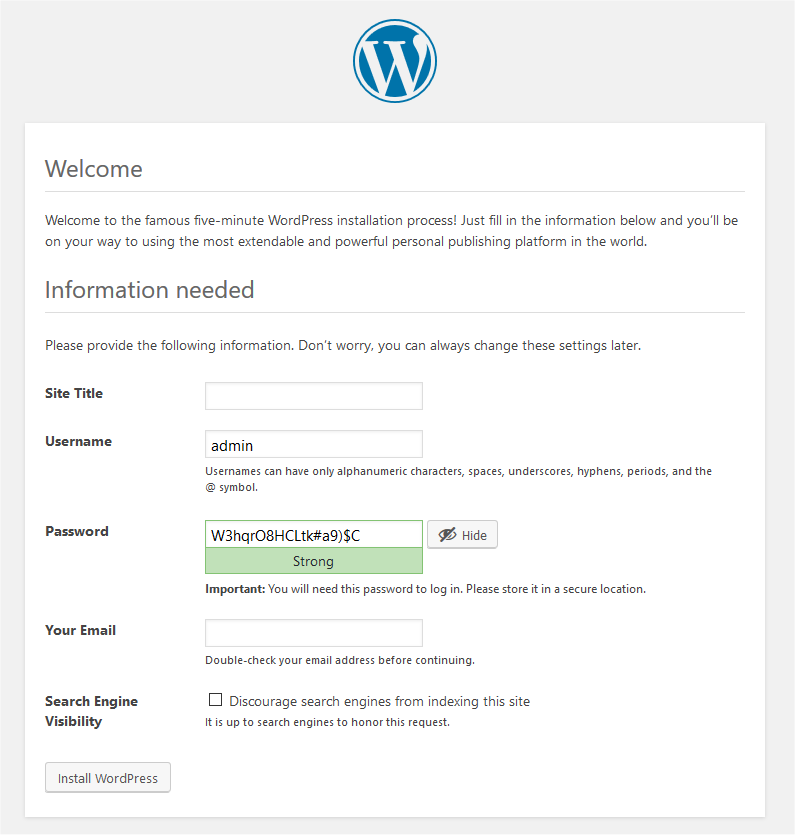
Setelah melengkapi data yang dibutuhkan, selanjutnya pengguna dapat membuka wordpress lalu melakukan pengisian username dan password. Pengguna dapat menambahkan email aktif dan biarkan Search Engine Visibility tidak tercentang.
11. WordPress Berhasil Terinstall
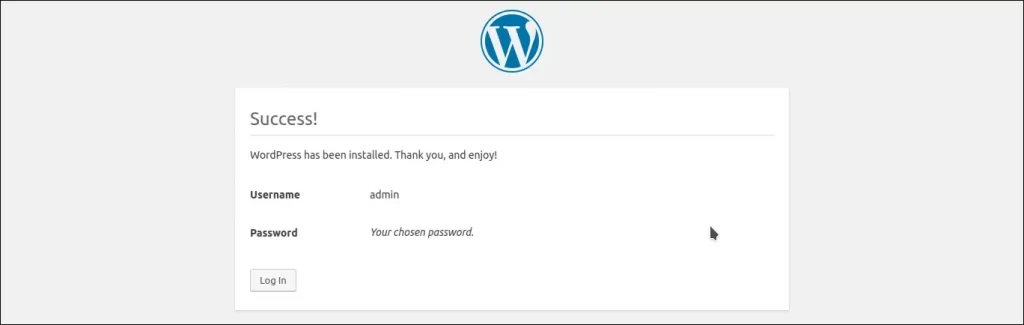
Apabila pengguna telah mendapatkan tampilan halaman seperti digambar maka wordpress di localhost XAMPP berhasil terinstall. Selanjutnya pengguna dapat login akun dengan mengetikkan localhost/namawebsitepengguna.
Manfaat Install WordPress di Localhost XAMPP
Perlu diketahui bahwa pemasangan WordPress di localhost cenderung lebih aman bila dibandingkan dengan WordPress online. Hal ini disebabkan karena WordPress yang terinstall di komputer hanya dapat diakses pada komputer pengguna tanpa harus terhubung ke internet.
Berikut beberapa manfaat install WordPress di localhost XAMPP.
- Pengguna dapat membuat komponen WordPress baru dengan aman, tanpa perlu khawatir perubahan yang dilakukan berdampak buruk di website yang sedang online.
- Pengguna dapat melakukan kloning website online untuk keperluan pengembangan maupun testing.
- Apabila website bermasalah maka dapat diperbaiki melalui website kloning.