Di era modern ini, sudah sangat sedikit orang yang membuka peta lembaran atau buku untuk menuju ke sebuah lokasi. Semua orang sudah beralih ke peta digital untuk mencari tempat tujuan tertentu. Google maps merupakan peta digital yang banyak digunakan, baik melalui smartphone ataupun komputer.
Dengan Google Maps, anda dapat sampai ke tempat tujuan tanpa tersesat. Bahkan, anda dapat mengetahui lama waktu perjalanan yang ditempuh, estimasi tiba, hingga area mana yang terpantau macet sebelum sampai ke tujuan.
Namun, belum semua tempat tercatat di Google Maps. Rumah, kantor, tempat makan, mall, dan lain sebagainya perlu ditambahkan satu-persatu sehingga orang lain dapat mencari tempat tujuan tersebut dengan mudah. Anda dapat membuat tanda lokasi yang anda inginkan di Google Maps dengan melakukan beberapa langkah sederhana.
Untuk penjelasan lengkap menengai langkah yang harus dilakukan untuk menambah atau menandai lokasi di Google Maps, baik melalui komputer, smartphone Android, ataupun Iphone, berikut adalah cara yang perlu dilakukan.
Section Artikel
Cara Menandai Lokasi di Google Maps dengan Komputer
Sebelum menandai lokasi di Google maps, anda harus login ke akun Google anda terlebih dahulu menggunakan akun pribadi anda. Jika anda belum memiliki akun atau email Google, anda dapat membuat baru dengan melakukan sign up. Log in dan sign up dapat dilakukan dengan mengklik tombol kanan atas pada laman Google.
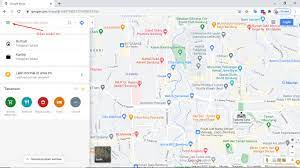
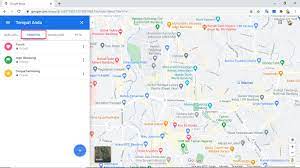
Langkah yang harus anda lakukan adalah :
- Buka website www.google.com/maps untuk masuk ke halaman Google Maps
- Klik ikon tanda panah di pojok sebelah kiri atas
- Klik ikon tiga garis mendatar
- Pilih opsi “Your Place” atau “Tempat Anda”
- Masukan detail alamat yang ingin disimpan
- Jika sudah selesai, klik ikon berbentuk notes dengan nama opsi Simpan
- Akan muncul beberapa pilihan, termasuk :
- Favorit
- Ingin dikunjungi
- Tempat yang ditandai
- Daftar baru
- Ulangi langkah tersebut untuk menandai tempat lainnya
- Anda dapat melakukan share atau berbagi untuk membagikan koordinat lokasi tersebut ke orang lain.
Jika langkah diatas belum berhasil, anda dapat menggunakan langkah berikut, yaitu :
- Buka website www.google.com/maps untuk masuk ke laman Google Maps
- Cari alamat yang ingin ditambahkan
- Klik kanan di simbol pin merah
- Pilih opsi tambah tempat
- Isi informasi mengenai tempat yang ingin ditambahkan, meliputi nama, kategori, lokasi, jam operasional, kontak, situs web, hingga foto
- Klik kirim
Apabila sudah terkirim, Google akan melakukan verifikasi dan validasi mengenai tempat yang anda tambahkan. Verifikasi tersebut dilakukan dengan mengirimkan email berisi status penambahan lokasi ke alamat email yang diajukan.
Jika Google menyetujuinya, lokasi yang ditambahkan sudah tersedia dan dapat digunakan. Lama estimasi waktu yang diperlukan hingga tahap ini selesai adalah 24 jam.
Cara Menandai Lokasi di Google Maps dengan Android dan Iphone
Cara menandai lokasi di Google Maps dengan smartphone memiliki langkah yang kurang lebih sama dengan komputer. Jika belum memiliki aplikasi Google Maps, anda dapat mendownloadnya terlebih dahulu di PlayStore atau AppsStore.
Lakukan juga login di aplikasi tersebut dengan akun Google pribadi anda. Jika Google Maps sudah ter-login, anda dapat melakukan langkah penambahan lokasi berikut. Langkah ini dapat diterapkan bagi pengguna Android ataupun Iphone.
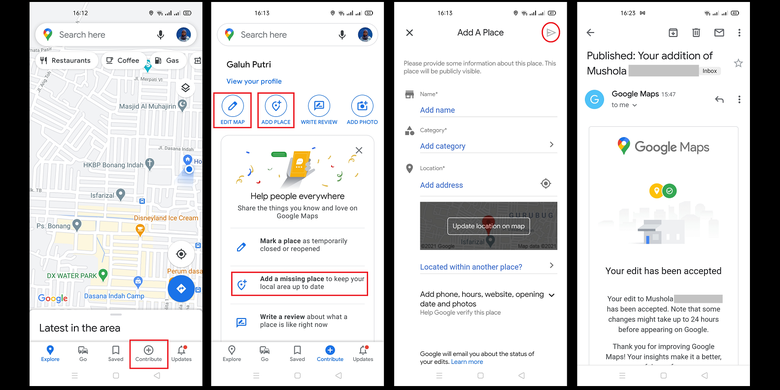
Langkah yang harus dilakukan untuk menandai lokasi di Google Maps dengan Android dan Iphone adalah :
- Buka aplikasi Google Maps.
- Masukan alamat yang dituju atau geser titik biru pada layar ke lokasi yang dituju.
- Ketuk dan tahan ikon balon berwarna merah pada lokasi
- Layar akan memunculkan jendela opsi bada bangian bawah
- Geser opsi pada jendela opsi tersebut sampai menemukan opsi Simpan
- Untuk mennambahkan ke daftar favorit, ingin dikunjungi, tempat yang ditandai, atau membuat daftar baru, anda dapat mengklik ikon garis tiga mendasar
- Pilih opsi tempat saya dan pilih daftar tempat simpan alamat tersebut.
- Anda dapat membagikan lokasi tersebut ke teman-teman dengan menyalin link
Jika cara diatas berlum berhasil, anda dapat menggunakan langkah berikut :
- Buka aplikasi Google Maps
- Klik opsi Kontribusi
- Klik opsi edit peta
- Klik opsi tambahkan atau perbaiki tempat
- Klik opsi tambahkan tempat yang belum ada
- Anda juga bisa langsung mengklik opsi add place atau add a missing place
- Masukan informasi mengenai tempat yang ingin ditambahkan tersebut, meliputi nama, kategori, alamat lokasi, jam operasional, kontak, situs web, hingga foto
- Klik kirim
Fungsi Menandai Lokasi di Google Maps
Memberikan penanda lokasi di Google Maps memiliki beberapa fungi dan tujuan yang dapat menguntungkan anda dan pengguna Google Maps lainnya, diantaranya adalah :
- Menandai lokasi tersebut sebagai sebuah tempat yang dapat dikunjungi
- Mempermudah pencarian lokasi yang sama di kemudian hari
- Mengurangi kesalahan pencarian lokasi yang sama
- Meningkatkan efisiensi dan efektivitas waktu untuk mencari lokasi
- Memperkenalkan lokasi tersebut ke pengguna Google Maps lainnya
- Menjelaskan detail tempat lokasi termasuk nomor telepon lokasi terkait, website, jam operasional, dan sebagainya.
- Mengklaim dan memverifikasi lokasi, terutama bisnis, sehingga terpercaya