Pengguna Android mungkin pernah mengalami masalah lah Google Play Store tidak bisa dibuka. Terdapat beberapa penyebab Google Play Store tidak dapat dibuka seperti RAM Android penuh, koneksi internet lemah, penumpukan file cache dan lainnya. Ada beberapa cara mengatasi Google Play Store tidak bisa dibuka yang dapat dilakukan sendiri.
Berikut cara mengatasi Google Play Store tidak bisa dibuka:
Section Artikel
- 1 1. Hapus Cache Aplikasi Google Play Store
- 2 2. Hapus Data Aplikasi Google Play Store
- 3 3. Hapus Pembaruan Aplikasi Google Play Store
- 4 4. Hapus Cache pada Google Play Service
- 5 5. Update Google Play Service
- 6 6. Restart Perangkat
- 7 7. Reset Akun Google
- 8 8. Hapus Cache dan Data dari Pengelola Download
- 9 9. Masuk Akun Google
- 10 10. Perbarui Sistem Android
- 11 11. Reset Perangkat ke Setelan Pabrik
- 12 12. Tidak Menggunakan Custom ROM atau Perangkat dalam Keadaan ROOT
- 13 13. Periksa Koneksi Internet
1. Hapus Cache Aplikasi Google Play Store
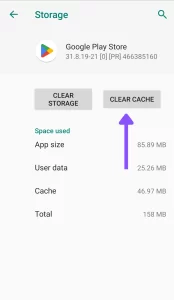
Cache dapat bermanfaat untuk mempercepat waktu pada kunjungan atau aplikasi saat dijalankan. Namun cache yang kadaluarsa juga dapat menimbulkan masalah pada aplikasi Google Play Store. Menghapus cache dapat dilakukan untuk mengatasi Google Play Store tidak bisa dibuka.
Langkah menghapus cache yaitu:
- Buka Setting/Pengaturan
- Pilih Aplikasi & Notifikasi, kemudian pilih All Apps/Semua aplikasi
- Pilih Google Play Store
- Pilih Storage
- Pilih Clear Cache
2. Hapus Data Aplikasi Google Play Store
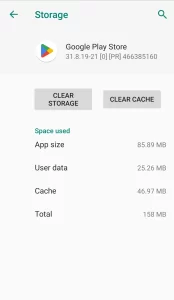
Dengan menghapus data Google Play Store, maka akan mengembalikan pengaturan dalam keadaan default. Termasuk log out akun Google sehingga seluruh history, pengaturan dan detail account hilang. Anda dapat log in kembali setelah menghapus data aplikasi.
Cara menghapus data aplikasi Google Play Store dapat dilakukan dengan langkah berikut ini:
- Buka Setting/Pengaturan
- Pilih Aplikasi dan Notifikasi, kemudian pilih All Apps (semua aplikasi)
- Pilih Google Play Store
- Pilih Clear Data/Storage
3. Hapus Pembaruan Aplikasi Google Play Store
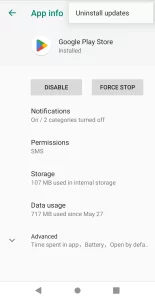
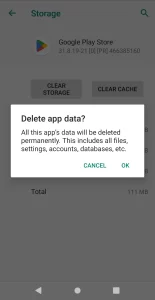
Ketika terdapat pembaruan pada aplikasi playstore terkadang muncul beberapa masalah, salah satunya Play Store tidak dapat dibuka. Untuk mengatasi hal ini dapat dilakukan dengan cara yang hampir sama seperti langkah pada poin sebelumnya yaitu melalui menu setting.
- Buka Setting/ Pengaturan
- Pilih Aplikasi & Notifikasi, kemudian pilih All Apps
- Pilih Google Play Store
- Pilih icon tiga titik di bagian atas, lalu Uninstall Update
Jika muncul permintaan untuk mereset aplikasi Play Store ke versi pabrik maka ketuk Oke. Uninstall dan install ulang merupakan cara yang disarankan di halaman resmi Support Google.
4. Hapus Cache pada Google Play Service
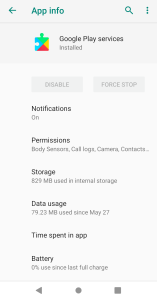
Google Play Service berfungsi untuk menghubungkan Android dengan semua layanan Google. Jika cache pada Google playstore menumpuk maka akan menyebabkan masalah pada Google Play Store. Berikut cara menghapus cache pada Google Play Service:
- Buka Setting/Pengaturan
- Pilih Aplikasi & Notifikasi, kemudian pilih All Apps (Lihat Semua Aplikasi)
- Pilih Google Play Service
- Pilih Clear Cache > Oke.
5. Update Google Play Service
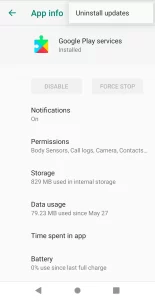
Sebelum memperbarui Google Play Service, langkah yang perlu dilakukan adalah uninstall update atau hapus pembaruan. Versi aplikasi Google Play Store dan Play service perlu diperbarui agar dapat mengakses Play Store dan mendownload aplikasi lainnya.
6. Restart Perangkat
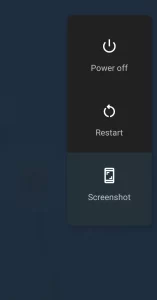
Beberapa masalah pada aplikasi dari Google Play termasuk Play Store dapat diatasi dengan mulai ulang perangkat atau restart. Cara me-restart perangkat Android sangat mudah, yaitu:
- Tekan tombol power
- Ketuk restart atau mulai ulang
- Kemudian hingga perangkat menyala kembali.
Cara ini disarankan dialog SMS ok Google dan juga dapat menjadi solusi ketika tidak dapat mendownload sebuah aplikasi.
7. Reset Akun Google
Login ulang ke akun Google dapat menjadi salah satu cara untuk mengatasi Play Store tidak bisa dibuka. Berikut cara reset akun Google:
- Buka Setting
- Pilih Account > pilih Google
- Pilih akun atau email Google > remove account
- Jika dalam perangkat terdapat beberapa akun, pilih akun yang ingin direset atau yang terhubung dengan Google Play Store.
- Kemudian login atau tambahkan kembali akun Google pada perangkat.
8. Hapus Cache dan Data dari Pengelola Download
Menghapus cache dan data dari download manager juga dapat dilakukan untuk mengatasi masalah Google Play Store tidak bisa dibuka. Berikut langkahnya:
- Buka Setting/Pengaturan/Setelan
- Pilih Aplikasi dan Notifikasi > All Apps (Lihat semua aplikasi)
- Pilih pengelola download
- Pilih Storage > Hapus cache
- Pilih Kosongkan Penyimpanan > Hapus semua data
- Kemudian pilih Oke
9. Masuk Akun Google
Google Play Store terkadang tidak dapat diakses karena masalah autentikasi. Untuk mengatasi masalah yang disebabkan autentikasi, berikut langkahnya:
- Buka Setting
- Pilih Akun > Google > Hapus Akun
- Kemudian hapus data dan cache pada Google Play service atau Play Store seperti cara yang disebutkan di atas.
- Login kembali
- Nonaktifkan Autentifikasi di Play Store
10. Perbarui Sistem Android
Beberapa layanan Google seperti Google Play Store akan membutuhkan pembaharuan sistem operasi untuk dapat digunakan. Beberapa brand Android akan memperbarui perangkat jika menawarkan pembaruan pada tipe perangkat. Namun terkadang series perangkat tidak mendapatkan penawaran pembaruan.
Jika tersedia versi terbaru sistem operasi, perangkat dapat diperbaharui. Pembaruan dapat dilakukan dengan cara berikut ini:
- Buka Setting
- Pilih Sistem > Pembaruan Sistem
- Apabila tersedia sistem operasi versi terbaru, maka Anda dapat melakukan pembaruan.
11. Reset Perangkat ke Setelan Pabrik
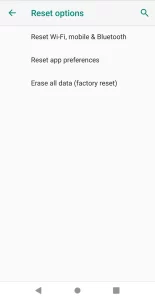
Jika sudah mencoba semua langkah diatas dan Google Play Store masih tidak bisa dibuka sebaiknya reset berangkat ke setelan pabrik.
- Buka Setting
- Pilih System > Reset Options
- Pilih Factory Reset
- Akan muncul berbagai keterangan tentang aplikasi dan lainnya, scroll ke bawah.
- Pilih Reset Phone > Oke
12. Tidak Menggunakan Custom ROM atau Perangkat dalam Keadaan ROOT
Penyebab tidak dapat membuka Google Play Store salah satunya karena menggunakan kustom ROM dan perangkat dalam keadaan ROOT. Jika perangkat dalam keadaan ROOT atau tidak didukung oleh Google, maka disarankan untuk menghubungi service center resmi dari brand perangkat yang digunakan.
13. Periksa Koneksi Internet
Terkadang saat terjadi masalah pada aplikasi, sebelum mencoba langkah-langkah diatas, hal pertama yang harus dilakukan adalah memeriksa koneksi internet perangkat yang digunakan.
Namun jika karena koneksi internet, akan ada keterangan yang menyatakan perangkat sedang dalam kondisi offline. Namun karena beberapa masalah, kemungkinan pemberitahuan tidak muncul. Langkah yang harus dilakukan terkait masalah koneksi internet diantaranya:
- Periksa APN dari operator SIM sudah benar
- Periksa WiFi, apakah dapat mengakses Play Store. Jika dengan WiFi dapat mengakses Play Store, maka kartu SIM bisa jadi yang bermasalah.
- Mengganti Kartu SIM dengan yang lainnya.