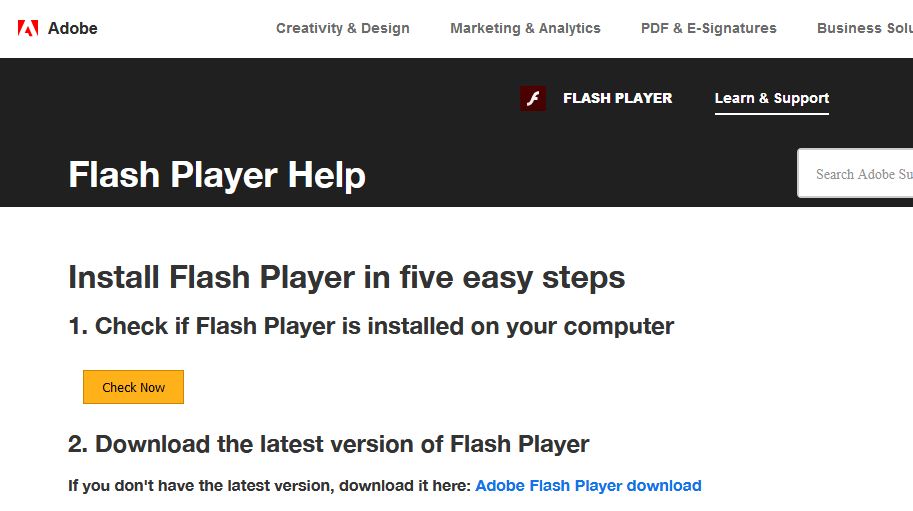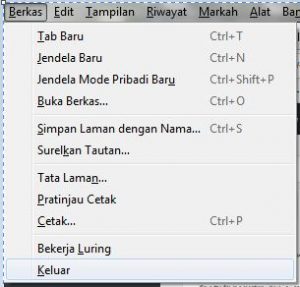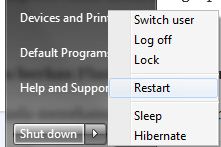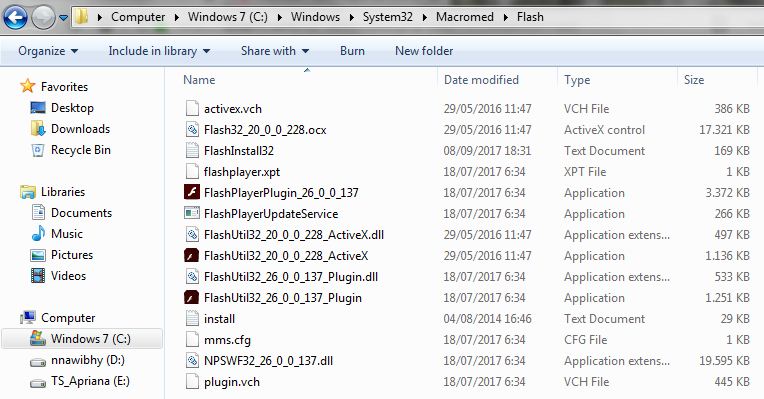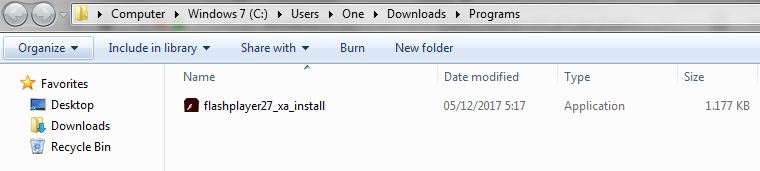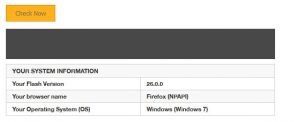Adobe Flash Player adalah salah satu software yang digunakan untuk mengakses internet berupa plugin browser yang berfungsi untuk menampilkan animasi atau gambar bergerak di dalam tampilan website. Salah satu website yang biasanya menggunakan Adobe Flash Player untuk menampilka konten videonya adalah Youtube.
Bisa dibilang, kehadiran Adobe Flash Player untuk berselancar internet sangat dibutuhkan. Oleh karena itu, Adobe selaku perilis plugin ini selalu mengeluarkan update terbaru yang bertujuan untuk memperbaiki kinerja Adobe Flash Player dan juga memperbaiki beberapa kesalahan pada versi-versi sebelumnya.
Biasanya, tanda-tanda Adobe Flash Anda perlu diupdate adalah adanya peringatan pada konten animasi di dalam website yang Anda kunjungi. Peringatan tersebut biasanya bertuliskan “This plugin is vulnerable and should be updated”. Peringatan tersebut bisanya disertai dengan tombol untuk mengupdate Adobe Flash Player pada browser Anda.
Untuk mengupdate Adobe Flash Player, ada beberapa hal yang harus Anda perhatikan. Jika Anda sering menggunakan browser Google Chrome, Anda tidak perlu mengupdate plugin Adobe Flash Player dari website Adobe, karena biasanya setiap update Google Chrome menyertakan juga update Adobe Flash Player. Lagipula, plugin Adobe Flash Player pada Google Chrome bersifat independen, maksudnya tidak diperuntukkan untuk browser lain.
Pada kesempatan kali ini, kami akan membahas mengenai cara update Adobe Flash Player untuk Anda yang menggunakan browser terbaik selain Google Chrome, seperti Mozilla Firefox, Opera, dan lainnya. Ada beberapa cara yang akan kami bahas, yaitu cara lambat dan cara cepat. Caranya agak sama dengan cara install Adobe Flash Player.
Kelebihan cara lambat ketimbang cara cepat adalah adanya proses uninstal dan penghapusan data dari Flash Player versi sebelumnya sebelum menginstal versi terbaru. Namun, jika memperhitungkan dari waktu, cara cepat bisa menjadi pilihan. Baiklah, berikut langkah-langkahnya:
1. Pastikan bahwa Anda memang memerlukan pembaruan.
Jika Anda tidak tahu secara pasti apakah versi Adobe Flash Anda sudah up to date atau tidak, Anda dapat memeriksa versi Adobe Flash yang Anda gunakan dengan mengunjungi halaman “Find Version” di website Adobe. Halaman ini akan memberitahukan versi Adobe Flash yang Anda miliki dan apakah Adobe Flash Anda membutuhkan update atau tidak. Semua hal tersebut dilakukan secara otomatis. Halaman ini berada di alamat http://helpx.adobe.com/flash-player
Kemungkinannya adalah, jika Anda bertanya-tanya tentang cara memperbarui versi Adobe Flash, masalah tersebut sebenarnya telah menangkan perhatian Andda karena peramban internet Anda akan memberitahu jika ada pembaruan baru yang harus dipasang untuk melihat konten tertentu. Jika hal ini terjadi, Anda mungkin dapat melewati langkah verifikasi ini. Jika kotak peringatan memiliki tombol yang bertuliskan “Download Flash”, klik tombol tersebut untuk melanjutkan.
2. Unduh uninstaller (penghapus program)
Untuk mengupdate Adobe Flash, Anda bisa menghapus data-data dari versi Adobe Flash lama. Adobe menyediakan software khusus untuk menguninstal versi lama tersebut. Anda dapat mengunduh uninstaller ini dari website dukungan Adobe di http://helpx.adobe.com/flash-player/kb/uninstall-flash-player-windows.html. Link unduhan uninstaller berada di bagian yang ditunjukkan pada gambar. Klik tautannya untuk mengunduh uninstaller secara otomatis ke komputer Anda.
3. Tutup semua aplikasi yang terbuka
Biasanya, ada beberapa aplikasi yang bisa mengganggu proses penghapusan atau uninstal sebuah aplikasi. Oleh karena itu, tutup semua jendela dan aplikasi yang terbuka pada Windows Anda agar tidak ada program yang mengganggu proses penghapusan, khususnya browser internet. Satu-satunya jendela aplikasi yang boleh dibuka saat ini adalah program uninstaller Anda. Lebih baik, Anda juga menutup semua hal yang tidak diperlukan untuk menyelesaikan proses ini agar terhindar dari hilangnya informasi atau adanya masalah ketika pemasangan.
4. Jalankan uninstaller
Buka program uninstaller yang baru saja Anda download. Lalu, double klik pada program tersebut untuk membukanya. Program tersebut biasanya akan berjalan secara otomatis. Tetapi jika ada petunjuk di layar yang diberikan kepada Anda, ikuti petunjuk tersebut untuk menyelesaikan proses.
Periksa jendela status ketika program sedang dalam proses penghapusan. Jika sudah selesai, program uninstaller tersebut akan memberitahu Anda bahwa proses telah selesai atau “Completed”.
5. Restart komputer
Biasanya, setelah proses penghapusan selesai akan muncul sebuah jendela yang menyatakan apakah Anda perlu memulai ulang (restart) Windows atau tidak. Namun, meskipun jendela tersebut tidak muncul, sebaiknya Anda melakukan restart komputer Anda.
Mengapa Anda harus me-restart komputer Anda setelah menghapus Adobe Flash versi lama? Terkadang, beberapa program dan file akan terhapus dengan sendirinya setelah komputer melakukan booting ulang. Oleh karena itu, restart komputer Anda untuk menghapus file-file dari komputer yang sifatnya temporer (sementara). Yang jelas, proses update ini bukanlah salah satu penyebab komputer atau laptop restart sendiri yah.
6. Hapus berkas Flash yang tersisa
Setelah Anda menghapus versi lama dari Adobe Flash, ada beberapa file dan folder yang harus Anda hapus secara manual. Buka beberapa folder berikut dengan menyalin dan menempelkan path-path di bawah ini ke address bar Windows Explorer:
- C:\Windows\system32\Macromed\Flash
- C:\Windows\SysWOW64\Macromed\Flash (jika Anda menggunakan sistem 64-bit)
- %appdata%\Adobe\Flash Player
- %appdata%\Macromedia\Flash Player
Selain folder-folder di atas, Anda juga harus membuka folder C:\Windows\system32\ atau C:\Windows\SysWOW64\ untuk memastikan bahwa berkas “FlashPlayerCPLApp.cpl,” “FlashPlayerApp.exe,” dan “FlashPlayerInstaller.exe” telah dihapus pada folder tersebut.
Untuk cara cepat, Anda bisa mengabaikan langkah nomor 4 sampai 6. Jadi, jika Anda memilih untuk menggunakan cara cepat, Anda bisa memulai dari langkah nomor 1 sampai 3, kemudian lanjut ke langkah-langkah di bawah ini.
7. Unduh versi terbaru
Kunjungi halaman download Adobe Flash Player untuk mengunduh versi terbaru dari Adobe Flash Player untuk komputer Anda. Caranya adalah sebagai berikut:
- Kunjungi http://get.adobe.com/flashplayer/
- Pilih sistem operasi komputer Anda yang Anda dan versi Flash yang ingin Anda unduh untuk mesin komputer Anda dari menu buka bawah (drop-down) yang sesuai di halaman tersebut.
- Biasanya, halaman tersebut langsung menetapkan versi dari Adobe Flash Player yang akan download karena sebelumnnya telah mendeteksi sistem operasi dan browser yang Anda gunakan.
- Klik tombol “Download Now” untuk mulai men-download.
8. Buka installer dan ikuti petunjuknya
Setelah didownload, installer tersebut biasanya akan terbuka secara otomatis. Namun jika tidak, buka lokasi tempat penyimpanan program installer yang baru saja Anda download di komputer Anda. Lalu, double klik pada program untuk menjalankan installer. Selanjutnya, Anda cukup mengikuti petunjuk yang tampil pada layar untuk menyelesaikan proses update.
Untuk meminimalkan kekacauan yang mungkin terjadi serta mempersingkat waktu instalasi, hilangkan centang pada bilah alat tambahan apa pun yang ditawarkan ketika Anda akan memasang Flash. Baca persyaratan atau ketentuan yang diberikan dan klik tombol “Agree and install now” untuk memulai proses update.
Jika diminta untuk memilih cara pembaruan Anda untuk pembaruan Flash selanjutnya, lebih baik Anda memilih opsi “Install updates automatically when available”. Pilihan ini akan membuat komputer Anda mendownload update secara otomatis sehingga Anda tidak perlu melakukan proses ini di kemudian hari. Kecuali jika Anda sayang dengan kuota internet Anda (jujur saja, Anda tidak mau buang-buang kuota internet kan? hehehe), sebaiknya pilih “Never check for updates”. Oh iya, pastikan Anda telah melakukan cek kuota internet Anda yah. Anda bisa melihat beberapa cara cek kuota internet di website kami, salah satunya di dalam artikel cara cek kuota IM3.
9. Periksa versi Flash Anda lagi
Setelah proses update selesai, Anda harus restart komputer Anda. Setelah komputer Anda selesai melakukan restart, Anda bisa kembali memeriksa versi Flash Anda untuk memastikan bahwa proses update yang Anda lakukan telah berhasil dilakukan. Caranya dengan mengunjungi halaman “Find Version” yang sama dengan yang telah disebutkan dalam langkah nomor satu.
Terkadang, dalam beberapa kasus yang jarang terjadi, proses update dengan cara cepat tidak bisa dilakukan. Jika proses update dengan cara cepat gagal, Anda harus mencoba prose update dengan cara lambat, karena cara ini adalah cara update total (clean update) Adobe Flash, yaitu Anda harus menghapus versi lama secara manual sebelum memasang ulang versi baru. Seperti yang kami telah bahas sebelumnya, bahwa cara lambat memiliki kelebihan ketimbang cara cepat dari segi stabilitas. Jika ternyata proses update masih bermasalah, Anda bisa menggunakan salah satu dari macam-macam software utility yang pernah kami bahas.
Sekian artikel kami kali ini mengenai cara update Adobe Flash Player. Semoga langkah-langkah yang telah kami sampaikan dalam artikel ini dapat membantu Anda untuk melakukan update pada Adobe Flash Player yang terinstal pada komputer Anda.