Virtual Private Network atau VPN adalah salah satu metode paling populer yang memungkinkan Anda untuk mengakses File, Aplikasi, Situs web intranet, dan printer menggunakan koneksi terenkripsi dari lokasi yang jauh dan melalui internet. VPN merupakan jaringan didalam jaringan dalam bentuk virtual yang mana jaringan tersebut akan melindungi jaringan utama.
Sering kali perusahaan menggunakan VPN untuk memperluas jaringan pribadi mereka agar karyawan dapat akses melalui jaringan publik seolah-olah mereka terhubung langsung ke jaringan perusahaan.
Dengan memanfaatkan VPN Anda bisa akses Jaringan Local dari mana saja dan kapan saja sesuai dengan keinginan Anda tanpa perlu datang ke lokasi asal sudah tersedia koneksi internet.
Ada beberapa jenis VPN yang digunakan salah satunya adalah dengan metode Point to Point Tunelling Protocol (PPTP).
Pada umumnya metode ini yang sering digunakan di kalangan banyak orang, meskipun sebenarnya masih ada meode yang lainnya. P
enggunaan VPN PPTP pada Windows 10 dapat bekerja tanpa menggunakan program tambahan, untuk menggunakan VPN PPTP ini cukup mudah Anda hanya perlu membuat pengaturan VPN PPTP pada Settings Windows 10.
Pada tutorial kali ini saya contohkan pada Windows 10, untuk penggunakan pada System Operasi yang lain mungkin berbeda di setiap tahapnya.
Berikut ini langkah-langkah untuk setting VPN PPTP Pada Windows 10 :
1. Pastikan Anda sudah memiliki akun VPN PPTP dan IP Public.
2. Pada taskbar ketikan VPN Settings.
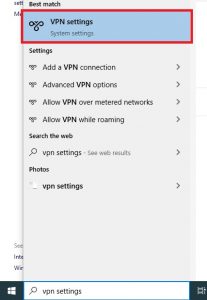
3. Pilih Add a VPN connection.
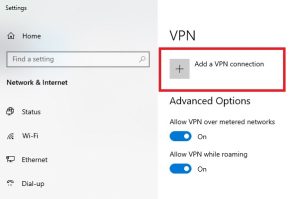
4. Isikan detail informasi berikut.
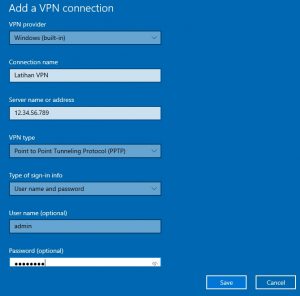
- VPN Provider = Windows (built-in)
- Connection name = Isikan nama koneksi
- Server name or address = Isikan nama server atau IP Address
- VPN type = Point to Point Tunelling Protocol (PPTP)
- Type of sign-in info = User name dan password
- Username (optional) = Isikan Username akun VPN
- Password (Optional) = Isikan Password akun VPN
5. Klik Save maka akan muncul nama VPN yang sudah dibuat.
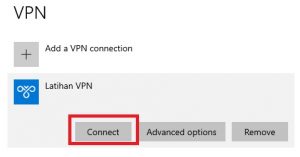
6. Klik Connect untuk menghubungkan ke Jaringan Internet ke Jaringan local.
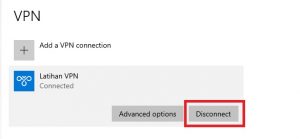
7. Apabila status sudah berubah menjadi Disconnect maka VPN sudah terhubung dan siap digunakan.
Sekarang koneksi jaringan Anda sudah terhubung ke jaringan local, dan Anda bisa beraktivitas seperti biasa sesuai dengan yang Anda inginkan tanpa perlu datang ke lokasi
Demikian tutorial kami ini mengenai Cara Setting VPN Pada Windows 10, Semoga bermanfaat.