Ada saatnya Anda dihadapkan oleh presentasi yang perlu menampilkan tabel. Tabel – table ini utuk melengkapi data yang Anda sajikan pada saat melakukan presentasi menggunakan Power Point. Ketika menggunakan power point, Anda tidaklah perlu mengkopi dan mentrasfer data tabel dari dalam Excel karena tampilannya biasanya berantakan.
Anda dapat membuat tabel di dalam Power Point 2013 dengan langkah yang sangat mudah. Untuk membuat tabel di dalam power point ada dua cara yang dapat Anda lakukan.
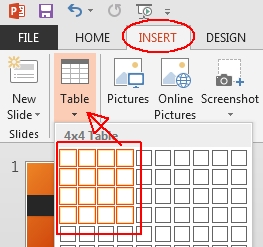
Membuat Tabel Dengan Cara Pertama
Untuk membuat tabel ke dalam Power point menggunakan cara yang pertama, berikut ini langkah-langkahnya:
- Masuk ke dalam Tab Insert, lalu klik pada Table, pilih sesuai dengan jumlah kolom dan baris yang akan Anda buat tabel. Misalkan Anda akan membuat tabel dengan baris 4 dan kolom 4, maka seleksilah bagian tabel sejumlah 4×4.
- Setelah melakukan seleksi tabel yang akan dibuat, lepaskan kursor dan terbentuklah sebuah tabel yang masih kosong di dalam dokumen slide
- Setelah tabel terbentuk, Anda dapat mengisikan data ke dalam tabel tersebut. Jika dirasa ingin mengedit ukuran baik kolom maupun baris, Anda tinggal arahkan kursor ke arah garis, kemudian geser sesuai keinginan.
- Setelah Tabel jadi, maka Anda dapat pula melakukan perubahan styles agar tampilan tabel lebih menarik.
- Anda dapat memilih styles untuk mempercantik tampilan tabel dengan cara klik pada tabel, kemudian masuk ke dalam Tab Design, dan pilih styles pada Ribbons Table Styles.
Membuat Tabel Dengan Cara Kedua
Setelah tadi dibahas cara membuat tabel dengan cara pertama, kini akan dibahas bagaimana membuat tabel dengan cara kedua.
- Pada cara kedua ini, Anda dapat mengunakan tampilan tema slide yang terdapat konten di dalamnya.
- Pada tampilan konten yang ada di dalam slide tersebut diantaranya tabel, gambar, SmartArt, dan lain sebagainya. Anda dapat memilih (klik) pada bagian penambahan konten tabel yang letaknya pada baris utama bagian kiri.
- Pastikan dokumen power point Anda terdapat konten untuk penambahan konten. Anda dapat membuka dokumen slide baru dengan masuk ke dalam Tab Home dan pilih pilihan New Slide dan pilih tampilan slide yang terdapat konten di dalamnya.
- Setelah Anda membuat dokumen slide yang baru, klik pada bagian konten tabel, maka akan ditampilkan jendela Insert Table.
- Isikan jumlah kolom dan baris sesuai dengan tabel yang akan Anda buat. Setelah mengisikan jumlah kolom dan baris, klik OKuntuk melanjutkannya.
- Setelah klik OK, maka secara otomatis akan terbentuk sebuah tabel berdasarkan jumlah baris dan kolom yang sudah Anda buat.
- Isikan data tabel seperti yang Anda kehendaki, sehingga di dalam slide Power Point yang Anda gunakan akan ditampilkan data tabel.
Menambah Kolom dan Baris
Ada kalanya Anda terlewat saat membuat tabel, entah itu salah dalam jumlah baris maupun kolom. Jika mendapati permasalahan seperti itu, Anda tidaklah perlu menghapus tabel yang sudah jadi kemudian menggantinya dengan yang baru, Hal tersebut tentunya akan menyita waktu dan tenaga Anda.
Anda dapat memanfaatkan fasilitas yang di dalam Power Point guna menambahkan baris atau kolom. Untuk melakukannya berikut ini langkah-langkahnya:
- Klik (aktifkan) tabel yang ada di dalam dokumen slide, agar Table Tools aktif.
- Setelah itu pada akan muncul Tab Table Tools, pilih pilihan Layout.
- Untuk menambahkan baik kolom maupun baris, Anda dapat menggunakan tools yang ada di dalam Ribbons Rows and Columns. Anda dapat gunakan Insert Below, Insert Left, dan Insert Right. Untuk menambahkan baris ke bawah, Anda klik pada pilihan Insert Below. Sekali Anda klik akan ditambah 1 buah baris tabel dan seterusnya.
Menghapus Kolom dan Tabel
Selain dapat menambahkan baris dan kolom ke dalam tabel yang dibuat di dalam Power Point 2013, Anda juga dapat menghapus baris atau kolom yang Anda di dalam tabel. Untuk menghapusnya Anda dapat menggunakan fasilitas Delete.
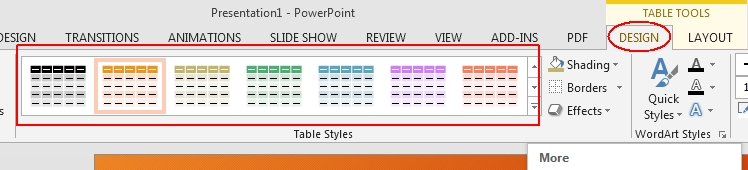
Untuk menghapus bagian baris, klik pada baris yang akan Anda hapus, kemudian diikuti oleh klik pada pilihan Delete Rows. Maka dengan seketika baris yang Anda pilih tadi akan terhapus.
Sementara itu Anda dapat menghapus kolom yang tidak terpakai menggunakan fasilitas Delete Culomns. Klik (seleksi) pada bagian kolom yang akan Anda hapus misalkan kolom harga, kemudian klik tombol Delete Culomns. Maka akan terhapus kolom tersebut dari dalam tabel.
Sementara itu untuk menghapus semua tabel Anda dapat gunakan fasilitas Delete, atau Anda dapat klik pada tabel kemudian tekan tombol Del (Delete) pada kibor.
Artikel ini bisa diterapkan pada Power Point 2010, 2013, 2016, dan 2017. Selamat belajar!