Bagi pengguna Microsoft Office pasti pernah menjumpai kendala error pada program yang dijalaninya. Salah satu kendala tersebut adalah product activation failed. Product activation failed merupakan suatu permasalahan yang muncul karena aktivasi aplikasi Microsoft Office yang gagal.
Namun, pengguna tidak perlu terlalu panik ketika terjadi permasalahan tersebut karena wajar terjadi pada penggunaan aplikasi Microsoft Office. Kemunculan product activation failed bertujuan untuk membedakan aplikasi asli atau yang sudah berlisensi dan yang bukan.
Jika pengguna sedang mengalami kegagalan pada saat aktivasi Office akan ditandai dengan tulisan “Unlicensed Product” atau “Non-commercial use/Unlicensed Product” di bagian nama aplikasi Office. Singkatnya seluruh produk software Office perlu diaktivasi sebelum digunakan sehingga terjadi beberapa fitur yang telah dinonaktifkan.
Section Artikel
- 1 Penyebab Product Activation Failed Pada Microsoft Office
- 2 Cara Mengatasi Product Activation Failed
- 2.1 1. Memastikan Lisensi Microsoft Office tidak bermasalah
- 2.2 2. Memasukkan kembali Product Key
- 2.3 3. Pemeriksaan Ulang Microsoft Office
- 2.4 4. Jalankan Program OSPPREARM.EXE
- 2.5 5. Melalui Aplikasi Pihak Ketiga
- 2.6 6. Jalankan Microsoft Office Sebagai Administrator
- 2.7 7. Melalui Microsoft Support and Recovery Assistant
- 2.8 8. Perbarui Microsoft Office
- 2.9 9. Jalankan Repair Microsoft Office
- 2.10 10. Periksa Pengaturan Tanggal Pada Windows
Penyebab Product Activation Failed Pada Microsoft Office
Penyebab utama permasalahan product activation failed muncul pada Microsoft Office adalah produk yang digunakan tidak memiliki lisensi. Namun tidak menutup kemungkinan saat sedang terjadi kendala disebabkan oleh aplikasi yang bermasalah.
Kemunculan kendala ini dapat mengganggu aktivitas karena membuat beberapa fitur menjadi tidak berfungsi dengan baik. Oleh karena itu, pengguna perlu mengetahui penyebab product activation failed muncul pada Microsoft Office, yang diantaranya:
1. Software Bajakan
Memakai software bajakan dapat menimbulkan berbagai resiko seperti mudah terkena virus dan error dalam program. Biasanya error dalam program Microsoft Office ditandai dengan munculnya tulisan “Not Responding” atau “Force Close” hingga “Product Activation Failed”.
2. Batas Masa Aktif Microsoft Office
Baik Microsoft Office maupun Microsoft 365 memiliki masa aktif yang berbeda-beda tergantung penggunaan per bulan atau per tahun. Jika masa aktif tersebut telah melewati batas maka akan ada keterangan yang muncul bertuliskan “Unlicensed Produck” atau “Product Activation Failed”. Oleh karena itu jangan sampai pengguna melewati batas masa aktif dan lebih teliti dalam membaca keterangan.
3. Menginstal Versi Trial
Penyebab lain dari kegagalan aktivasi aplikasi adalah penggunaan versi trial atau versi percobaan. Sebelum pembelian program Microsoft Office akan ada masa percobaan aplikasi selama 30 hari secara gratis dari pengembang. Setelah pengguna melewati masa trial dan tidak mengaktifkan produk maka akan menyebabkan munculnya product activation failed.
4. Microsoft Office Bermasalah
Penyebab kemunculan product activation failed selanjutnya adalah Microsoft Office yang memang sedang bermasalah. Kendala yang terjadi pada program dapat disebabkan oleh error atau bugs. Kendala tersebut dapat diperbaiki dengan cara melakukan pembaharuan aplikasi.
Cara Mengatasi Product Activation Failed
Solusi atas permasalahan product activation failed adalah dengan memasukkan kembali kode lisensi. Permasalahan ini sering terjadi pada pengguna Microsoft Office dengan sistem Windows. Dalam kondisi tertentu keterangan program terkena product activation failed masih kunjung muncul meskipun sudah memasukkan kode lisensi.
Oleh karena itu, berikut 10 cara mengatasi product activation failed.
1. Memastikan Lisensi Microsoft Office tidak bermasalah
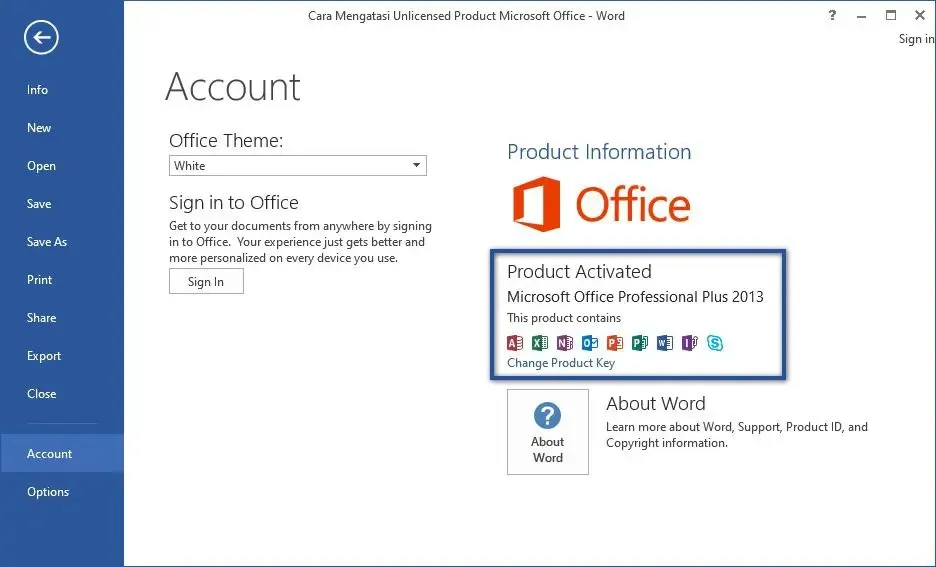
Sebelum melakukan perbaikan pada program pastikan lisensi Microsoft Office tidak sedang bermasalah. Masa aktivasi yang telah habis bisa menjadi penyebab kendala tersebut muncul sehingga fitur program tidak berjalan dengan baik. Berikut cara memastikan lisensi program.
- Buka salah satu program dari Microsoft Office.
- Pilih menu File kemudian klik “Account”.
- Pada bagian “Product Information” akan terlihat keterangan “Product Activated” jika sudah teraktivasi.
- Namun, jika keterangan yang terlihat bertuliskan “Activation Required” maka perlu di aktivasi dengan cara memasukkan kembali Product Key.
2. Memasukkan kembali Product Key
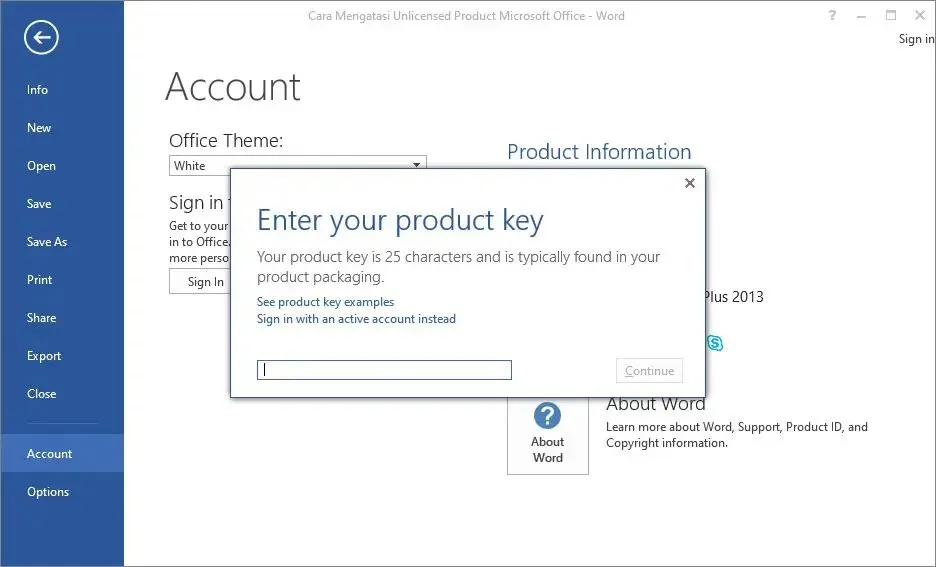
Product Key merupakan kode lisensi khusus yang ada pada product Microsoft Office. Fungsi kode lisensi adalah untuk membedakan software bajakan dengan yang asli. Berikut cara memasukkan kembali Product Key dalam Microsoft Office.
- Buka salah satu program dari Microsoft Office.
- Pilih menu File kemudian klik “Account”.
- Pada bagian “Product Information” pengguna dapat mengklik Change Product Key.
- Masukkan kode lisensi yang dimiliki, kemudian klik Continue.
- Berikutnya ikuti instruksi yang ada hingga selesai.
3. Pemeriksaan Ulang Microsoft Office
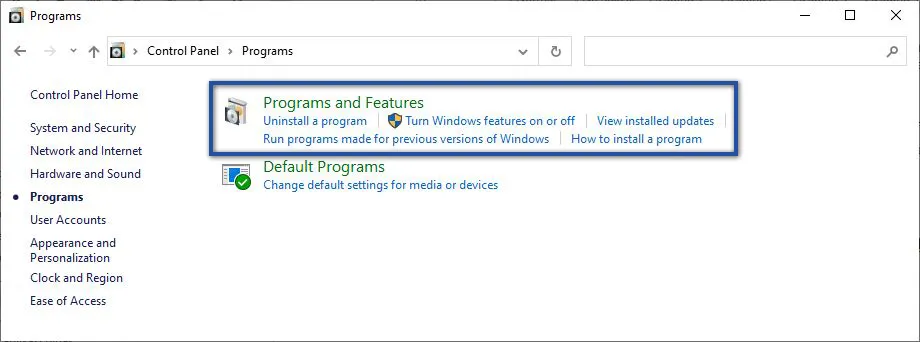
Pengguna yang telah menginstall program Microsoft Office lebih dari satu salinan dapat menyebabkan konflik aktivasi pada software. Oleh karena itu, sangat disarankan dalam satu perangkat hanya ada salah satu versi Microsoft Office saja agar terhindar dari kendala. Berikut cara memeriksa ulang Microsoft Office.
- Buka Control Panel pada perangkat yang digunakan.
- Pilih opsi Programs, kemudian klik Programs and Features.
- Pada tampilan kontak Programs and Features, pengguna dapat mencari Microsoft Office.
- Jika pengguna menemukan lebih dari satu maka klik kanan pada salah satu program kemudian klik Uninstall.
- Setelah Uninstall maka pengguna dapat mengaktifkan ulang komputer yang digunakan sebelum membuka aplikasi.
- Jika pengguna hanya memiliki satu aplikasi saja maka pengguna dapat melanjutkan pada langkah berikutnya.
4. Jalankan Program OSPPREARM.EXE
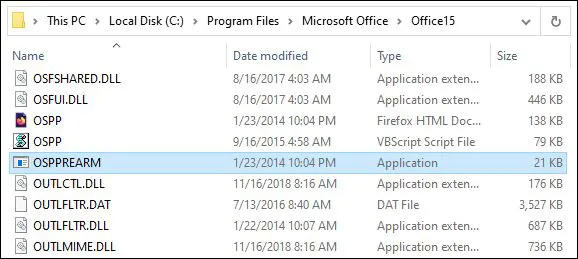
Cara mengatasi kendala product activation failed berikutnya dengan cara menjalankan program OSPPREARM.EXE. Program ini menjadi alternatif penyelesaian masalah yang dapat dilakukan dengan cukup mudah tanpa menggunakan aplikasi pihak ketiga. Berikut cara menjalankan program tersebut.
- Buka Windows Explorer, kemudian akses folder berikut : C:\Program Files (x86)\Microsoft Office\Office15.
- Setelah menemukan program OSPPREARM.EXE selanjutnya klik kanan program dan pilih Run as Administrator.
- Klik Yes untuk konfirmasi setelah itu tunggu hingga proses selesai.
- Kembali membuka aplikasi Microsoft Office.
5. Melalui Aplikasi Pihak Ketiga
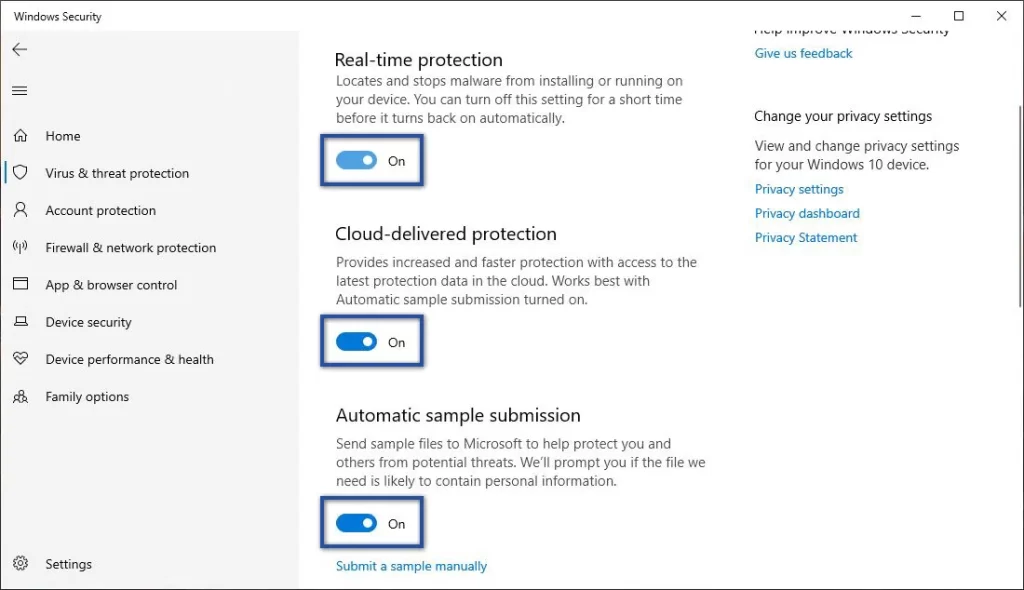
Aplikasi Microsoft Office akan meminta untuk diberikan lisensi ulang karena terdapat kemungkinan bahwa lisensi yang digunakan tidak bersifat permanen. Oleh karena itu perlu adanya aplikasi pihak ketiga untuk mengaktivasi program. Berikut cara menggunakan aplikasi pihak ketiga untuk menyelesaikan kendala.
- Pastikan pengguna sudah mematikan aplikasi antivirus pada perangkat yang sedang digunakan.
- Jika pengguna menggunakan Windows Security maka dapat menonaktifkannya terlebih dahulu melalui menu “Virus and Threat Protection Settings” kemudian klik Manage Settings dan geser dari mode on menjadi off.
- Silahkan unduh tool aktivator untuk aktivasi program Microsoft Office pada halaman berikut https://bit.ly/3bmFOV1.
- Setelah berhasil terunduh maka pengguna dapat mengekstrak folder tersebut dengan cara klik kanan Activator kemudian klik Extract Here. Lalu, masukkan kode 000000 jika diminta.
- Ekstrak file rar aplikasi dengan cara mengakses direktori file file AAct 4.0 Portable kemudian klik dua kali AAct_x64.
- Selanjutnya klik tab Office Activation, tunggu hingga proses selesai.
- Jika berhasil akan muncul tulisan “Product Activation Successful”.
6. Jalankan Microsoft Office Sebagai Administrator
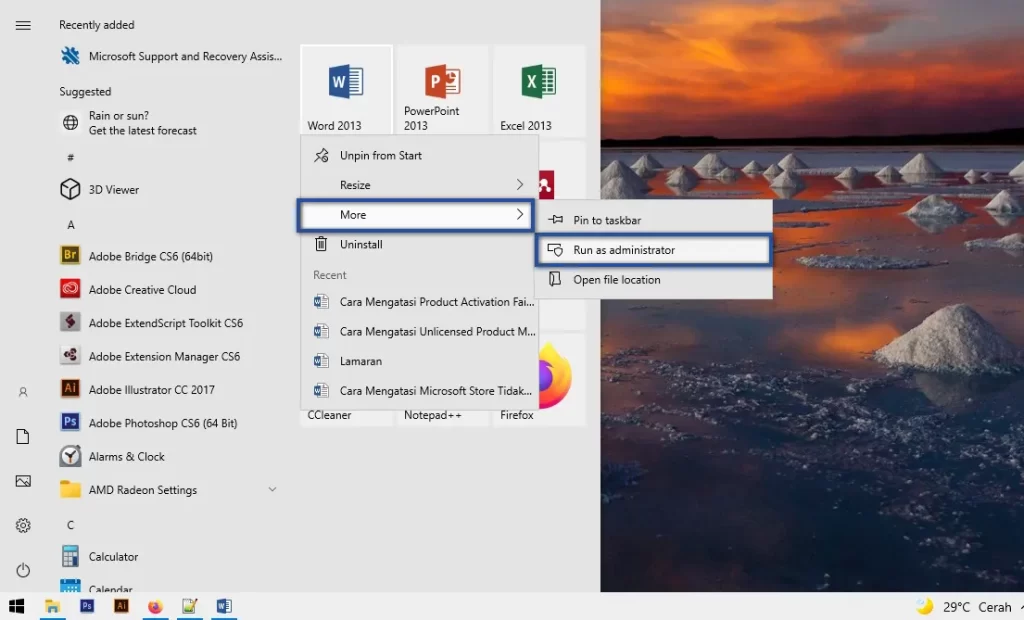
Fitur Administrator memiliki fungsi menjadikan pengguna memiliki otoritas penuh pada sistem komputer dan dapat membantu memperbaiki masalah perizinan yang kemungkinan mengakibatkan terjadinya kegagalan dalam mengaktivasi program Microsoft Office.
- Pastikan pengguna telah menutup seluruh aplikasi Microsoft Office.
- Klik Start pada menu, kemudian cari salah satu program Microsoft Office.
- Klik kanan pada ikon program tersebut, kemudian pilih Run as Administrator.
- Klik Yes untuk mengonfirmasi izin program.
7. Melalui Microsoft Support and Recovery Assistant
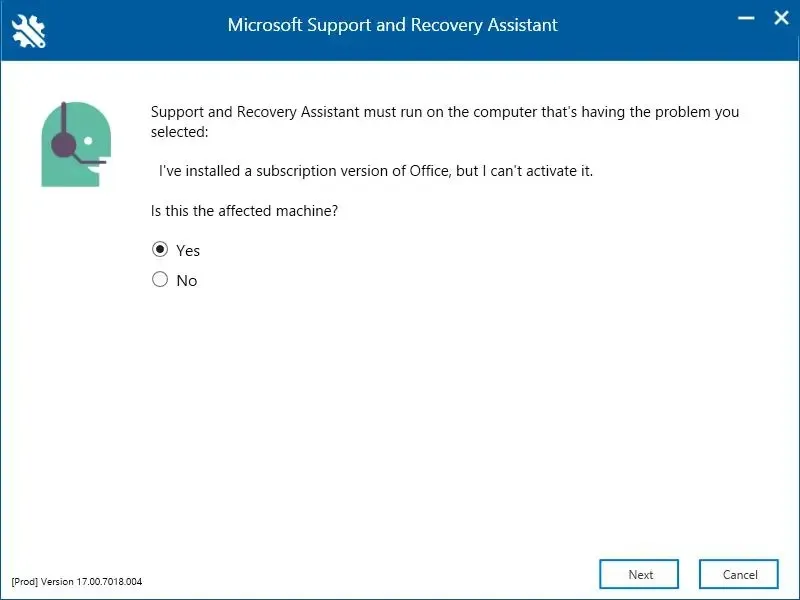
Dalam software Microsoft terdapat fitur tool yang berfungsi untuk membantu pengguna dalam mendeteksi dan memperbaiki masalah aktivasi secara otomatis. Fitur tersebut bernama Microsoft Support and Recovery Assistant. Namun cara yang satu ini hanya berlaku pada program Microsoft 365 saja. Berikut cara menggunakan fitur tersebut.
- Unduh dan install aplikasi Microsoft Support and Recovery Assistant pada halaman berikut https://aka.ms/SARA-OfficeActivation-OF.
- Buka aplikasi kemudian pilih Yes dan klik Next.
- Selanjutnya pengguna dapat mengikuti instruksi yang diberikan untuk menyelesaikan aktivasi.
8. Perbarui Microsoft Office
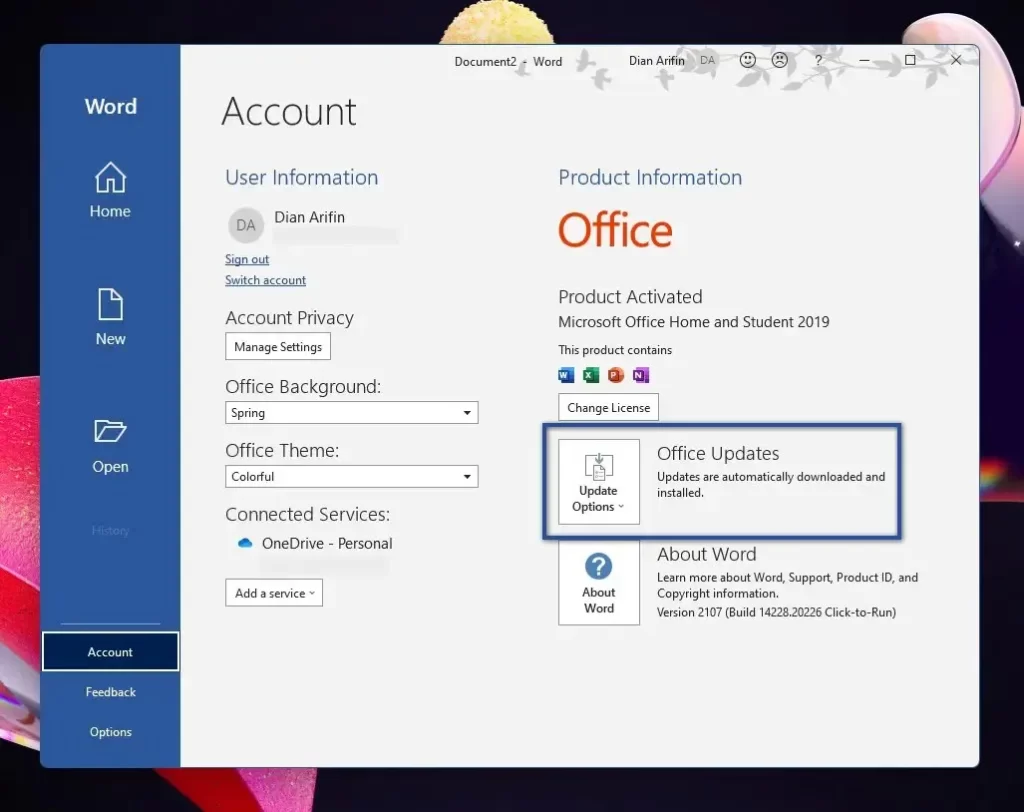
Terkadang saat suatu aplikasi sedang dalam bermasalah maka pilihan untuk memperbarui menjadi alternatif penyelesaian yang mudah dilakukan. Setelah diperbarui maka pengguna dapat merasakan fasilitas fitur terbaru. Berikut cara memperbarui Microsoft Office.
- Buka salah satu program dari Microsoft Office.
- Buka menu File dan pilih Account.
- Pada bagian Product Informasi klik Update Options kemudian pilih Update Now.
- Jika dapat diperbarui maka akan secara otomatis terunduh.
- Jika tidak dapat diperbarui maka Office Updates sedang nonaktif. Untuk mengaktifkannya maka pengguna dapat klk Update Options lalu pilih Enable Updates.
9. Jalankan Repair Microsoft Office
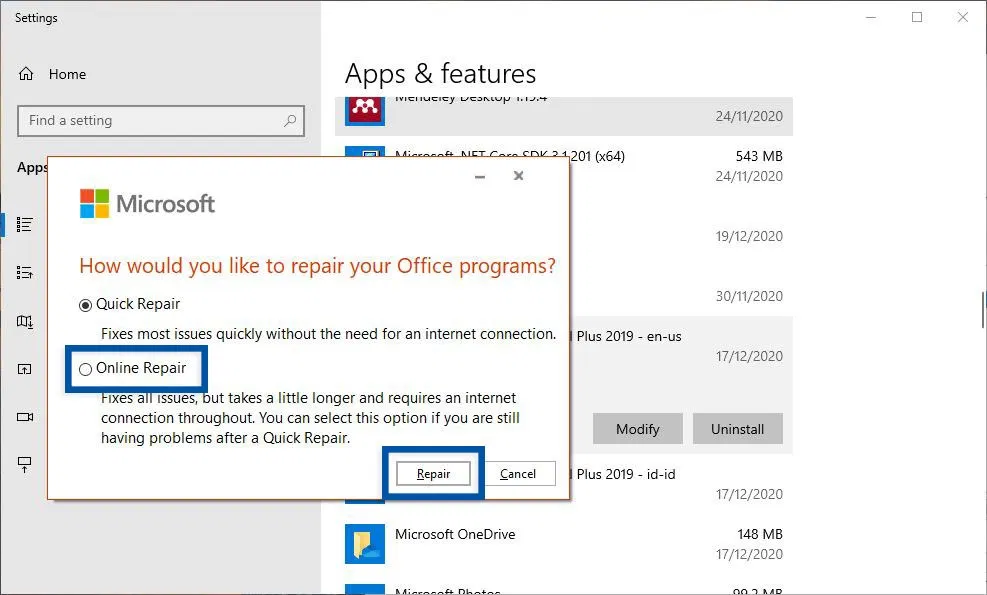
Fitur Repair Microsoft Office dapat memperbaiki permasalahan pada aplikasi seperti “Not Responding” atau “Has Stopped Working”. Berikut cara menjalankan Repair Microsoft Office.
- Klik Start pada menu dan pilih Settings.
- Klik Apps kemudian pilih Apps and Features.
- Klik program Microsoft Office kemudian pilih Modify.
- Pilih dua opsi repair, Online atau Offline.
- Selanjutnya pengguna dapat ikuti setiap instruksi yang disampaikan hingga proses repair selesai.
10. Periksa Pengaturan Tanggal Pada Windows
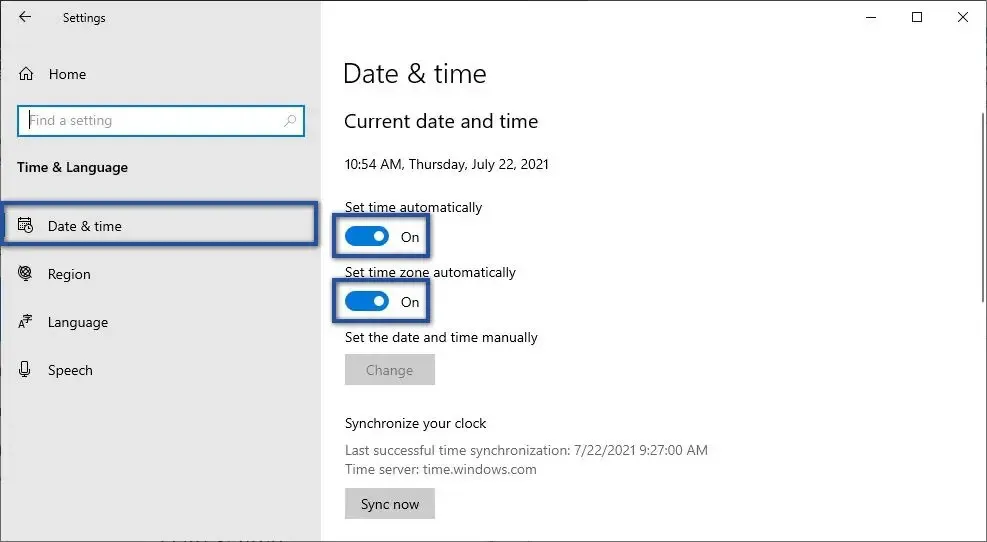
Jika tanggal dan waktu tidak sesuai maka akan menyebabkan aktivasi pada Microsoft Office menjadi terganggu dan gagal. Bahkan dapat juga menyebabkan Microsoft Store tidak dapat dibuka. Untuk itu perlu memeriksa pengaturan tanggal dan waktu pada Windows, berikut caranya.
- Pastikan seluruh aplikasi Microsoft Office sudah tertutup.
- Klik Akses menu Settings kemudian pilih Time and Language.
- Klik tab Data and Time kemudian pengguna dapat mengaktifkan tombol Set time automatically and set time zone automatically.
- Selanjutnya pengguna dapat menghidupkan kembali komputer.
Demikian 10 cara mengatasi kendala Product Activation Failed, selamat mencoba.