Ingin membuat makalah? Bisa menggunakan Microsoft Word. Ingin menulis skipsi? Terutama menggunakan Microsoft Word. Ingin membuat resume atau CV untuk keperluan pekerjaan atau organisasi kampus? Sebenarnya bisa saja menggunakan Microsoft Word. Ingin membuat diagram dan grafik? Sekarang ini benar-benar berfungsi dengan Microsoft Word.
Microsoft Word adalah perangkat lunak yang paling sering digunakan untuk membuat dokumen penting. Microsoft Word adalah salah satu perangkat lunak yang paling berguna untuk membantu produktivitas di dunia kerja dan startup.
Oleh karena itu, menggunakan Microsoft Word dianggap sebagai keterampilan yang harus dikuasai oleh setiap profesi. Tak heran jika penggunaan Microsoft Word menjadi salah satu skill yang sering menjadi top resume saat melamar pekerjaan.
Meskipun Microsoft Word relatif mudah digunakan, banyak orang sering mengalami kesulitan dalam menggunakan berbagai fitur untuk mendukung operasi bisnis. Nah, disini ada trik atau tips Microsoft Word yang paling banyak dicari!
Section Artikel
- 1 1. Membuat CV di Microsoft Word
- 2 2. Hapus Garis Merah di Microsoft Word
- 3 3. Mengonversi Dokumen Microsoft Word ke Format PDF
- 4 4. Membuat Checklist di Microsoft Word
- 5 5. Kompres Gambar di Microsoft Word
- 6 6. Kompres File Microsoft Word
- 7 7. Membuat Tanda Tangan Digital di Microsoft Word
- 8 8. Menggabungkan 2 File di Microsoft Word
- 9 9. Menambahkan Tautan Menggunakan Hyperlink
- 10 10. Menerjemahkan Dokumen
- 11 11. Membuat Tabel
- 12 12. Mengatur Line Spacing di Microsoft Word
- 13 13. Membuat Dua atau Lebih Kolom Teks di Microsoft Word
1. Membuat CV di Microsoft Word
Salah satu kegunaan yang dibawa oleh Microsoft Word adalah Anda dapat membuat CV untuk melamar pekerjaan dengan mudah dan cepat. Cukup gunakan template menarik yang tersedia dengan opsi berbeda sesuai kebutuhan Anda.
Cara membuat resume di Microsoft Word adalah dengan mengklik file tersebut lalu pilih baru.
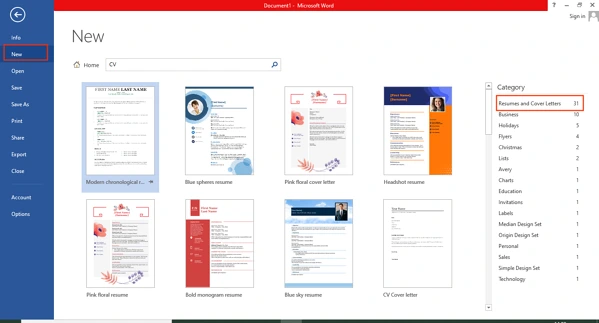
Kemudian ada daftar kategori sampel yang dapat Anda gunakan seperti CV dan surat lamaran. Anda dapat mengetik CV Anda di kolom pencarian atau pencarian.
2. Hapus Garis Merah di Microsoft Word
Jika tidak dikenali, garis merah di Microsoft Word digunakan untuk mengoreksi jika ada kata yang salah ketik. Mengapa ada begitu banyak garis merah saat Anda mengetik?
Bahasa yang Anda gunakan di Microsoft Word mungkin bahasa Inggris, saat Anda mengetik serangkaian kata dalam bahasa Indonesia. Jadi ketika Anda mengetik kata-kata dalam bahasa Inggris, tidak ada garis merah, kan?
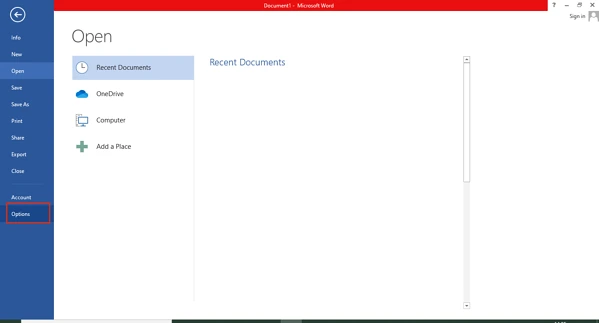
Untuk menghapus garis merah di Microsoft Word, klik File > Option
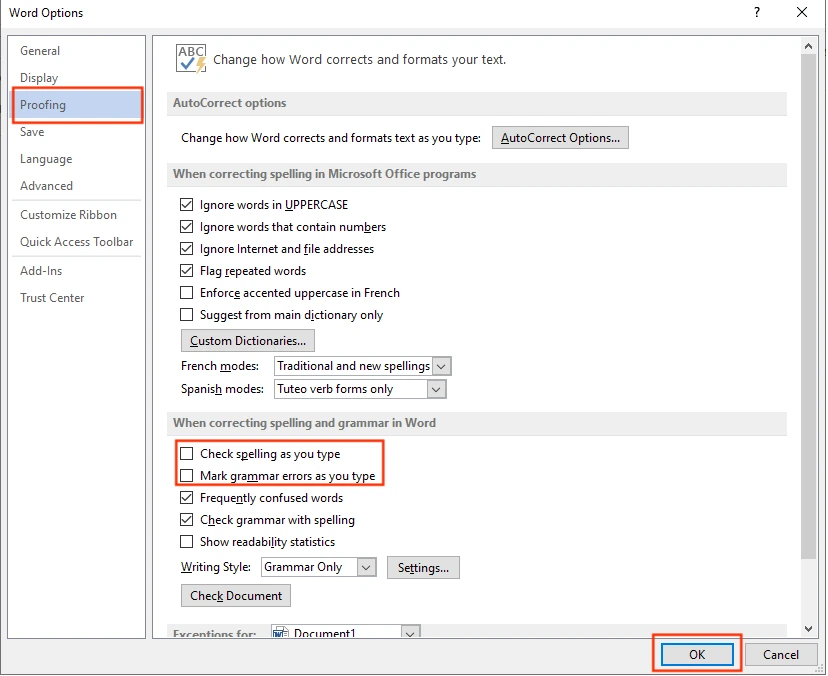
Kemudian klik verifikasi, hapus centang periksa ejaan saat Anda mengetik dan sorot kesalahan tata bahasa saat Anda mengetik. Kemudian klik OK.
3. Mengonversi Dokumen Microsoft Word ke Format PDF
Apakah Anda ingin mengonversi dokumen Microsoft Word ke format PDF? Tidak perlu khawatir tentang mengekspor dan mengubah format dokumen secara online
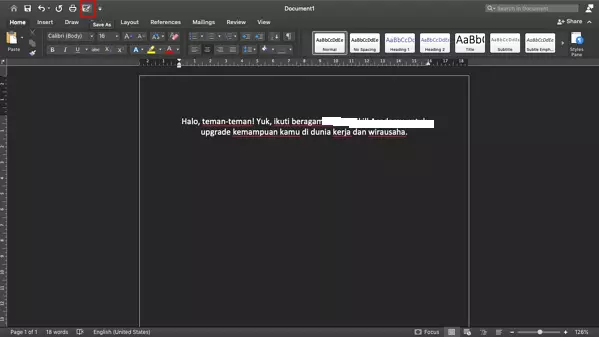
Sekarang buka dokumen Microsoft Word Anda. Kemudian pilih File > Simpan Sebagai. Atau, Anda juga dapat menggunakan ikon Simpan Sebagai di bagian quick access toolbar
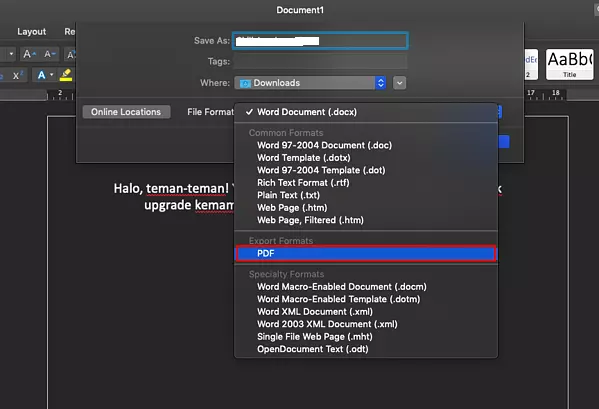
Anda kemudian dapat membuat nama dokumen baru. Selanjutnya, ubah format dokumen dari Word (docx.) menjadi PDF. Kemudian klik OK.
4. Membuat Checklist di Microsoft Word
Membuat checklist di Microsoft Word sangat mudah!
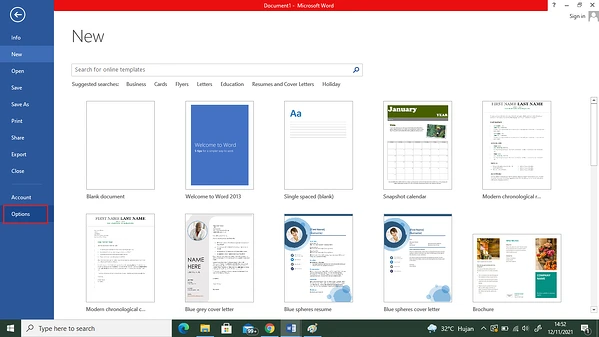
Sekarang klik File > Preferences di Microsoft Word Anda.
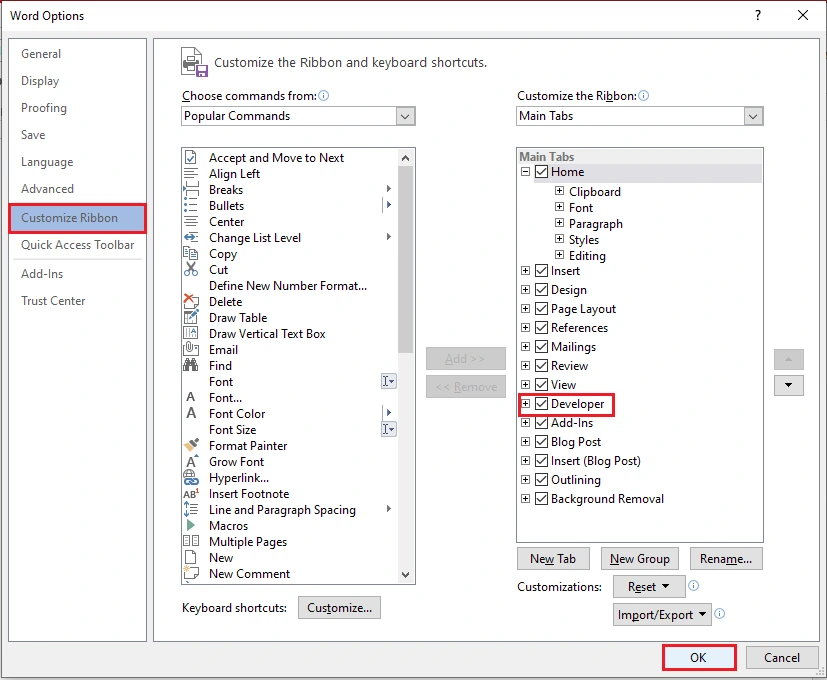
Selanjutnya, pilih Kustomisasi Pita. Di tab utama, ada opsi untuk pengembang. Setel daftar periksa pengembang, lalu OK.
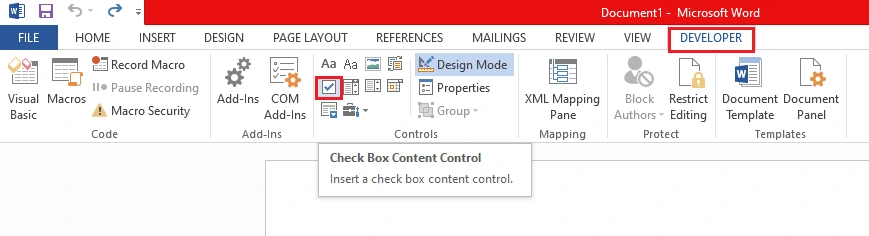
Eits, ini belum berakhir! Menu pengembang sekarang ada di bilah alat Microsoft Word Anda. Sekarang untuk membuat checklist klik pada developer dan centang kotak dengan logo kotak centang seperti yang ditunjukkan pada gambar.
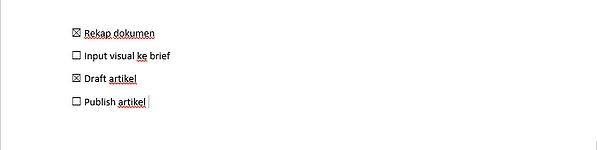
Tada! Anda sudah dapat membuat daftar periksa di Microsoft Word. Jika Anda ingin menambahkan daftar centang seperti yang ditunjukkan pada gambar, klik lagi kotak centang di toolbar developer
5. Kompres Gambar di Microsoft Word
Microsoft Word adalah perangkat lunak yang sangat serbaguna. Sebagai buktinya, Anda bisa mengecilkan ukuran file (kompresi) gambar hanya di Microsoft Word.
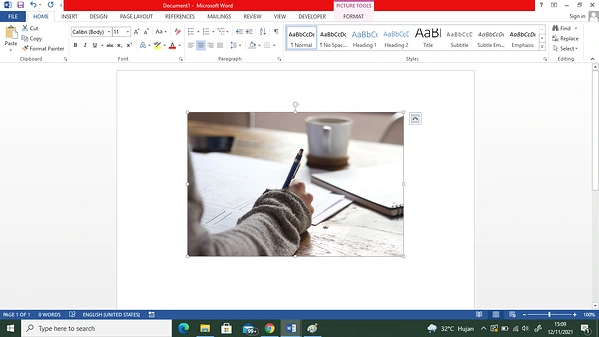
Bagaimana? Klik gambar di Microsoft Word hingga muncul panah di tepi gambar untuk mengubah ukuran dan memutar gambar.
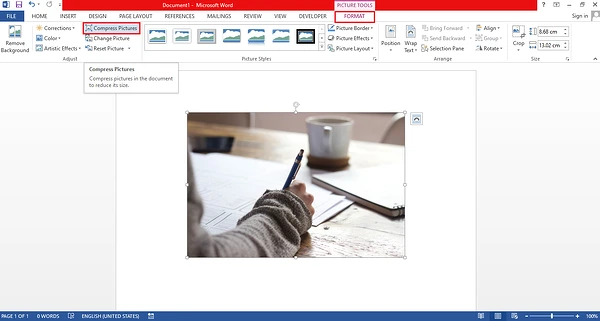
Selanjutnya, klik format pada toolbar dan pilih kompresi gambar.
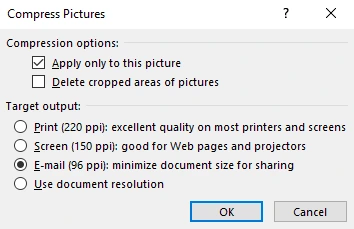
Ketika kotak Compress image muncul, centang kotak Apply to this image. Untuk target keluaran, ingatlah untuk memilih Email (96 dpi) untuk memperkecil ukuran file. Kemudian klik OK.
6. Kompres File Microsoft Word
Mengurangi ukuran file Microsoft Word tidak lagi rumit dengan menggunakan aplikasi perantara online. Anda dapat mengompres file melalui Microsoft Word secara langsung. Untuk melakukannya, klik File > Save As untuk membuat file baru dengan ukuran dokumen berbeda.
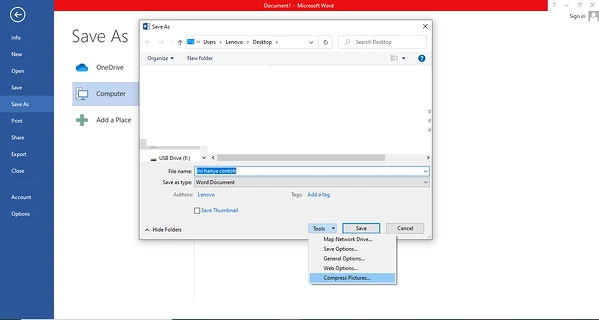
Anda dapat mengubah nama file dan melanjutkan dengan mengklik Alat > Kompres Gambar.
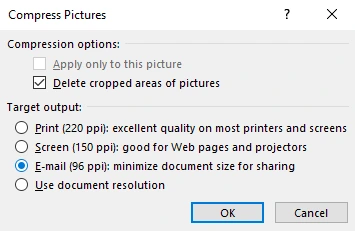
Centang Hapus area yang dipotong dari foto dan email (96 ppi), lalu klik OK.
7. Membuat Tanda Tangan Digital di Microsoft Word
Microsoft Word memudahkan untuk menambahkan tanda tangan dalam situasi di mana aktivitas bisnis online terbatas. Jadi Anda tidak perlu lagi mencetak dokumen, menandatanganinya dengan pena, lalu memindainya dengan pemindai.
Mulailah dengan menyiapkan tanda tangan digital dalam format gambar PNG.
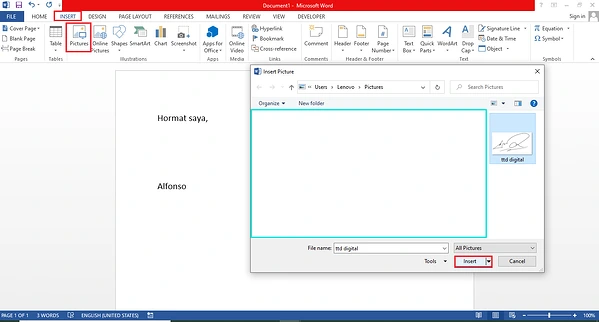
Selanjutnya, masukkan tanda tangan ke dalam dokumen dengan mengklik Sisipkan > Gambar. Pilih tanda tangan digital yang dapat dimasukkan ke dalam dokumen Microsoft Word. Kemudian klik sisipkan atau insert.
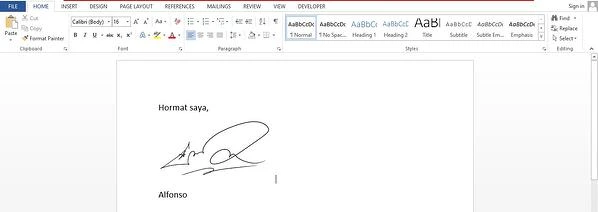
Anda dapat mengubah ukuran tanda tangan digital agar sesuai dengan halaman dokumen.
8. Menggabungkan 2 File di Microsoft Word
Siapa yang ketika menulis skripsi selalu dikerjakan dalam dokumen terpisah? Kemudian Anda ingin menggabungkannya menjadi satu dokumen dengan cara copy-paste. Serius, capek banget! Ada cara cepat dan mudah untuk menggabungkan 2 atau lebih file Microsoft Word menjadi satu dokumen. Begini caranya!
Misalnya ada 2 file yang berbeda seperti yang ditunjukkan pada gambar.

Buka dokumen di mana Anda ingin menggabungkan beberapa file. Berikan halaman baru dengan page break.
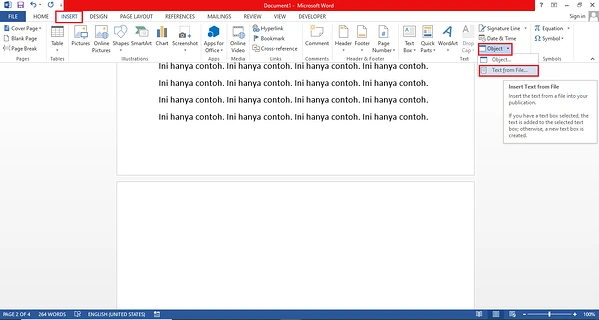
Selanjutnya, klik tab Insert > Object > File Text.
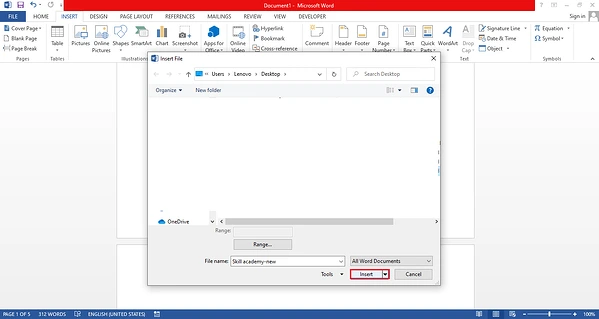
Kemudian akan muncul beberapa file yang dapat Anda gabungkan menjadi satu dokumen. Setelah memilih beberapa file, klik Sisipkan.
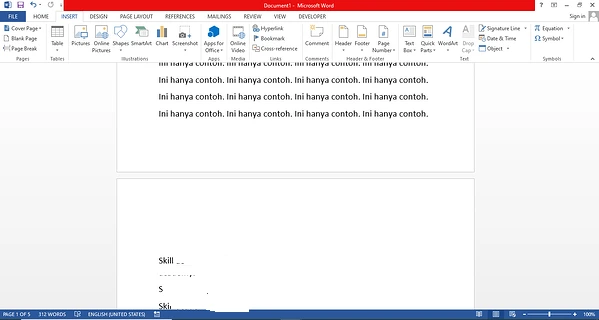
Nah, itu dia! Akhirnya, 2 file Anda digabungkan menjadi 1 dokumen di Microsoft Word tanpa menggunakan metode copy-paste yang membosankan.
9. Menambahkan Tautan Menggunakan Hyperlink
Fungsi hyperlink di Microsoft Word untuk menambahkan tautan dari Internet ke kata atau frasa dalam dokumen. Anda tidak perlu lagi menyertakan tautan panjang ke dokumen. Untuk menambahkan tautan menggunakan hyperlink di Microsoft Word, mulailah dengan blok kata atau frasa yang ingin Anda tambahkan tautannya.
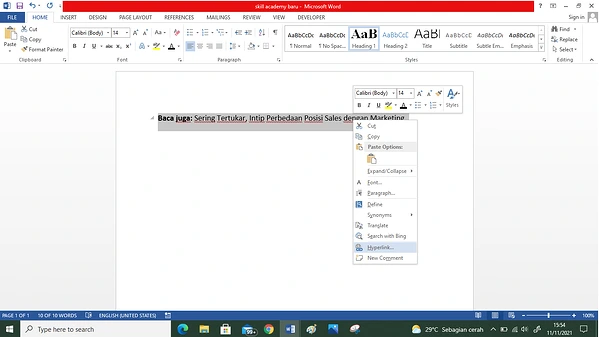
Selanjutnya, klik kanan pada kata atau frasa yang diblokir. Kemudian klik hyperlink.
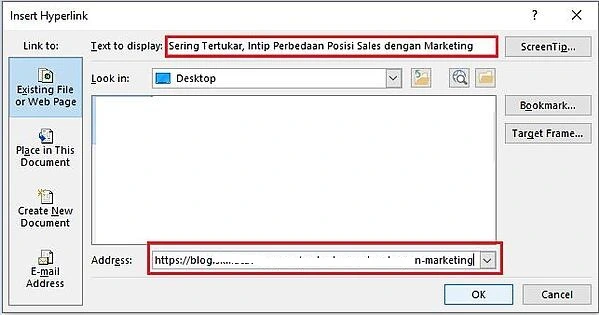
Sebuah kotak dialog akan muncul untuk menambahkan link. Jika sudah, klik OK.
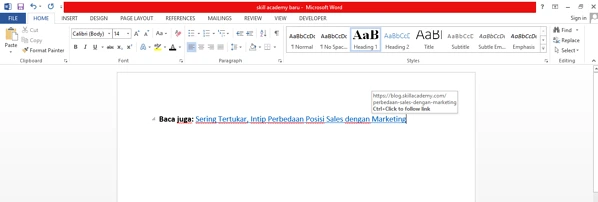
Selesai! Saat Anda mengklik kata atau frasa, tab browser akan segera muncul merujuk ke tautan yang ditambahkan ke hyperlink Microsoft Word.
10. Menerjemahkan Dokumen
Menerjemahkan kata, kalimat, atau paragraf dalam dokumen tidak memerlukan copy paste ke penerjemah online. Di Microsoft Word, Anda dapat langsung menerjemahkan sebagian atau seluruh dokumen, selama Anda memiliki koneksi Internet.
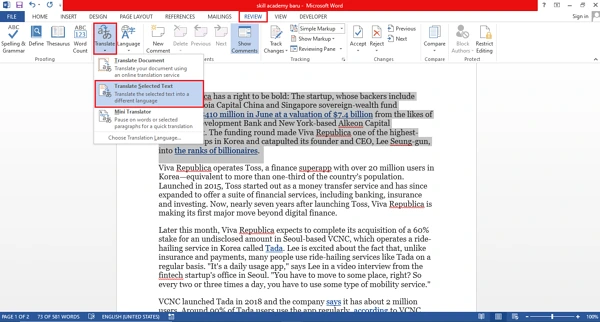
Untuk menerjemahkan kata, kalimat, atau paragraf tertentu, Anda dapat memblokirnya terlebih dahulu. Kemudian klik Tinjau > Terjemahkan > Pilihan Terjemahan.
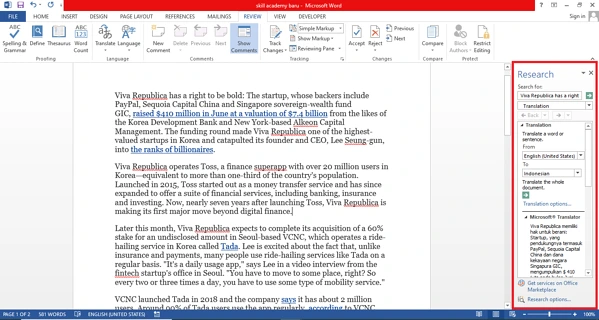
Dalam beberapa detik, bagian yang diterjemahkan akan muncul di sebelah kanan. Anda dapat memilih bahasa yang ingin Anda gunakan.
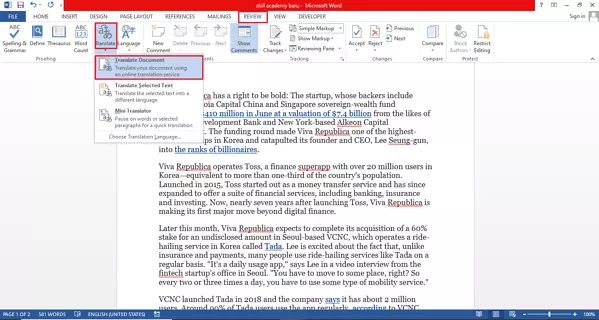
Anehnya, Anda juga dapat menerjemahkan seluruh isi dokumen dengan mengklik Tinjau > Terjemahkan > Terjemahkan Dokumen.
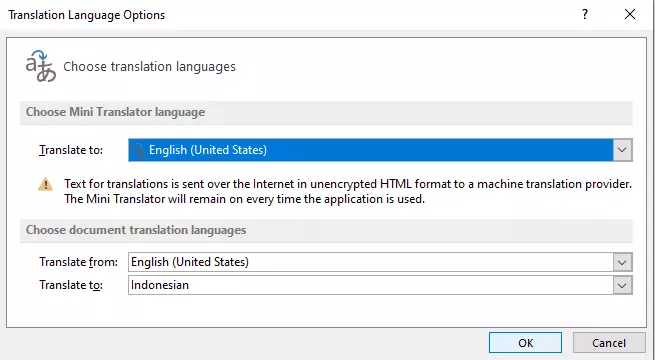
Kemudian muncul jendela dialog untuk menentukan bahasa yang digunakan dalam dokumen dan bahasa yang akan diterjemahkan.
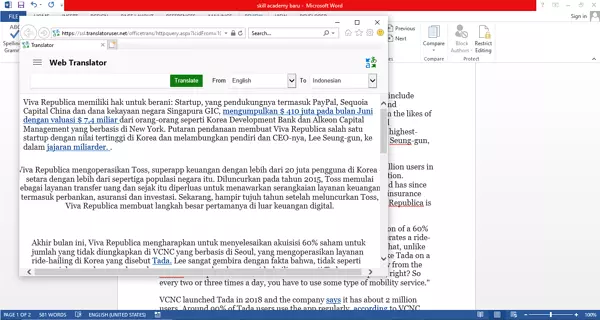
Setelah mengklik OK, Anda akan masuk ke Microsoft Translator di jendela browser yang muncul secara otomatis.
11. Membuat Tabel
Jika Anda ingin membuat tabel dengan jumlah kolom dan baris yang dapat diakses, pilih Sisipkan > Tabel, lalu pilih jumlah baris dan kolom yang diperlukan untuk membuat tabel di Microsoft Word.
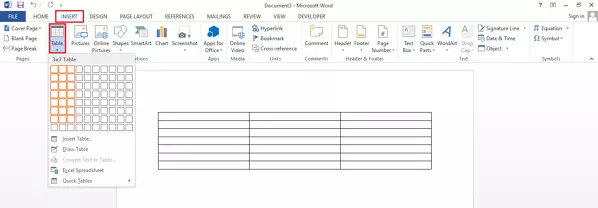
Karena membuat tabel di atas hanya berlaku untuk 10 kolom dan 8 baris, Anda juga dapat menyesuaikan tabel sesuai kebutuhan untuk kolom dan baris yang Anda inginkan.
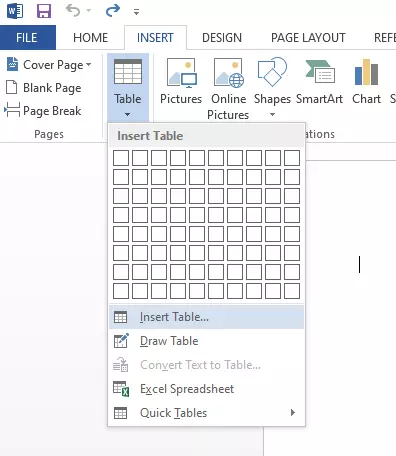
Selalu di sisipkan > tabel, lalu sisipkan tabel.
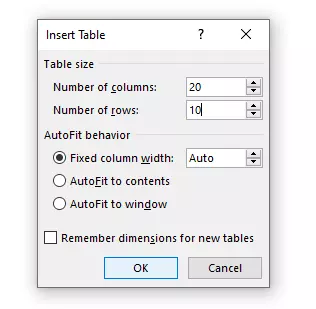
Selanjutnya, isikan jumlah kolom dan baris yang diinginkan. Jika sudah, klik OK.
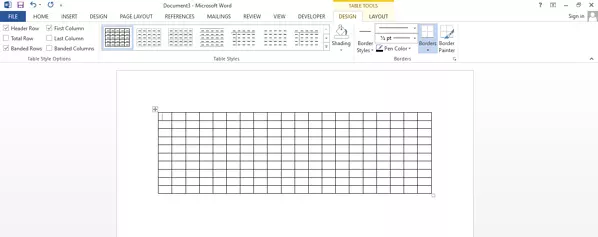
Jadi tabel dengan baris dan kolom dalam tabel Microsoft Word yang Anda kustomisasi sendiri.
12. Mengatur Line Spacing di Microsoft Word
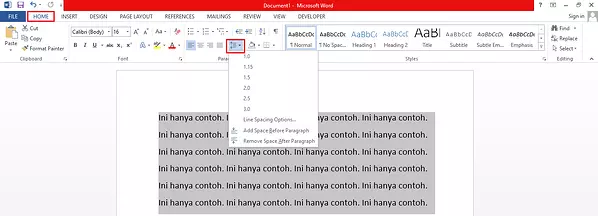
Mengatur Line Spacing di Microsoft Word cukup sederhana, cukup klik Line dan Paragraph Spacing di tab Home. Sebelum itu, blok dulu kalimat atau paragraf yang ingin Anda beri spasi.

Atau, Anda juga dapat mengatur spasi per baris dengan mengklik Penspasian Baris dan Paragraf > Opsi Penspasian Baris.
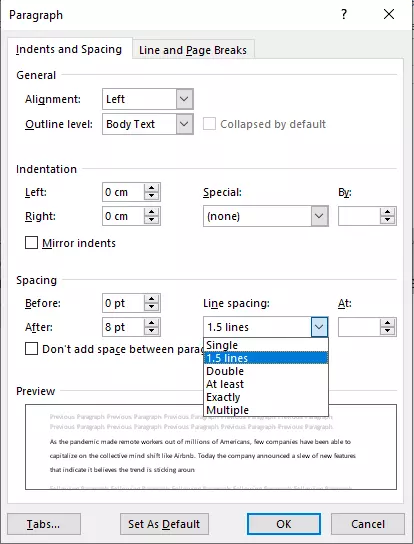
Kemudian muncul indent dan spasi untuk menentukan spasi. Anda dapat memilih baris tunggal, 1,5, ganda, ganda, tepat dan terkecil. Anda dapat melihat spasi baris demi baris di kolom pratinjau.
13. Membuat Dua atau Lebih Kolom Teks di Microsoft Word
Pernahkah Anda melihat format teks seperti ini di Microsoft Word?
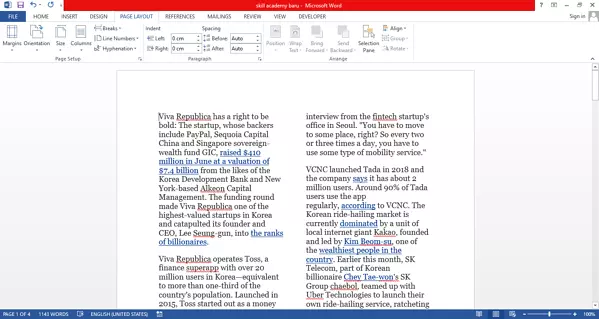
Biasanya terdapat di koran-koran yang biasa dibaca ayahmu di pagi hari, atau jika kamu sering membaca jurnal penelitian sebagai referensi untuk tugas akhir Anda.
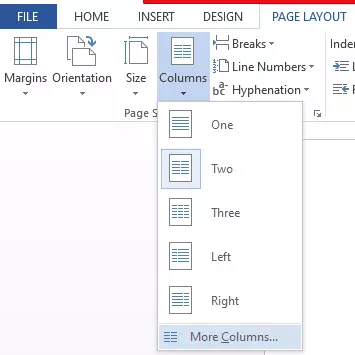
Sekarang penulisan kolom di Microsoft Word seperti ini dilakukan dengan Layout > Columns. Anda dapat memilih satu, dua atau tiga kolom. Jika Anda ingin mengurutkannya lebih lanjut, Anda dapat mengklik kolom lainnya.
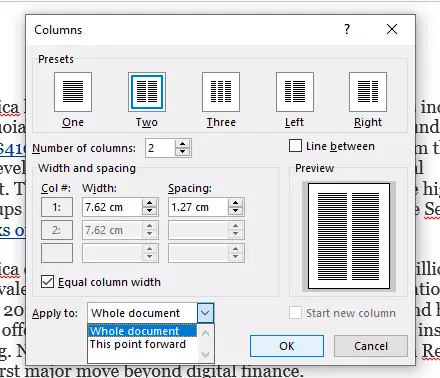
Dalam beberapa kolom Anda dapat mengatur jumlah kolom teks, lebar kolom, spasi huruf dalam kolom. Ejaan kolom juga dapat diterapkan secara keseluruhan dalam satu dokumen, dengan memilih seluruh dokumen. Jika Anda ingin menulis kolom di bagian tertentu, Anda dapat memilih titik itu ke depan.
Microsoft Word adalah bagian dari Microsoft Office untuk membantu produktivitas. Microsoft Word adalah perangkat lunak yang umum digunakan oleh berbagai profesi. Dengan demikian, menggunakan Microsoft Word merupakan salah satu keterampilan yang harus dikuasai.