Presentasi Jarak Jauh
Di kehidupan moderen ini, jarak dan waktu dapat dijangkau dengan mudah. Termasuk jika Anda ingin presentasi atau metting dengan clien yang berada di luar kota atau luar negara sekalipun dapat dilakukan. Ya, dengan Power Point 2013, Anda dapat mempresentasikan materi Anda kepada orang yang jaraknya jauh. Presentasi dapat dilakukan secara real time pada saat itu juga.
Konsepnya adalah, Anda melakukan Slide Show pada Power Power Point yang Anda gunakan, sedangkan audien dapat menikmati slide show menggunakan browser dari jarak jauh.
Untuk melakukannya sangat mudah, Anda dapat mengikuti langkah-langkah berikut ini:
- Bukalah Slide presentasi yang akan Anda bagikan dengan audien jarak jauh, lalu klik Menu File >> Share >> Present Online. Checklist pada Enable remote Viewers to download the presentation, lalu tekan tombol Present Online.
- Setelah klik tombol present Online, akan muncul jendela untuk melakukan persiapan koneksi pada presentasi. Pastikan koneksi internet yang Anda gunakan stabil.
- Jika telah selesai dalam persiapan presentasi Online, maka akan ditampilkan Link yang merupakan tautan Presentasi Online yang dapat Anda bagikan. Dapat Anda bagikan langsung melakui email kepada orang yang akan Anda lihatkan presentasi dari Anda.
- Anda dapat janjian terlebih dahulu dengan orang yang akan melihat presentasi dari Anda. Setelah Audien membuka email dan melakukan klik pada tautan yang Anda kirimkan dan terbuka di dalam Browser internet, maka presentasi jarak jauh siap dilakukan oleh Anda.
- Anda sebagai presenter yang melakukan slide show, dapat memulai dengan klik tombol Start Presentation.
- Slide pertama yang Anda tampilkan, juga akan ditampilkan di browser audien pada saat itu juga.
- Pada slide-slide selanjutnya pun demikian, Anda dan peserta presentasi akan terhubung jarak jauh melalui slide yang Anda jalankan. Selama koneksi internet dari kedua belah pihak tidak terputus, maka presentasi akan terus tetap berjalan.
- Jika presentasi jarak jauh telah selesai, Anda harus tekan tombol End Online Presentation, agar presentasi terputus dari koneksi dari kedua belah pihak.
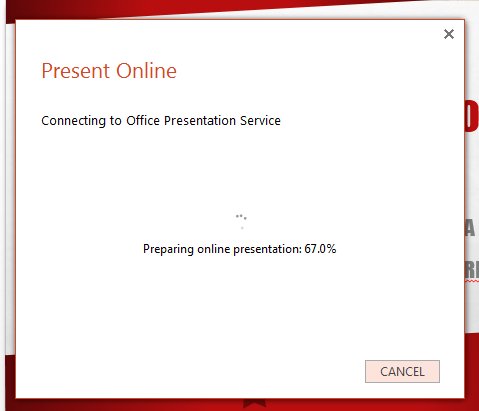
Menyimpan Presentasi secara Online
Microsoft menyediakan layanan Cloud yang sekarang bernama One Drive (OneDrive). Layanan Ini memungkinkan Anda berbagi dan menyimpan file Office yang pernah Anda buat dari dalam komputer, sehingga nantinya Power point yang Anda pernah buat dapat diakses diberbagai perangkat lain seperti komputer tablet, laptop, dan Smartphone.
Salah satu syarat untuk dapat mengakses dan menyimpan di dalam OneDrive yaitu Anda harus memiliki Akun email Microsoft seperti Hotmail dan outlook, dan tentunya ketika menyimpan dalam kondisi konek Internet.
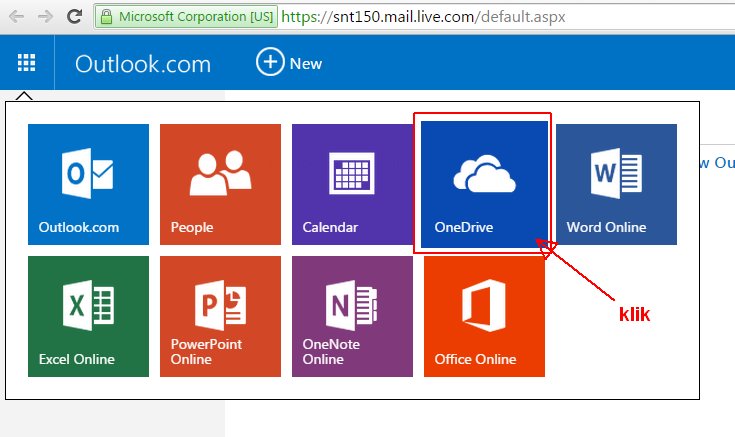
Untuk menyimpan Power Point di dalam OneDrive, berikut ini langkah-langkahnya:
- Bukalah Power Point yang akan disimpan ke dalam OneDrive, lalu pastikan di dalam Office Power Point tersebut, Anda sudah Login menggunakan akun Microsoft milik Anda.
- Masuklah pada Menu File dan pilih Save As. Lalu pilih menu penyimpanan OneDrive – Personal, klik Browse untuk menentukan letak penyimpanan.
- Akan ditampilkan jendela tempat penyimpanan yang akan dituju. Dapat Anda perhatikan Folder dari OneDrive. Tentukan dimana akan menyimpan, misalkan saja di dalam Folder office. Klik Save untuk menyimpannya.
- Jika sudah, akan terjadi proses Upload pada Power Point yang Anda simpan. Tunggu beberapa saat sampai selesai.
- Untuk melihatnya, apakah sudah masuk ke dalam OneDrive Online, Anda dapat masuk ke dalam akun microsoft milik Anda. Atau akses langsung ke alamat onedrive.live.com. Lalu Login menggunakan akun Microsoft milik Anda.
- Jika sudah masuk ke dalam akun Microsoft Anda, pilih Menu OneDrive, lalu Anda akan dibawa ke dalam halaman dasbor OneDrive milik Anda.
- Carilah di dalam Folder mana tadi Anda menyimpan.
- Anda dapat membuka langsung file Power point tersebut langsung dari Laptop, komputer Tablet, atau Smartphone yang terkoneksi dengan internet.
Catatan:
Langkah-langkah menyimpan Dokumen Presentasi Power point ini juga dapat digunakan untuk menyimpan dokumen Word dan Excel.
Langkah-langkah pada pembahasan ini bisa digunakan pada Microsoft Office Power Point 2010, 2013, 2016, dan 2019.