Menambahkan Audio
Ada kalanya Anda memerlukan tambahan audio (suara) yang dipasang ke dalam slide presentasi. Fungsi audio ini adalah untuk menambah informasi di dalam slide berupa suara. Suara yang dapat Anda masukkan ke dalam slide presentasi dapat berformat MP3, MIDI, AFFI, MP4 audio, dan tipe file audio lainnya.
Dalam penambahkan audio ke dalam Slide presentasi, ada tiga sumber audio yang dapat Anda tambahkan, yaitu penambahan audio melalui hard disk (file), Online, dan suara langsung (record audio).
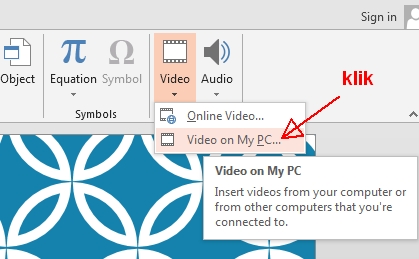
Menambahkan Audio Dari File
Untuk menambahkan Suara berupa file dari dalam komputer, berikut ini langkah-langkahnya:
- Masuklah ke dalam Tab Insert, kemudian pada Ribbons Media Anda pilih Audio. Maka akan ada tiga pilihan penambahan Audio yang dapat Anda lakukan.
- Setelah memilih Audio, Anda dapat klik (pilih) pilihan Audio from File.
- Setelah klik pada Audio from File, maka akan ditampilkan jendela Insert Audio. Pilihlah Audio yang akan Anda tambahkan ke dalam Slide Power Point. Anda dapat memasukkan file audio yang berformat MP3, MIDI, atau AFFI. Setelah mendapatkan File Audio yang ke dalam slide, klik Insert untuk mengakhiri.
- Ketika audio berhasil dimasukkan ke dalam silde, maka akan ditampilkan sebuah tampilan Playlist video yang disitu terdapat tombol Play, volume, maupun, dan durasi waktu.
- Anda dapat menjalankan suara audio dengan menekan tombol Play pada Playlist Audio. Anda dapat menjalankan suara ketika slide dijalankan melalui Slide Show.
- Anda dapat mengatur audio akan otomatis diputar atau perlu dilakukan klik dahulu untuk diputar, dengan cara klik pada player lalu masuk ke dalam menu Playback pilih On Click (diputar ketika klik) atau Automatically (diputar otomatis ketika slide ditampilkan).
Menambah Rekaman Suara
Anda dapat menambahkan audio dengan cara merekam suara yang ada di sekitar Anda. Anda dapat menggunakan fasilitas perekam yang terpasang ke dalam komputer Anda. Untuk merekam suara yang akan ditampilkan ke dalam slide, berikut ini langkah-langkahnya:
- Pada tab Insert, masuk pada Ribbons Media kemudian pada Pilihan Audio pilihlah Record Audio.
- Setelah Anda klik Record Audio maka pada dokumen slide akan ditampilkan sebuah Jendela Record Sound. Disitulah Anda dapat melakukan recording (perekaman suara) yang akan dimasukkan ke dalam Slide.
- Anda dapar memberikan nama pada rekaman pada kotak isian Name. Persiapkanlah media recorder seperti headset atau microfon untuk keperluan transfer suara ke dalam komputer. Untuk memulai melakukan rekaman klik pada tombol rekam yang ditampilkan dengan bentuk lingkaran.
- Setelah selesai melakukan rekaman, Anda dapat klik tombol Stop. Untuk melakukan preview hasil rekaman, Anda dapat klik pada tombol Play. Setelah selesai melakukan rekaman klik tombol OK. Setelah Anda klik pada tombol OK akan ditampilkan palylist Audio rekaman Anda di dalam slide Power Point.
- Setelah klik Ok, maka Anda akan mendapatkan tampilan Playlist rekaman yang Anda buat ke dalam Slide.
Mempercantik Tampilan Playlist Audio
Tampilan Playlist Audio yang ditampilkan ke dalam Slide masih sederhana (stAndar), Anda dapat mempercantik tampilan Playlist tersebut menggunakan fasilitas Pictures Styles.
- Untuk mempercantik tampilan Playlist audio caranya cukup mudah. Anda dapat klik Playlist tersebut untuk mengaktifkan Tab Audio Tools. Setelah Tab Audio Tools muncul, Anda dapat klik pada tab Format maka akan ditampilkan Ribbons Pictures Styles dan Anda dapat memilih style untuk tampilan playlist audio sesuai dengan pilihan Anda.
- Setelah Anda mengganti tampilan sytles pada Playlist Audio maka di dalam Slide Show nanti tampilan Playlist akan sesuai dengan style pilihan Anda.
Memotong Suara
Ada kalanya Anda akan menemui audio yang Anda masukkan akan memiliki durasi panjang, biasanya untuk audio berformat MP3. Padahal di dalam presentasi yang Anda lakukan hanya memiliki durasi yang lebih singkat per slide. Oleh karena itulah, Anda dapat memotong audio sesuai dengan kebutuhan. Anda tidak perlu menggunakan software audio editing yang tentunya bakal menguras tenaga dan waktu. Anda dapat langsung melakukan editing (pemotongan) audio langsung dari dalam Power Point . Anda dapat melakukannya dengan langkah-langkah sebagai berikut ini:
- Klik playlist untuk mengaktifkan Tab Audio Tools. Masuklah ke dalam tab Playback, kemudian pilih pada pilihan Trim Audio.
- Setelah klik pilihan Trim Audio maka di dalam tampilan power point akan ditampilkan jendela Trim Audio. Untuk memotong bagian audio, Anda hanya perlu menggeser menggunakan tools yang sudah ada. Anda dapat menggeser dan kemudian preview hasilnya dengan cara klik pada tombol Play.
- Jika sudah merasa sesuai dengan pemotongan audio, Anda dapat klik OK untuk mengakhirinya.
- Bila Anda telah melakukan pemotongan pada audio, maka audio yang ditampilkan pada slide nanti durasinya akan lebih sedikit sesuai dengan pemotongan yang Anda lakukan tadi. Suara audio yang dihasilkan pun akan hanya menampilkan audio yang Anda pilih (potong).
Menambahkan Video
Di dalam sebuah presentasi, kadangkala diperlukan sebuah tampilan berupa video yang berguna untuk memperjelas penyampaian presentasi di depan umum.Terkadang dengan ditampilkannya contoh-contoh video atau tutorial di dalam video, akan semakin memudahkan audien dalam memahami apa yang sedang anda presentasikan.
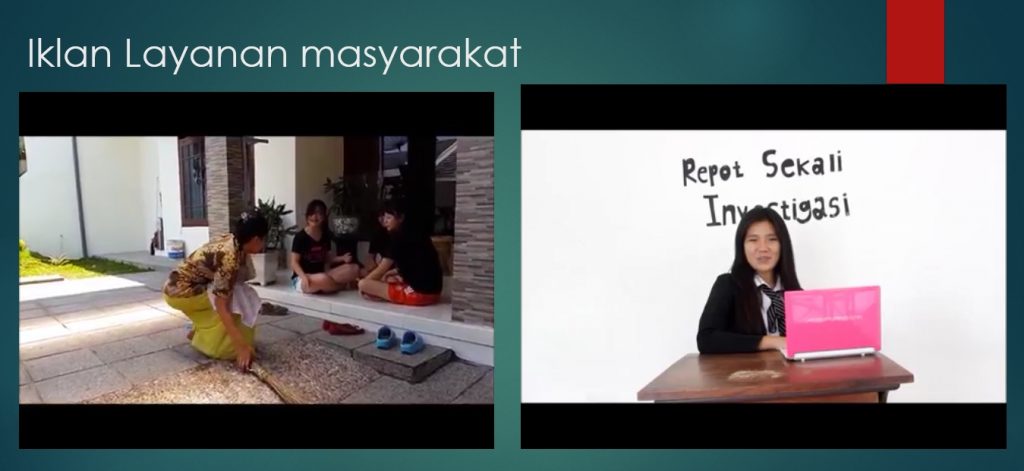
Untuk menambahkan video ke dalam slide presentasi dari dalam hardisk komputer, langkah-langkanhya adalah sebagai berikut:
- Untuk menambahkan video di dalam slide presentasi, pertama masuk Tab Insert, kemudian pada Ribbons Video klik pada pilihan Video dan akan muncul 3 pilihan yaitu Video From File, Video from web site, dan Clip Art Video. Pilihlah pada pilihan Video From File.
- Setelah klik pilihan Video on My PC, maka akan muncul jendela Insert Video. Carilah lokasi dimana anda menyimpan video yang akan ditampilkan pada slide. Setelah menemukannya klik video terebut dan klik tombol Insert.
- Setelah klik Insert, tunggu beberapa saat sampai proses pemindahan video ke dalam slide selesai. Jika video sudah masuk (tersisipkan) ke dalam slide power point, video tersebut masih ditampilkan dalam layar hitam.
- Pada saat anda menjalankan slide presentasi (Slide Show), untuk melihat tampilan video tersebut, anda dapat klik pada tombol Play, maka di dalam layar hitam tersebut akan ditampilkan isi video seperti video aslinya. Dalam penyajian video tersebut akan ditampilkan seperti saat anda membukanya pada Windows Media Player.
- Anda dapat menambahkan lebih dari satu video ke dalam satu slide, dan video tersebut dapat diputar secara bersamaan.