Control Panel atau dalam bahasa Indonesia Panel Kontrol merupakan salah satu aplikasi di sistem operasi Windows yang digunakan untuk melakukan tugas-tugas administratif dan manajemen sistem untuk menyediakan akses-akses ke fitur tertentu.
Control Panel digunakan untuk mengkonfigurasi dan mengelola hampir semua pengaturan di Windows, termasuk fungsionalitas keyboard dan mouse, akun pengguna dan kata sandi, pengaturan jaringan, desktop, tampilan, suara, mouse dan keyboarrd, perangkat keras, instalasi dan penghapusan aplikasi, dan berbagai pengaturan lainnya.
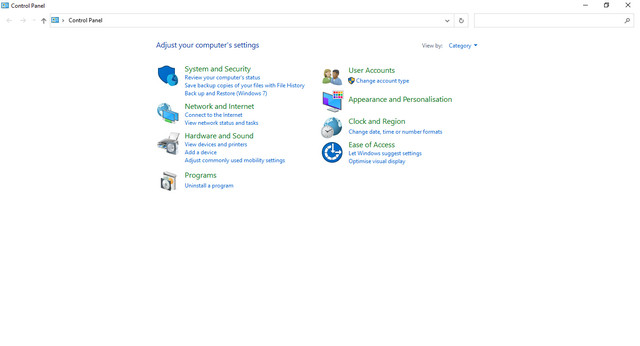
Pertanyaannya adalah dimana letak Control Panel di Windows 10? Lalu bagaimanakah cara Anda membuka dan menemukan Control Panel? Berapa banyak cara untuk membukanya?, dan beberapa pertanyaan-pertanyaan lainnya. Untuk menjawab beberapa pertanyaan tersebut, berikut adalah beberapa cara yang bisa anda coba.
Control Panel di Windows 10 berada sedikit tersembunyi dibandingkan pada sistem operasi sebelumnya yaitu Windows 7 dan Windows 8.
Mari kita coba lihat semuanya satu persatu, dimulai dengan yang paling mudah sampai tersulit untuk membukanya.
- Menjalankan Control Panel Di Windows 10 Menggunakan Pencarian Start Menu
Cara tercepat untuk memulai aplikasi apapun di Windows adalah dengan menggunakan fitur Search/Pencarian. Di Windows 10, klik kotak pencarian dari taskbar Anda, kemudian ketik control dan klik dari hasil pencarian yang muncul “Control Panel” atau memilihnya dan tekan Open di panel layar sebelah kanan.
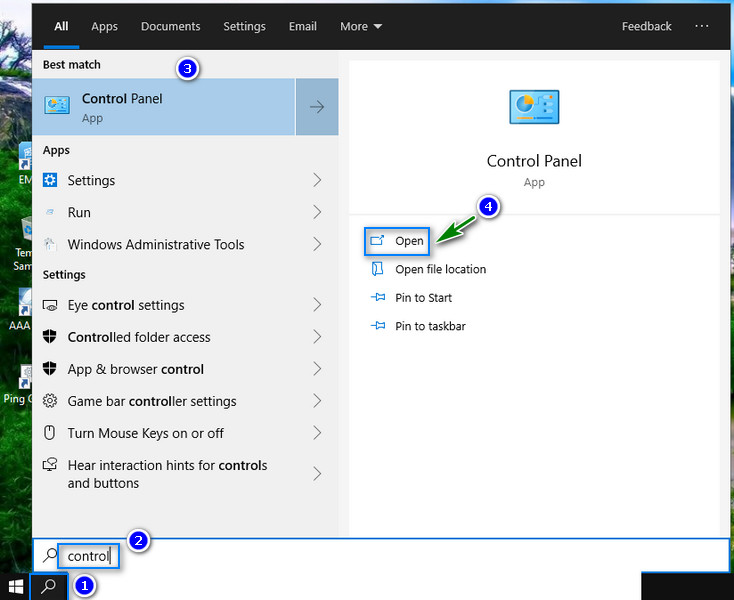
Alternatif cara lainnya yang sedikit lebih panjang adalah menggunakan pencarian untuk membuka Control Panel di Windows 10 dengan bantuan Pengaturan/Settings. Buka Settings, lalu ketik Control Panel dalam kolom pencariannya, kemudian klik Control Panel dari hasil yang ada untuk menjalankannya.
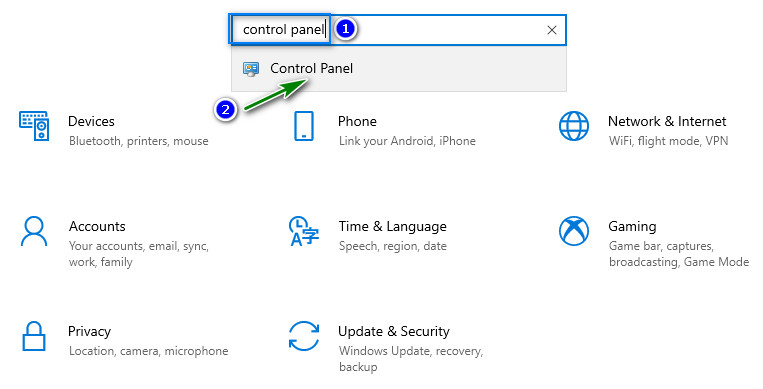
- Menggunakan Shortcut Control Panel Dari Start Menu Windows 10
Cara lainnya untuk menjalankan Control Panel dengan mudah adalah dari Start Menu. Klik Start Menu atau tekan tombol Windows pada keyboard Anda, pada Start Menu, gulir ke arah bawah sampai menemukan folder Windows System.
Klik Windows System tersebut dan Anda akan menemukan shortcut Control Panel, klik untuk menjalankannya.
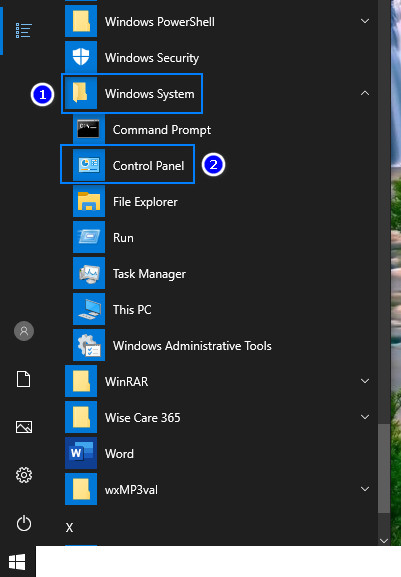
- Membuat Pin Shortcut Control Panel Ke Taskbar Or Start Menu
Agar dapat mengakses Control Panel secara cepat, Anda bisa membuat Shortcutnya, di mana nantinya Anda bisa mengaksesnya dengan mudah dan cepat. Salah satu tempat di mana Anda bisa membuatnya adalah adalah Taskbar atau Start Menu.
Untuk membuatnya, buka Start Menu pilih All Apps, gulir sampai Anda menemukan folder Windows System, klik Windows System tersebut kemudian klik kanan dan tahan Control Panel, dan Pilih Pin to Start atau Anda bisa mempin ke taskbar dengan cara memilih More Pin to Taksbar.
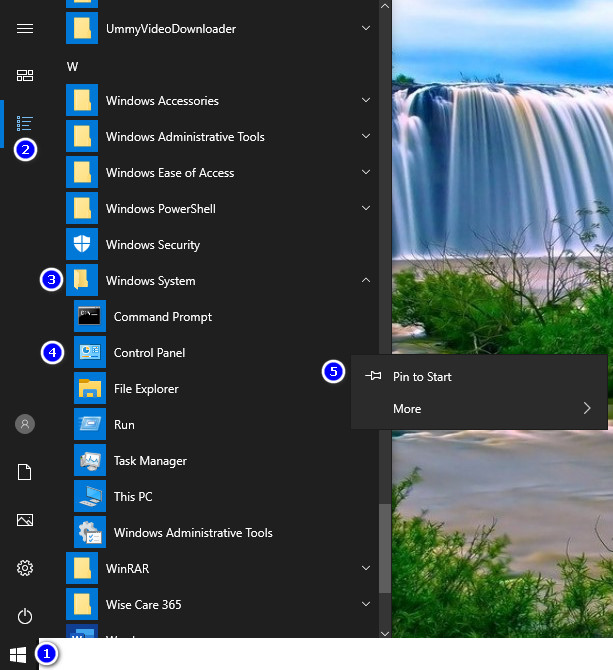
- Menambahkan Control Panel Melalui Menu Desktop Icon Settings
Anda juga dapat menambahkan ikon Control Panel ke desktop. Caranya adalah Anda harus membuka Settings, Personalisation, Themes, dan klik “Desktop icon settings”. Terakhir, berilah tanda centang Desktop Icons Control Panel dan tekan OK.
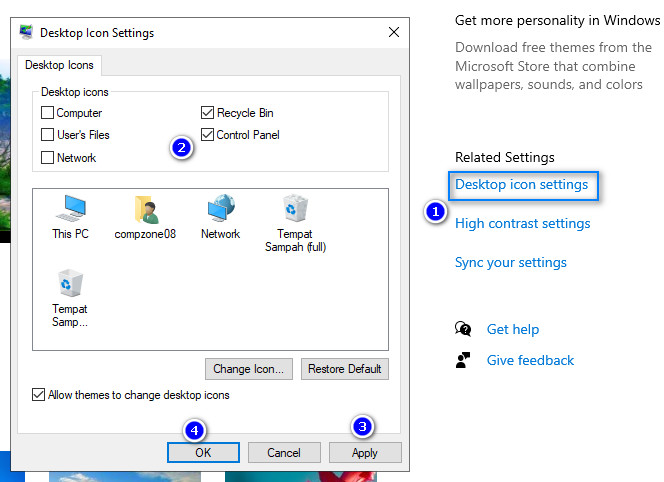
- Membuat Sendiri Shortcut Control Panel Di Desktop Atau Folder Tertentu
Dengan cara yang sama, Anda juga dapat dengan mudah membuat shortcut yang akan membuka Control Panel dan menyimpannya sesuai dengan keinginan. Shortcut bisa dibuat di desktop ataupun pada folder tertentu.
Langkah-langkahnya adalah klik kanan pada ruang kosong di desktop atau folder, kemudian pilih New dan Shortcut. Ketik atau salin teks berikut ini pada box Type the location of the item: “%windir%System32control.exe”, selanjutnya berilah nama shortcut tersebut yaitu Control Panel dan klik Finish, kini shortcut sudah tersedia di dekstop atau folder anda.
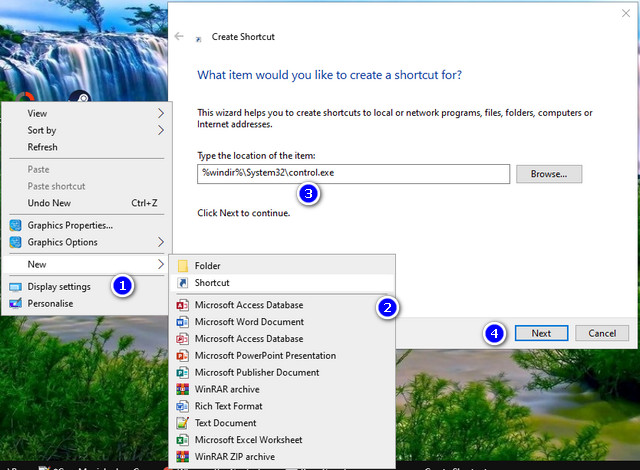
- Menjalankan Control Panel Menggunakan File Explorer
Cara lain selanjutnya yang bisa anda coba untuk menjalankan Control Panel adalah dengan menggunakan File Explorer. Bukalah File Explorer dan klik tombol tanda icon garis segitiga ke bawah untuk membuka shortcut Control Panel.
Pada menu yang muncul, pilih Control Panel untuk menjalankannya. Control Panel sekarang telah terbuka, dan Anda dapat menggunakannya sesuai dengan yang dibutuhkan.
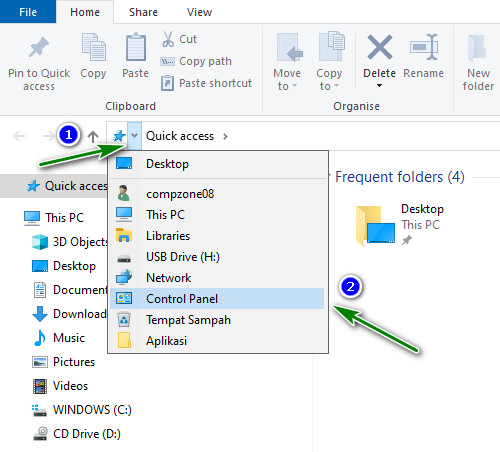
- Cara Menjalankan Control Panel Dengan Pengaturan File Explorer Agar Menampilkan Semua Folder
File Explorer menawarkan cara mudah lainnya untuk membuka Control Panel di Windows 10, dengan menggunakan pengaturan Tampilkan Semua Folder atau Show all folders.
Caranya yaitu bukalah pengaturan Folder di File Explorer, pilih tab View, kemudian berilah tanda centang Show all folders di bagian akhir menu Advanced settings, klik Apply dan OK.

Setelah Anda melakukannya, File Explorer akan memperlihatkan shortcut Control Panel pada menu navigasi yang ada di sebelah kiri. Klik untuk menjalankannya maka Control Panel akan terbuka.
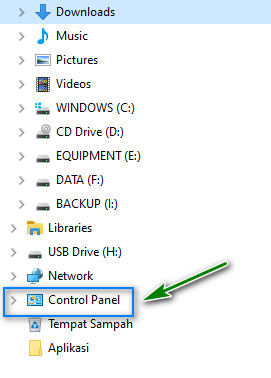
- Membuka Control Panel Dengan Menjalankan File Control.exe
File yang bisa dieksekusi untuk Control Panel bernama control.exe. Anda dapat menemukannya di folder Windows drive C, lebih tepatnya di sub direktori System32 (C:\Windows\System32), klik dua kali file tersebut dan Control Panel akan segera dijalankan.
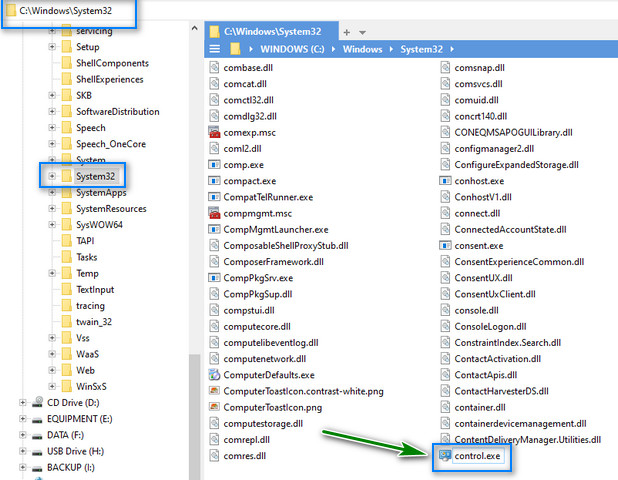
- Menjalankan Control Panel Dari Perintah Run
Tekan tombol Win + R pada keyboard Anda untuk membuka perintah Run. Kemudian, ketik control dan tekan Enter pada keyboard Anda, atau bisa menekan tombol OK.
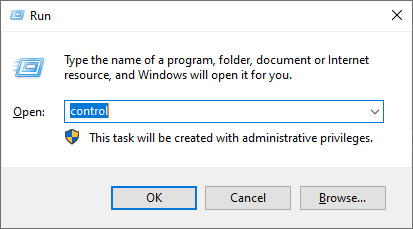
- Membuka Control Panel Dari Command Prompt Atau Baris Perintah
Apabila Anda menyukai Command Prompt, perlu diketahui bahwa perintah untuk membuka Control Panel adalah control. Ketik control pada jendela Command Prompt, kemudian tekan tombol Enter pada keyboard Anda, maka perintah tersebut akan menjalankan Control Panel.
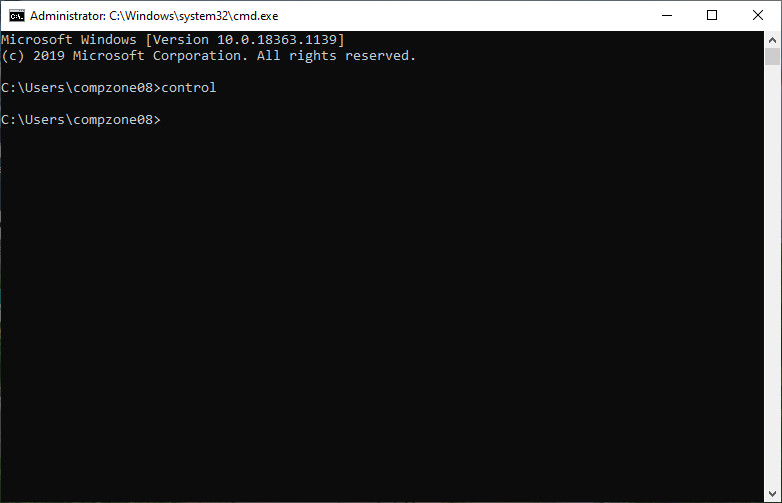
- Menjalankan Control Panel Di Windows 10 Dari Task Manager
Cara lain selanjutnya untuk membuka Control Panel adalah dengan menggunakan Task Manager. Jalankan Task Manager (cara cepat untuk melakukannya adalah dengan menekan tombol Ctrl + Shift + Esc pada keyboard Anda). Pada jendela Create new task, ketik control dan tekan Enter pada keyboard atau klik OK.
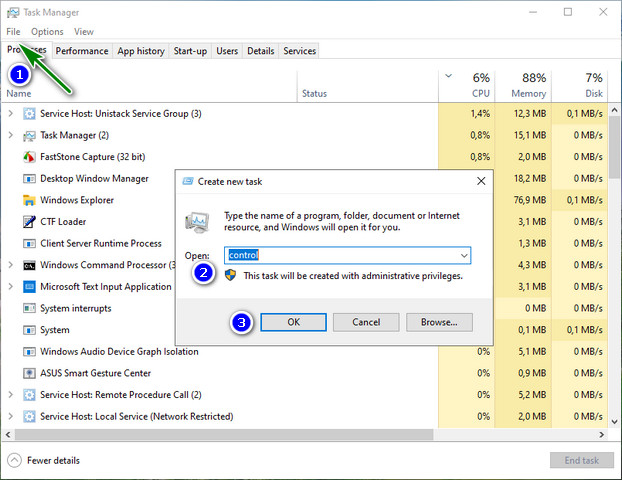
Penutup
Mana Cara Favorit Anda Untuk Membuka Control Panel Di Windows 10?
Cara-cara diatas semuanya akan membuka Control Panel di Windows 10. Beberapa cara diantaranya mudah dilakukan, sementara yang lainnya tidak sesederhana kelihatannya terutama khususnya bagi Anda yang masih baru mengenal sistem operasi windows. Semoga bermanfaat.