Tidak ada cara lain untuk memperbesar ruang harddisk yang hampir penuh berisikan berbagai macam data-data dengan menghapus file yang sudah tidak digunakan lagi, terkecuali anda sebelumnya telah menyimpannya ke media penyimpanan eksternal seperti harddisk eksternal dan flashdisk, atau menggunakan penyimpanan cloud/awan di internet sebagai backup data.
Terdapat berbagai cara menghapus file di Windows 10 baik secara manual dari Windows Explorer sampai menggunakan aplikasi, mengirimnya terlebih dulu ke keranjang sampah / Recycle Bin, atau langsung menghapusnya secara permanen dari harddisk.
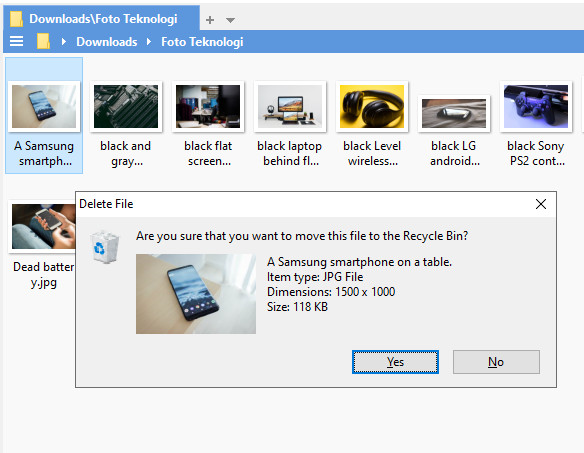
Saat Anda akan menghapus suatu file, bahkan saat menggunakan pilihan hapus secara permanen, file yang terhapus tersebut masih dapat dipulihkan jika belum ditimpa dengan file yang baru.
Section Artikel
- 1 1. Menghapus File Atau Hapus Permanen Menggunakan Shortcut Keyboard
- 2 2. Menghapus File Dengan Menggunakan Menu Klik Kanan Mouse
- 3 3. Hapus File Ke Recycle Bin Atau Menghapus Secara Permanen Lewat File Explorer Ribbon
- 4 4. Hapus File Secara Permanen Menggunakan Powershell Dan Baris Perintah Atau Command Prompt
- 5 5. Hapus File Secara Permanen Menggunakan Aplikasi Khusus
- 6 6. Menghapus File Dengan Menggunakan Aplikasi XYPlorer
1. Menghapus File Atau Hapus Permanen Menggunakan Shortcut Keyboard
Cara paling mudah untuk menghapus file atau banyak file sekaligus adalah dengan membuka Windows Explorer dan memilih file yang akan dihapus.
Tentukan terlebih dulu file yang ingin di hapus, kemudian klik untuk memilihnya. Anda bisa memilih lebih dari satu file dengan menekan tombol keyboard CTRL dan sambil tetap menekannya. Dengan menggunakan mouse, klik kiri file yang ingin Anda pilih, lepaskan tombol CTRL bila telah selesai memilih file yang akan dihapus.

Untuk memilih semua file dalam folder tertentu, tekan CTRL+A pada keyboard Anda.
Dan untuk menghapus file yang dipilih kemudian memindahkannya ke keranjang sampah / Recycle Bin, tekan tombol Delete di keyboard Anda.
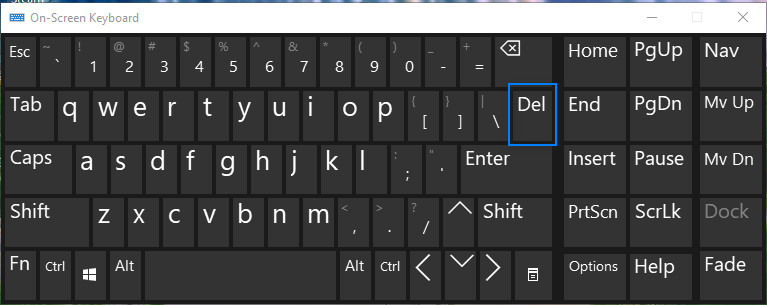
Secara default, Windows 10 tidak meminta konfirmasi saat Anda akan menghapus file, tetapi apabila Keranjang Sampah telah diatur untuk menampilkan dialog konfirmasi penghapusan file, konfirmasikan prosesnya dengan menekan tombol Yes.

Untuk menghapus file yang dipilih tanpa harus mengirimkannya terlebih dulu ke Keranjang Sampah, tekan SHIFT + Delete pada keyboard Anda.
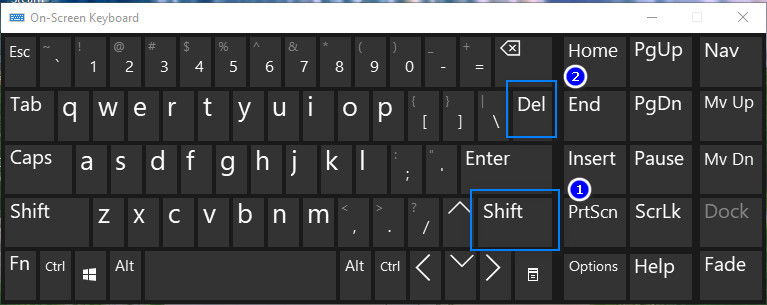
Langkah ini akan menghapus file secara permanen, dan Windows 10 akan meminta konfirmasi sebelum dilanjutkan dengan proses penghapusan. Saat Anda ditanya “Are you sure you want to permanently delete this file? (Apakah Anda yakin ingin menghapus file ini secara permanen?)”, pilih Yes.
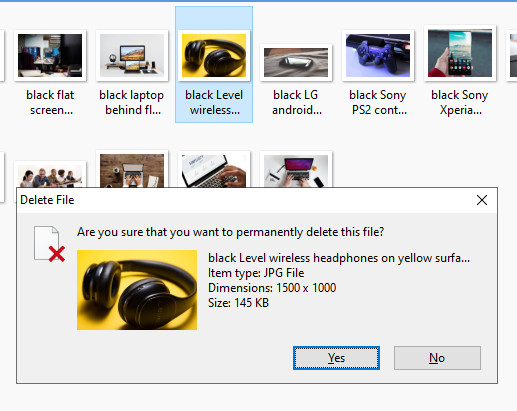
2. Menghapus File Dengan Menggunakan Menu Klik Kanan Mouse
Cara lainnya untuk menghapus file adalah dengan mengklik kanan file yang dipilih. Di menu yang muncul pilih Delete.
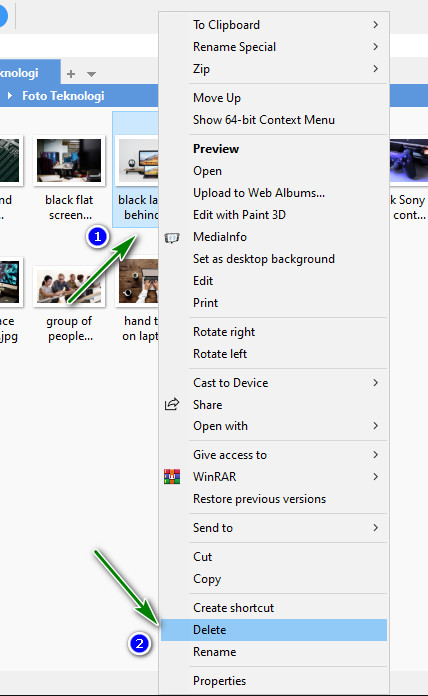
Langkah tersebut akan memindahkan file yang dipilih ke keranjang sampah, dimana file tersebut masih bisa dikembalikan ke lokasi asalnya jika anda berubah pikiran, file tersebut belum dihapus secara permanen dari harddisk.
3. Hapus File Ke Recycle Bin Atau Menghapus Secara Permanen Lewat File Explorer Ribbon
Anda juga dapat menelusuri direktori file yang ingin Anda hapus melalui File Explorer dengan cara memilihnya, kemudian klik tab Home pada ribbon menu, lalu pilih tombol Delete. Aksi tersebut akan menghapus item file yang telah dipilih dan memindahkannya ke Recycle Bin.
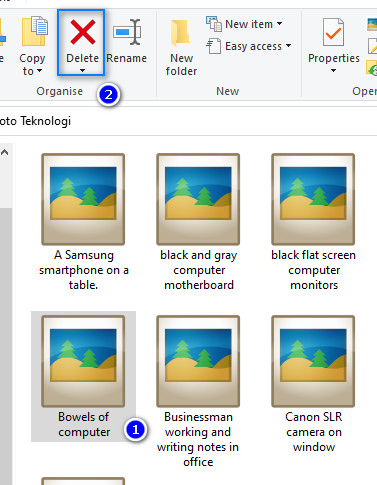
Apabila Anda ingin menghapus file secara permanen pilihlah file tersebut, pada tab Home Ribbon klik tanda panah ke bawah pada tombol Delete dan pilih Permanently delete.
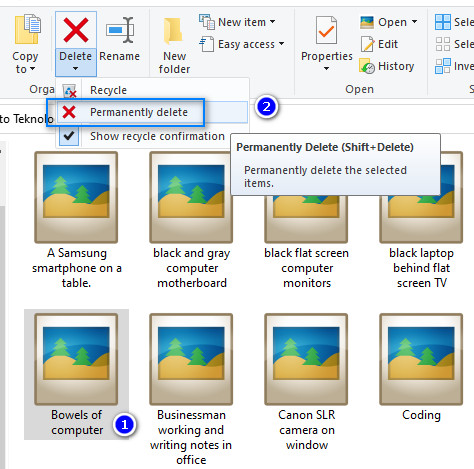
4. Hapus File Secara Permanen Menggunakan Powershell Dan Baris Perintah Atau Command Prompt
Windows 10 memiliki perintah yang bisa digunakan untuk menghapus file secara permanen, anda dapat menggunakan PowerShell ataupun Command Prompt. Tergantung pada kebutuhan, jalankan Command Prompt atau PowerShell, kemudian masukkan perintah berikut: del (direktori file).
Sebagai contohnya, saya akan menghapus file gambar Baterai HP Hampir Habis.jpg yang ada di Drive C, pada folder Foto Teknologi maka perintahnya adalah del “C:\Users\compzone08\Downloads\Foto Teknologi\Baterai HP Hampir Habis.jpg”.

Tekan Enter di keyboard untuk menjalankan perintah diatas, dan file akan dihapus tanpa dialog konfirmasi. Seperti yang di dokumentasikan pada website Microsoft, perintah del juga dapat digunakan dengan beberapa parameter.
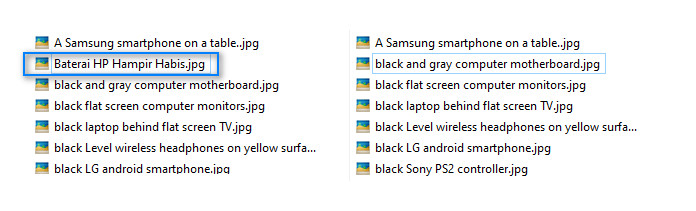
Misalnya seperti perintah /f, yang akan memaksa penghapusan file walaupun hanya beratribut Read-Only / Baca-Saja yang biasanya tidak dapat dihapus. Untuk menggunakan parameter ini, ketik: del /f (direktori file).
Baik PowerShell ataupun Command Prompt, file yang telah dihapus tidak akan dipindahkan ke Recycle Bin.
5. Hapus File Secara Permanen Menggunakan Aplikasi Khusus
Apabila Anda ingin menghapus file di Windows 10 sehingga tidak dapat dipulihkan dengan aplikasi pemulihan file, sebaiknya anda menghapusnya menggunakan aplikasi yang dibuat khusus untuk penghapusan file secara permanen.
Eraser adalah salah satu aplikasi yang bisa anda gunakan, aplikasi ini bisa dijalankan pada PC atau laptop yang menjalankan sistem operasi Windows.

Masalah Yang Ditemui Saat Akan Menghapus Akan File, File Sedang Digunakan
Saat akan menghapus file, mungkin Anda pernah mengalami error yang berisi: File Sedang Digunakan. Aksi ini tidak bisa diselesaikan karena filenya sedang terbuka, dan di ikuti dengan nama aplikasi. Jika Anda mencoba menghapusnya lagi, Anda akan kembali menemui error yang sama.
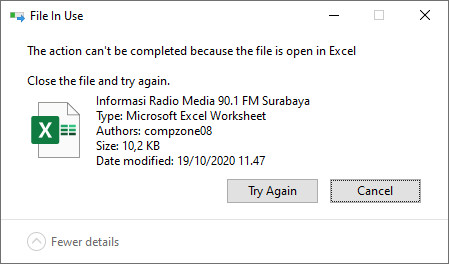
Untuk mengatasi permasalahan ini, Anda terlebih dulu harus menutup aplikasi yang disebutkan pada pesan kesalahan tersebut. Dalam masalah ini, file berkas yang tidak bisa dihapus solusinya adalah tutup aplikasi dan tidak lagi menggunakannya maka proses penghapusan file akan berhasil.
Jika menutup aplikasi juga tidak dapat menyelesaikan masalah, restart ulang Windows 10 anda dan cobalah kembali.
6. Menghapus File Dengan Menggunakan Aplikasi XYPlorer
XYPlorer merupakan aplikasi alternatif dari Windows Explorer untuk manajemen file, menghapus file tentu saja bisa juga dilakukan melalui aplikasi ini, dan kelebihan dari aplikasi ini yaitu anda bisa menggunakan multi tab seperti halnya browser.
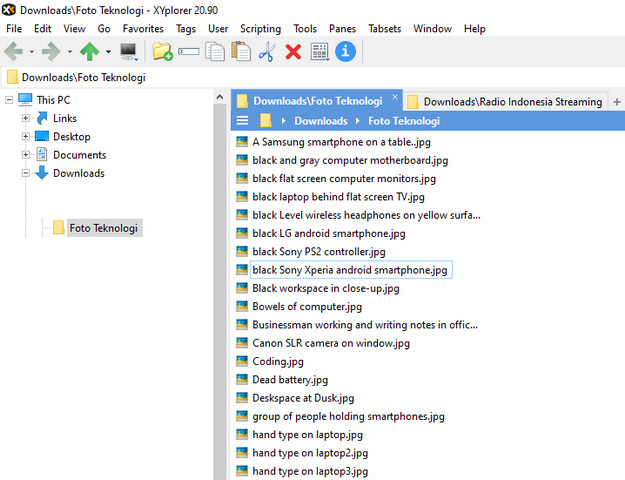
Penutup
Cara Mana Yang Menjadi Pilihan Anda Untuk Menghapus File Dari Windows 10
Sekarang Anda telah mengetahui bagaimana cara menghapus file baik menggunakan keyboard, mouse, dan bahkan aplikasi atau baris perintah khusus dengan PowerShell. Semua cara tersebut tergantung dari kebiasaan dan favorit anda.