BIOS atau biasa disebut dengan Basic Input Output System, merupakan program yang disimpan dalam EPROM dan digunakan oleh prosesor untuk melakukan prosedur start-up saat komputer dinyalakan.
Dua fungsi utamanya adalah menentukan perangkat keras seperti keyboard, mouse, hard disk, printer, kartu video, dan lainnya telah tersedia dan fungsi lainnya adalah memuat sistem operasi ke dalam memori utama. Setelah start-up, BIOS akan mengelola aliran data di antara sistem operasi dan perangkat keras.

Sumber foto: Pexels
Namun pernahkah Anda mengetahui secara pasti versi firmware baik BIOS atau UEFI yang terinstall di motherboard komputer. Secara sederhana, Anda harus memasuki BIOS sesaat setelah PC atau laptop dihidupkan, kemudian memeriksa rincian informasi dan tanggal perilisannya dari sana.
Cara diatas adalah salah cara untuk mengetahui versi BIOS walaupun bukan yang tercepat dan mudah, ada beberapa cara lainnya yang akan dijabarkan dalam artikel ini untuk mengetahui informasi terkait versi BIOS di komputer Anda, sehingga nantinya dapat memutuskan apakah akan mengupdate versi BIOS jika diperlukan.
1. Cara Memeriksa Versi BIOS Dengan Restart Komputer Dan Mengakses Menu BIOS
Beberapa perangkat baik laptop ataupun PC tertentu akan menunjukkan versi BIOS selama proses POST berlangsung setelah Anda memulai komputer, sementara pada perangkat keras lainnya, Anda perlu masuk ke BIOS untuk melihatnya.
Sayangnya proses POST ini berjalan begitu cepat, dan Anda mungkin tidak melihat apa pun di layar monitor atau laptop sehingga harus memasuki BIOS terlebih dulu.
Untuk mengakses BIOS, biasanya Anda harus menekan tombol atau beberapa kombinasi tombol pada keyboard pada saat memulai komputer. Produsen motherboard memiliki tombol keyboard berbeda untuk memasuki menu BIOS, yang umum digunakan seperti tombol Delete, F1, F2, F10, dan F12.
Anda dapat melihat tombol keyboard yang tepat untuk ditekan agar dapat memasuki BIOS dari manual motherboard, PC atau notebook, atau anda bisa mencarinya lewat internet dengan mengetikan nama/seri motherboard/laptop BIOS di Google.
Setelah Anda masuk ke dalam BIOS atau UEFI BIOS, bukalah halaman informasi. Di sana, Anda akan menemukan versi BIOS yang digunakan oleh motherboard komputer Anda.
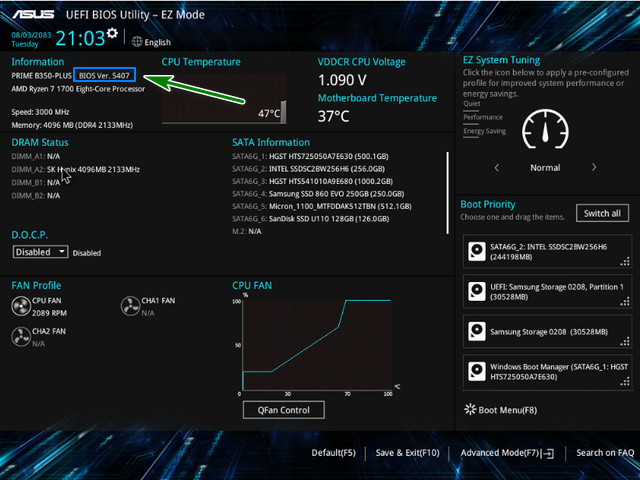
Sumber Foto: Website Resmi ASUS
2. Cara Menemukan Versi BIOS Dari Aplikasi Informasi Sistem Windows
Anda dapat menemukan versi BIOS yang digunakan oleh komputer dengan bantuan tool Informasi Sistem Windows atau System Information. Di aplikasi System Information, pilih System Summary di panel sebelah kiri.
Kemudian pada sisi sebelah kanan, carilah item yang disebut dengan versi/tanggal BIOS. Nilainya akan menunjukkan versi BIOS dan tanggal rilisnya.
Anda dapat menjalankan Informasi Sistem Windows/System Information melalui Perintah Run dengan mengetikkan msinfo32 pada keyboard.
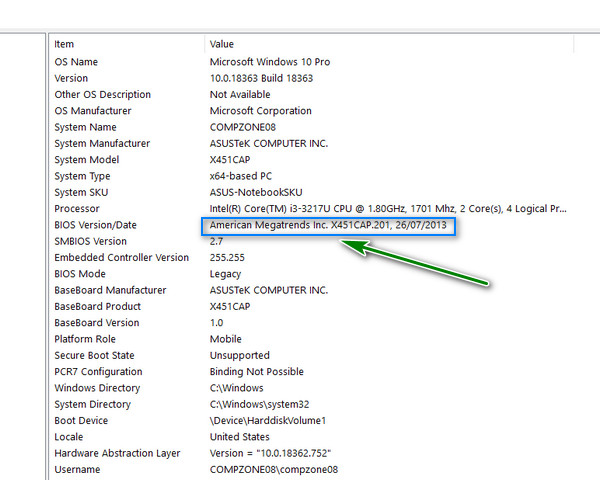
3. Cara Cek Versi BIOS dari Windows Dengan Registry Editor
Registry Editor Windows menawarkan cara untuk menemukan informasi tentang BIOS. Caranya yaitu bukalah Registry Editor navigasi ke lokasi: Computer\HKEY_LOCAL_MACHINE\HARDWARE\DESCRIPTION\System\BIOS
Untuk membuka Registry Editor Windows, jalankan Perintah Run dan ketik Regedit.
Di panel sebelah kanan, ada dua kunci registri yang disebut dengan versi BIOS dan tanggal rilis BIOS. Nilai yang ditetapkan untuk poin ini akan memberikan informasi kepada Anda mengenai versi BIOS dan kapan tahun dirilisnya.
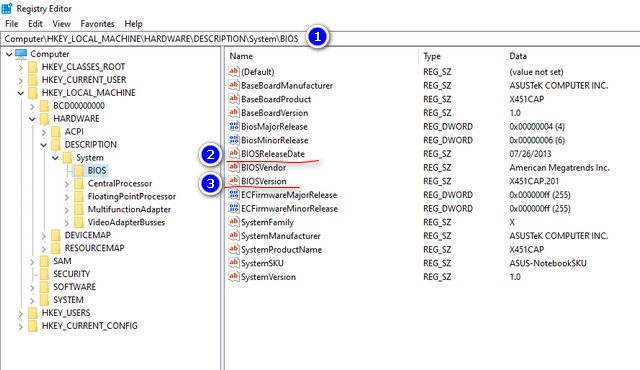
4. Cara Menemukan Versi BIOS Menggunakan Command Prompt Atau Baris Perintah
Cara lainnya untuk memeriksa versi BIOS dapat menggunakan Command Prompt atau baris perintah. Untuk melihat versi dan tanggal rilis BIOS, jalankan perintah berikut: systeminfo | findstr /I /c:bios.
Perlu diperhatikan bahwa diatas menggunakan huruf kapital I dan bukan huruf kecil L. Kemudian tekan Enter pada keyboard dan informasi BIOS akan ditampilkan.
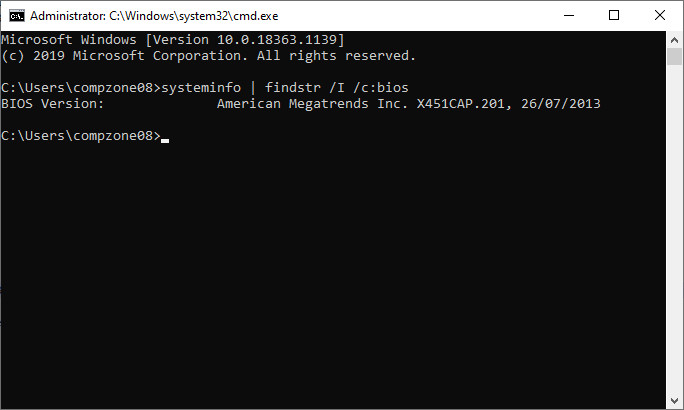
Anda juga dapat menjalankan perintah ini: wmic bios get Manufacturer, Name, ReleaseDate. Data yang ditampilkan akan sesuai dengan tangkapan layar di bawah ini.
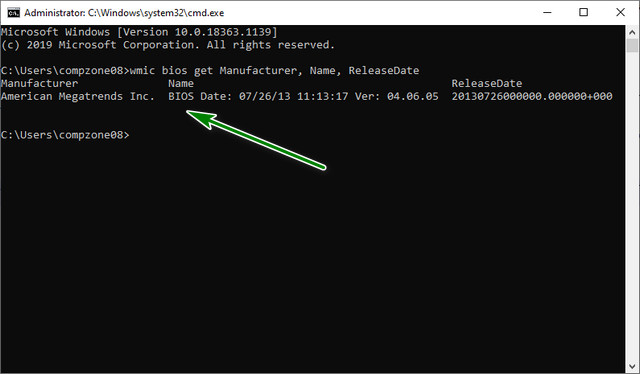
Selain itu, Anda juga dapat membaca Windows Registry dari Command Prompt untuk menampilkan informasi BIOS, menggunakan perintah berikut: reg query HKEY_LOCAL_MACHINE\HARDWARE\DESCRIPTION\System\BIOS.
Menjalankan perintah diatas akan mengekstrak semua informasi BIOS yang disimpan di dalam Windows Registry dan menampilkannya ke dalam Command Prompt. Poin penting yang bisa Anda ketahui adalah entri perusahaan pembuat BIOS, versi BIOS dan tanggal rilis BIOS.
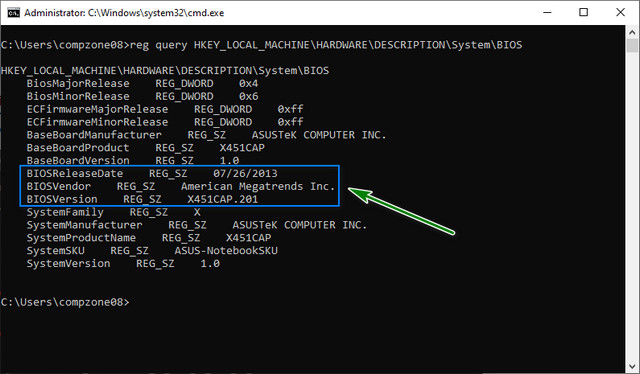
5. Cara Cek Versi BIOS Menggunakan PowerShell
Apabila Anda lebih suka menggunakan Powershell untuk menemukan versi BIOS, bukalah dan jalankan perintah ini: Get-WmiObject win32_bios | select Manufacturer, SMBIOSBIOSVersion, ReleaseDate.
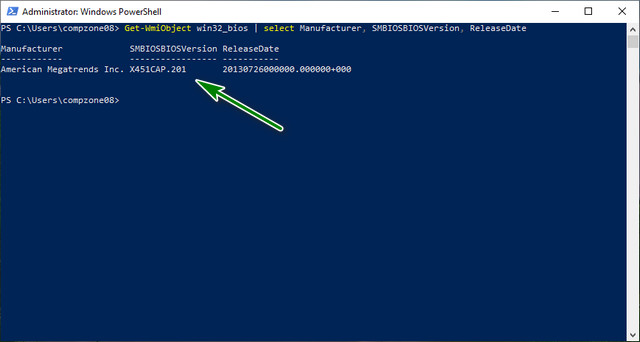
Sama seperti cara lainnya, cara diatas juga akan menampilkan informasi BIOS pada komputer atau laptop Anda.
6. Cara Mencari Versi BIOS Dengan Menggunakan DirectX Diagnostic Tool
DirectX Diagnostic Tool atau DXDiag.exe merupakan tool yang digunakan untuk menampilkan informasi perangkat keras dan untuk membantu memecahkan masalah pada perangkat seperti suara, video, dan input DirectX.
Untuk menggunakannya, Anda bisa menggunakan Perintah Run dengan mengetik dxdiag. Anda dapat menemukan versi BIOS atau informasi perangkat pada tab System.
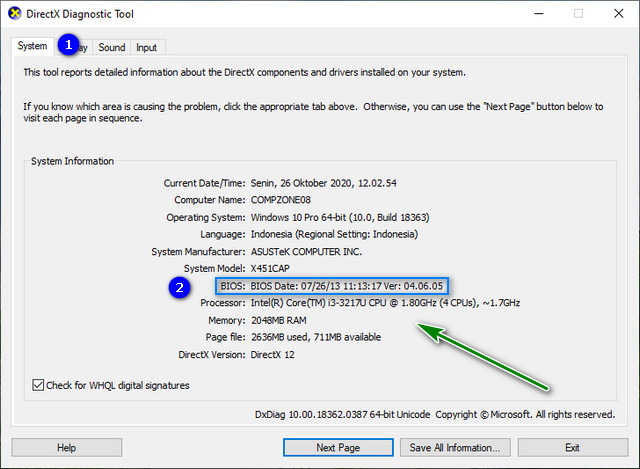
7. Cek Versi BIOS Dengan Bantuan Aplikasi Pihak Ketiga
Apabila tidak ada cara di atas yang cocok bagi Anda, Anda mungkin lebih suka menggunakan aplikasi pihak ketiga yang menampilkan informasi BIOS. Contoh aplikasi yang bisa digunakan adalah CPU-Z, suatu aplikasi freeware yang akan mengumpulkan informasi tentang komponen perangkat keras sistem.
Pada tab Mainboard dari aplikasi CPU-Z, Anda dapat melihat versi BIOS motherboard dari komputer Anda.
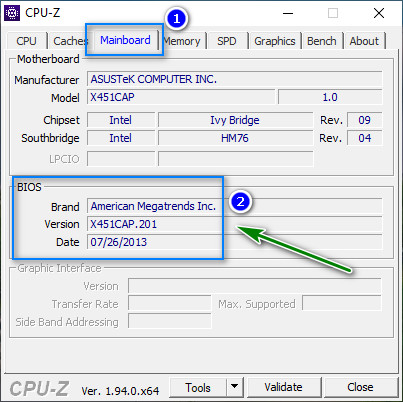
Banyak aplikasi mirip yang dapat memberikan informasi tentang versi BIOS, aplikasi lainnya yang bisa Anda gunakan seperti Speccy dan Belarc Advisor.
Penutup
Seperti yang Anda telah ketahui dari artikel ini, ada banyak cara di mana Anda dapat melihat versi BIOS pada komputer atau informasi perangkat.
Cara mana yang Anda sukai, bisa di kembalikan lagi sesuai dengan kebutuhan Anda, apakah Anda menyukai informasi berupa tampilan yang sederhana dan ringkas seperti menggunakan Command Prompt atau berbasis grafis seperti aplikasi CPU-Z atau System Information. Semoga bermanfaat.