Kebanyakan pengguna saat ini menggunakan layanan dari Google untuk membuat dokumen, spreadsheet dan slide presentasi. Kelebihannya yaitu gratis untuk digunakan dan akan selalu tersedia kapanpun dokumen tersebut anda butuhkan.
Layanan Google Spreadsheet bisa menjadi salah satu pilihan alternatif untuk membuat spreadsheet. Besar kemungkinan apabila anda telah menggunakan Google Spreadsheet sebagai aplikasi untuk membuat dokumen, anda pasti pernah menjumpai dimana kebanyakan file spreadsheet masih menggunakan format Microsoft Excel atau format lainnya.

Dulu, untuk membuka file Excel dengan akhiran ekstensi .xls atau .xlsx, anda bisa menariknya/drag dan meletakkan/drop file tersebut ke Google Drive dan secara otomatis akan membuat salinan Google Sheet yang sama.
Namun, cara tersebut ini saat ini tidak lagi dapat digunakan akan tetapi anda tidak perlu khawatir karena ada dua cara lainnya yang dapat dengan mudah mengonversi Excel (XLS) ke Google Spreadsheet dan mengeditnya sesuai dengan kebutuhan.
Dua Cara Mengkonversi File Excel Ke Google Sheet
Mengonversi Microsoft Excel ke format Google Spreadsheet merupakan cara yang sederhana dan anda dapat melakukannya dengan mudah dengan salah satu dari dua cara ini.
Gunakan cara kedua apabila anda perlu mengunggah banyak file Excel dan lakukan cara pertama apabila hanya ingin mengonversi beberapa file Spreadsheet ke Google Spreadsheet secara manual.
Menggunakan cara kedua akan membuat salinan file Excel yang telah diunggah dan mengkonversinya ke dalam format Google Sheet.
Section Artikel
Cara Ke-1: Konversi File Excel Ke Google Sheet Secara Manual
1. Buka Google Drive dan buatlah folder baru atau gunakan folder yangsudah ada, kemudian unggahlah file Microsoft Excel dari komputer yang ingin Anda konversi dengan cara mengklik tombol + Baru pada sebelah kiri atas, Anda juga dapat menarik/drag secara langsung ke Google Drive atau folder yang baru saja Anda buat.
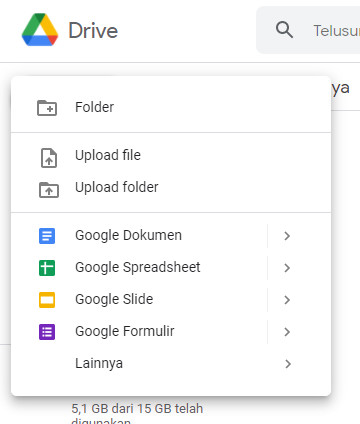
2. Setelah berhasil mengunggah file excel berformat. xlsx, Anda akan melihat file tersebut bertanda ikon X di depan nama file. Ikon ini menandakan bahwa file tersebut berformat XLS (file Excel) yang tidak bisa dimodifikasi dan terlebih dulu harus di konversi ke Google Sheet.
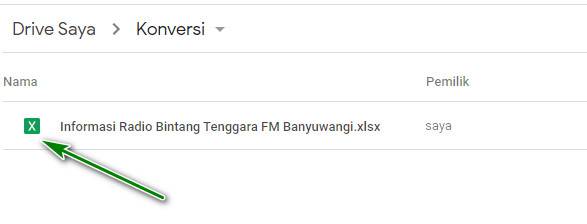
3. Klik kanan pada file Excel tersebut, kemudian pilih menu Buka Dengan — Google Spreadsheet.
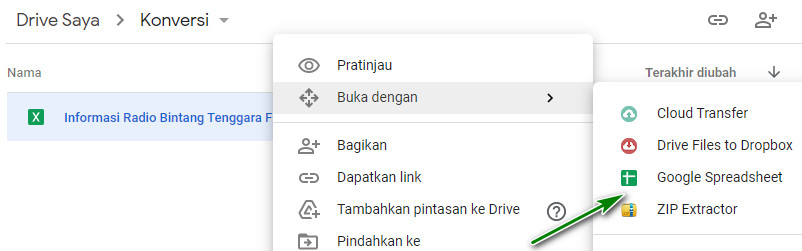
Atau anda juga bisa mengklik ganda file Excel dan pilih Pratinjau sebelum dibuka. Kemudian pada bagian atas, Anda akan menemukan pilihan ‘Buka dengan Google Spreadsheet’, dengan mengkliknya akan membuka file Excel tersebut menggunakan Google Spreadsheet.
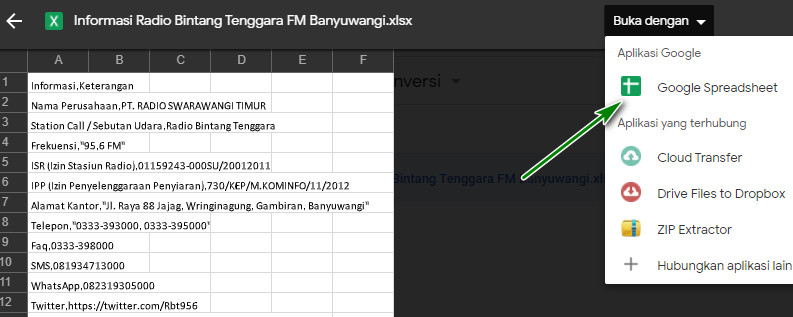
4. Pada halaman tab baru Google Spreadsheet, Anda akan melihat ekstensi file .xlsx di bagian belakang nama file, yang artinya anda telah membuka file Excel menggunakan Google Spreadsheet.
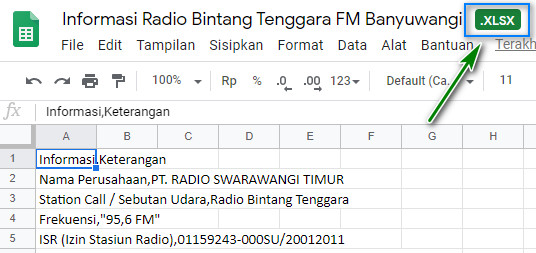
5. Untuk mengonversi file Excel ke Google Spreadsheet, klik menu File dan pilih opsi Simpan sebagai Google Spreadsheet. Sekarang file XLSX akan dikonversi ke Google Sheet dan akan dibuka di tab yang baru.
Anda dapat langsung memodifikasinya dan semua perubahan akan disimpan dalam file Google Spreadsheet yang sama.
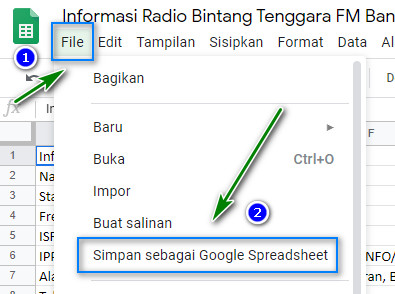
6. Kembali ke tab folder unggahan file Excel di Google Drive pada langkah sebelumnya. Maka anda akan melihat salinan file baru dengan nama yang sama hanya saja dengan ikon yang berbeda.
Sekarang anda akan melihat file tersebut telah berhasil di konversi dari file Excel ke Google Spreadsheet, anda juga bisa menghapus dokumen Excel yang lama jika di inginkan.
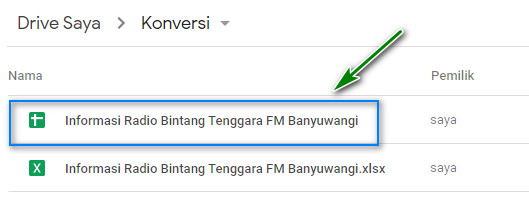
7. Anda sudah dapat memodifikasi sesuai dengan kebutuhan setelah berhasil mengkonversi ke format Google Spreadsheet.
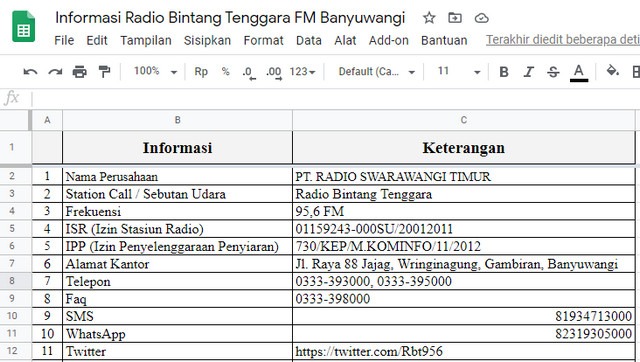
Cara Ke-2: Konversi File Excel Ke Google Sheet Secara Langsung
Dengan cara diatas, kita harus secara manual mengkonversi masing-masing file Excel Google Spreadsheet, tentunya cara tersebut membutuhkan waktu yang lebih lama apabila anda memiliki banyak file Excel yang ingin dikonversi.
Namun jangan khawatir, kita dapat melalukan cara yang kedua yaitu mengkonversi banyak file sekaligus secara otomatis ke format Google Spreadsheet.
1. Bukalah website Google Spreadsheet.
2. Klik ikon Folder untuk membuka jendela Pemilih File dan pindahlah ke tab Upload.
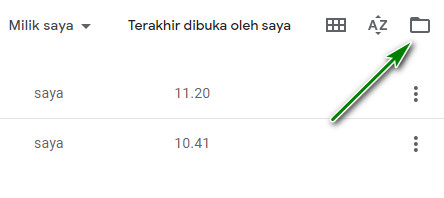
3. Pilih menu Upload, kemudian tarik/drag beberapa file dokumen Excel dari folder di komputer, anda juga dapat mengklik tombol “Pilih file dari perangkat Anda”. Anda dapat memilih beberapa file sekaligus untuk dikonversi.
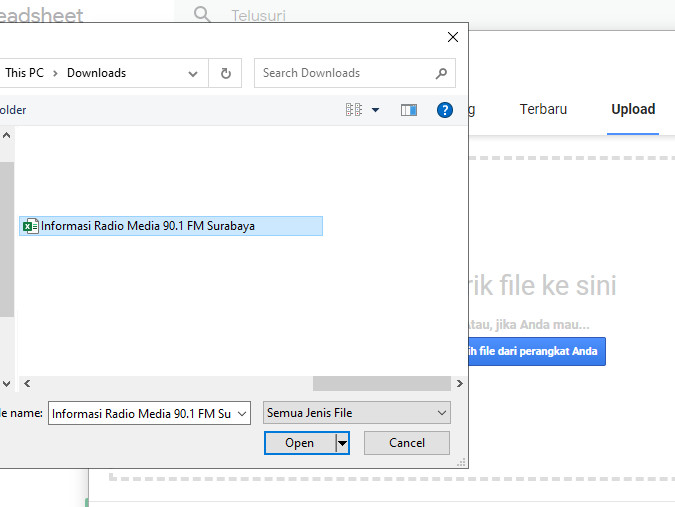
4. Setelah unggah file berhasil maka file tersebut akan secara otomatis dikonversi ke Google Spreadsheet, dan tab baru pun akan terbuka berisikan dokumen yang telah berhasil dikonversi, anda dapat mengeditnya sesuai dengan kebutuhan.
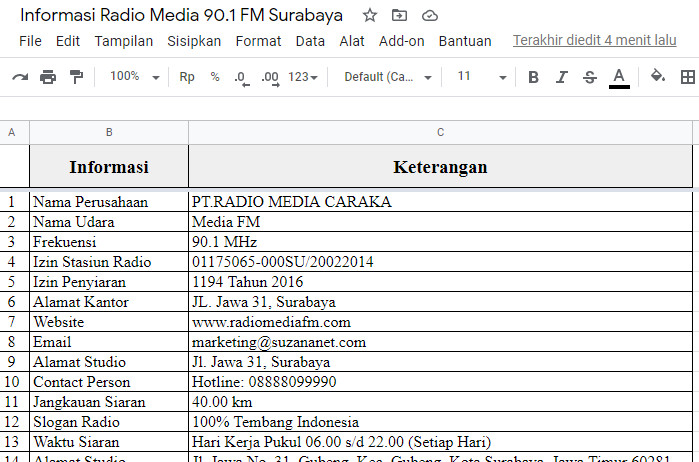
Kesimpulan
Mana Cara Terbaik Untuk Mengonversi File Excel Ke Google Spreadsheet
Cara lama lebih cepat dan Anda dapat dengan mudah mengkonversi file Excel ke Google Sheet dan mendapatkan salinannya di folder yang sama di Google Drive. Akan tetapi mungkin bagi sebagian pengguna tidak ingin membuat salinan file setelah berhasil mengunggah dokumen.
Cara tersebut bisa membuat jengkel jika Anda mengunggah banyak file dokumen Spreadsheet di saat bersamaan, itulah yang menjadi alasan mengapa Google menghapus cara lama.
Dengan cara terbaru, Anda dapat langsung menggunggah banyak file dokumen Excel di Google Spreadsheet dan mengkonversinya secara otomatis atau mengunggahnya di Google Drive untuk mengonversi file Excel secara manual ke Google Spreadsheet.
Sehingga dapat disimpulkan, unggahlah file Spreadsheet di Google Drive untuk mengkonversi file Microsoft Excel secara manual ke Google Spreadsheet. Dan untuk konversi banyak file secara otomatis, maka unggahlah di website Google Spreadsheet di sheets.google.com.