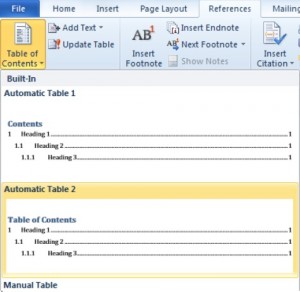Daftar isi merupakan salah satu elemen penting di dalam sebuah penulisan, speerti penelitian, skripsi, tesis, desrtasi, makalah dan juga proposal. Tidak hanya penelitian, dokumen-dokumen resmi, seperti dokmen Negara, dokumen kantor dan sluruh dokumen yang berbentuk makalah pastinya membutuhkan daftar isi.
Fungsi dari Daftar Isi
Fungsi utama dari daftar isi adalah untuk membantu mempermudah para pembaca dalam melihat topic dan halaman yang akan dituju. Bayangkan apabila dalam sebuah penulisan tidak memiliki daftar isi, maka para pembaca pasti akan bingung bagaimana akan membaca penulisan atau buku tersebut. Jadi memang daftar isi adalah sesuatu yang sangat penting.
Membuat Daftar Isi pada Micrsoft Word
Untuk membuat daftar isi, kita bisa menggunakan software office yang umum digunakan yaitu Microsoft Office. Biasanya, dalam membuat daftar isi kebanyakan dari kita menggunakan cara manual, seperti menggunakan Tab Stop Position. Namun cara tersebut sangat memakan waktu dan terkadang hasilnya cenderung tidak rapih apabila nantinya dicetak. Berikut ini adalah beberapa cara cepat yang bisa anda lakukan untuk membuat daftar isi dengan mudah.
Syaratnya hanya satu, yaitu dokumen yang akan dibuat daftar isinya sudah selesai dibuat lengkap dengan halamannya. Berikut ini adalah langkah membuat daftar isi dengan cepat
Pada Microsoft Word 2007
Bagi user yang memiliki Microsoft word versi 2007, berikut ini adalah langkah-langkah membuat daftar isi dengan mudah:
- Buka halaman penulisan yang sudah lengkap dengan halaman atau page number.
- Blok tulisan yang akan anda masukkan pada daftar isi.
- Biasanya, tulisan yang akan ditambahkan pada daftar isi adalah mengenai Bab I, II, II, dst, Subbab, dan bagian-bagian subbab lainnya yang menggunakan numbering (I, A, 1, a, 1), a), dan seterusnya).
- Setelah itu, masing masing bagian yang sudah anda block, anda definisikan level format daftar isinya.
Misalnya adalah :
- Level 1 untuk Topik utama (BAB)
- Level 2 untuk Subbab, dan seterusnya.
Caranya, dapat memilih pilih menu Reference lalu pilih Table of Contents. Lalu akan muncul pilihan Add Text, setelah itu anda tinggal memasukkan topic sesuai dengan level yang diinginkan
- Setelah Level 1 (untuk BAB) selesai, maka anda bisa pindah ke level dua, yaitu subbab. Caranya adalah :
Block bagian Subbab (biasanya dinotasikan dengan numbering A.), lalu pilih Reference kemudian pilih Table of Contents. Pilih Level 2 pada kolom add text.
- Lakukan prosedur ini untuk level berikutnya, dan untuk bagian – bagian berikutnya pada bagian atau BAB lainnya.
- Setelah selesai, anda bisa membuka file word baru, lalu pilih menu Reference -> table of Contents lalu pilih Automatic Table 1
- Maka hasilnya akan muncul. Judul Table of Contents bisa anda ganti dengan daftar isi.
Pada Microsoft Word 2010
Untuk penggunan Microsoft Word 2010, tak berbeda dengan Microsoft word 2007, hanya saja tampilan dari Microsoft Word tampilan menu bar terlihat berbeda dengan menggunakan tab menyamping yang berbeda shape. User bisa mengikuti prosedur ini untuk membuat daftar isi secara cepat:
- Lakukan block pada tiap BAB dan juga Subbab yang ingin dibuat menjadi daftar isi, lalu pilih create new style dan kemudian isikan sesuai dengan format dan juga style yang anda inginkan untuk format daftar isi.
- Blok yang pertama pada tiap BAB, kemudian setelah setiap BAB di Block, pilih tab References, lalu kemudian add text.
- Pilih Level 1 untuk bagian BAB.
- Lanjutkan pada subbab lainnya, dengan langkah yang sama. Perbedaannya hanya pada level. Level 2 dan seterusnya digunakan untuk Sub-Bab.
- Setelah selesai melakukan identifikasi level tiap BAB dan Sub-Bab, maka anda bisa membuka page baru, lalu anda tuliskan DAFTAR ISI pada page tersebut.
- Kemudian pilih tab References -> Table of Contents -> Insert Table of Contents.
- Pada bagian show levels, pilih jumlah level, sesuai dengan yang sudah dibuat sebelumnya.
- Kemudian klik OK.
- Daftar isi akan muncul pada halaman tersebut.
Lalu kemudian apabila anda ingin menambahkan halaman dan BAB serta Sub-Bab baru, maka anda hanya perlu melakukan langkah block dan leveling lagi, seperti yang tertera pada gambar berikut:
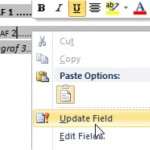 Penambahan kolom field atau daftar untuk pengisian daftar isi sering terjadi, untuk itu User hanya perlu mengupdate list yang ada pada daftar isi. Kemudian pada bagian daftar isi, anda tinggal klik kanan pada daftar isi maka akan muncul keterangan yang tertera seperti gambar, lalu pilih:
Penambahan kolom field atau daftar untuk pengisian daftar isi sering terjadi, untuk itu User hanya perlu mengupdate list yang ada pada daftar isi. Kemudian pada bagian daftar isi, anda tinggal klik kanan pada daftar isi maka akan muncul keterangan yang tertera seperti gambar, lalu pilih:
- Update Field
- Update entire Field
- OK
Daftar isi telah siap dan menjadi tulisan yang rapi dan tertata.
Pada Microsoft Word 2013
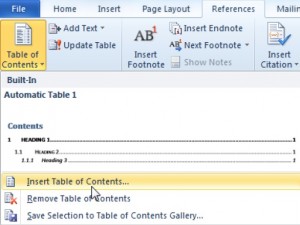 Untuk membut daftar isi menggunakan Microsoft Word 2013, caranya kurang lebih sama dengan Word 2010. Perbedaannya hanya pada bagaimana melakukan pengatuan pada table of contents. Berikut ini adalah cara membuat daftar isi pada Word 2013:
Untuk membut daftar isi menggunakan Microsoft Word 2013, caranya kurang lebih sama dengan Word 2010. Perbedaannya hanya pada bagaimana melakukan pengatuan pada table of contents. Berikut ini adalah cara membuat daftar isi pada Word 2013:
- Block bagian tulisan yang ingin dibuat ke dalam daftar isi, seperti BAB I, Sub-Bab I, dan seterusnya.
- Definisikan style dan format dai masing – masing level, sehingga ada perbedaan antara level pada daftar isi nantinya.
- Setelah selesai block semua konten dan sudah mendefinisikan style, maka anda bisa memilih menu Reference -> Table Of Contents -> Custom Table of Content
- Masukkan styles yang sudah dibuat sebelumnya ke dalam table of contents, lalu pilih levelnya.
- Setelah selesai memilih levelnya, klik OK
- Daftar isi anda pun sudah selesai dengan mudah.
Itulah cara membuat daftar isi secara mudah dan juga cepat dengan menggunakan 3 versi dari Microsoft Word. Semoga dapat membantu.