Bagi Anda yang menggunakan OS Windows pada komputer atau laptopnya, pasti sudah tidak asing lagi dengan Windows Defender, kan? Yup Windows Defender adalah program antivirus yang tersedia secara default pada sistem operasi Windows. Anda tidak akan mengalami masalah lamanya waktu booting pada Windows Anda, karena itu menggunakan antivirus ini menjadi salah satu cara mempercepat startup komputer.
Meskipun Windows Defender memiliki fitur keamanan dasar, namun masih banyak pengguna Windows yang menggunakan program antivirus dari pihak ketiga seperti Avira, Kaspersky, BitDefender, Norton, atau antivirus pihak ketiga lainnya sebagai antivirus pada komputer atau laptop mereka. Hal tersebut disebabkan karena banyak pengguna yang masih kurang percaya dengan kemampuan Windows Defender untuk menangani virus Windows masa kini yang semakin hari semakin kompleks. Jika Anda hendak menginstal antivirus pihak ketiga, sebaiknya Anda sebaiknya mematikan Windows Defender terlebih dahulu, agar OS Windows Anda tidak mengalami crash karena adanya dua antivirus dalam satu komputer.
Namun, jika Anda malas untuk menginstal antivirus pihak ketiga, sebenarnya fitur keamanan yang ditawarkan oleh Windoes Defender sudah cukup kok untuk mengamankan komputer atau laptop Anda dari serangan virus. Karena sama-sama antivirus, Anda sudah melakukan salah satu cara menghapus virus malware di komputer atau laptop Anda.
Bicara soal Windows Defender, ada yang perlu Anda ketahui. Jika Anda mematikan real-time protection pada Windows Defender, tidak berarti fungsi dari Windows Defender akan mati secara total. Karena ketika Windows mengetahui real-time protection dari Windows Defender sudah dimatikan, maka secara otomatis Windows akan mengaktifkan kembali real-time protection pada Windows Defender dalam jangka waktu beberapa menit kemudian. Hal tersebut biasa terjadi pada Windows 10.
Sebenarnya Anda juga tidak disarankan untuk mematikan real-time protection pada Windows Defender kecuali jika memang ada keperluan yang mengharuskan real-time protection dalam keadaan mati. Seperti ketika menginstal program yang berpotensi terdeteksi sebagai virus atau bug oleh Windows Defender.
Satu hal yang menjadi pertanyaan, bagaimana cara Anda mengaktifkan kembali Windows Defender yang sudah nonaktif? Untuk menjawab pertanyaan tersebut, pada kesempatan kali ini, kami akan membahas tentang cara mengaktifkan Windows Defender di Windows 10, 8, 7, dan Windows Vista. Baiklah, berikut ini cara-caranya:
Windows 10
Cara mengaktifkan Windows Defender di Windows 10 dapat dilakukan dengan dua cara, yaitu melalui Settings dan Group Policy. Untuk lebih detailnya mengenai kedua cara tersebut, simak pembahasannay di bawah ini:
1. Mengaktifkan Windows Defender Melalui Settings
Berikut ini adalah langkah-langkah mengaktifkan Windows Defender melalui Settings di Windows 10:
1. Buka jendela Settings dengan cara klik ikon gambar gear (roda gigi) pada Start Menu seperti gambar di bawah ini.
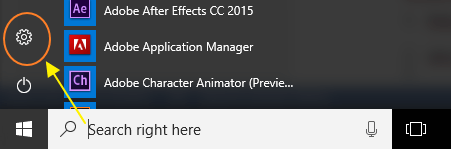
Atau Anda bisa menggunakan kombinasi tombol keyboard dengan cara menekan tombol Windows + I pada keyboard untuk membuka jendela Settings dengan mudah dan cepat.
2. Setelah jendela Settings muncul pada layar, pilih Update & Security.
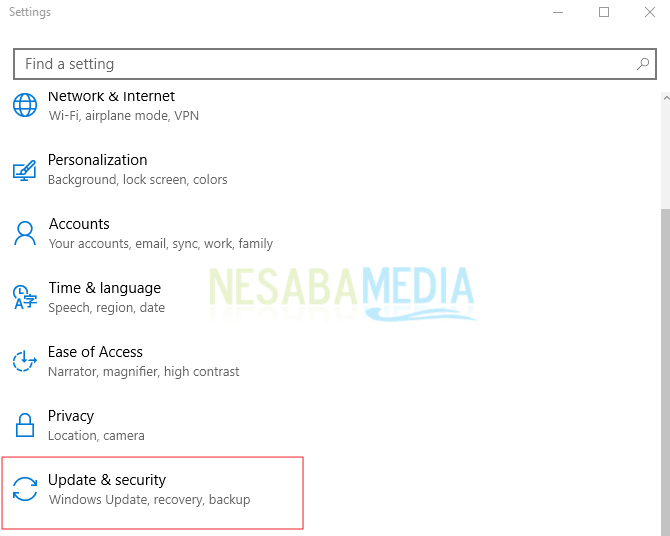
3. Langkah selanjutnya, pada jendela Update & security, pilih Windows Defender.
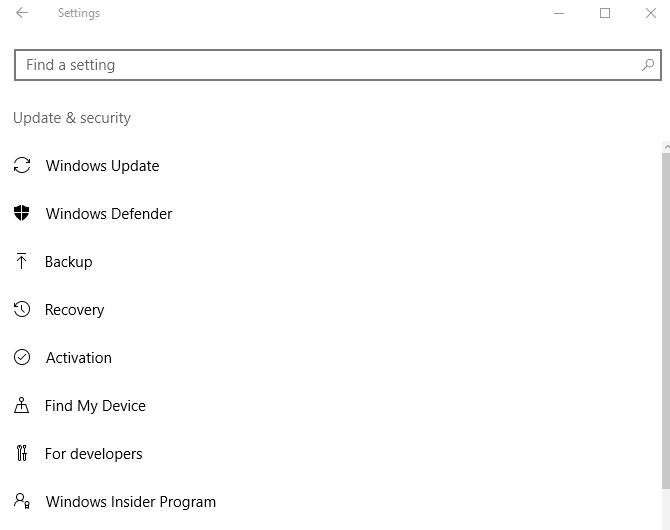
4. Terakhir, pada bagian “Real-time protection”, ubah pengaturannya dari OFF ke ON untuk mengaktifkan Windows Defender seperti pada gambar di bawah ini.
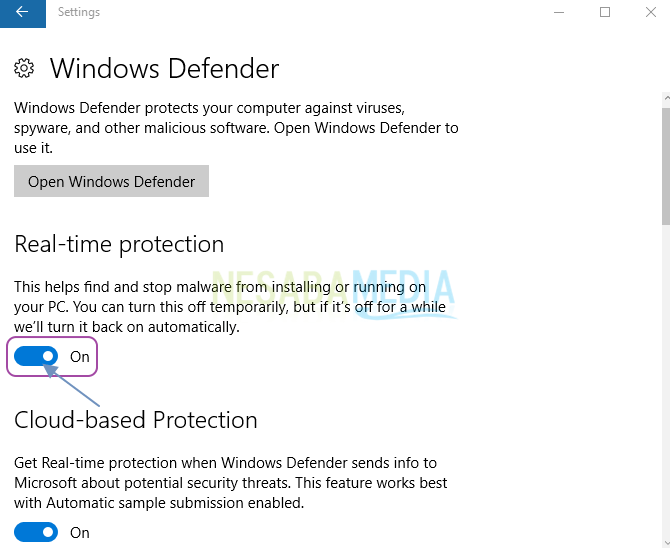
2. Mengaktifkan Windows Defender Melalui Group Policy Editor
Sebelum Anda mencoba cara ini, ada yang perlu Anda ketahui terlebih dahulu. Group Policy Editor tidak tersedia pada Windows 10 Home Edition tetapi hanya tersedia pada Windows 10 Pro dan Enterprise. Adanya Group Policy Editor inilah yang menjadi salah satu kelebihan dan kekurangan dari Windows 10 Pro Final.
Jadi, jika Anda menggunakan OS Windows 10 Home Edition pada komputer atau laptop Anda, maka Anda sebaiknya mencoba mengaktifkan Windows Defender melalui settings saja seperti yang sudah dijelaskan di atas. Nah, jika Anda sudah menggunakan Windows 10 Pro atau Enterprise, berikut ini langkah – langkah mengaktifkan Windows Defender melalui Group Policy Editor:
1. Langkah pertama, bukalah Group Policy Editor dengan cara mengetikkan “group policy” (tanpa tanda kutip) di kotak Search atau pencarian. Maka secara otomatis Anda akan diarahkan pada Group Policy Editor, kemudian tekan Enter.
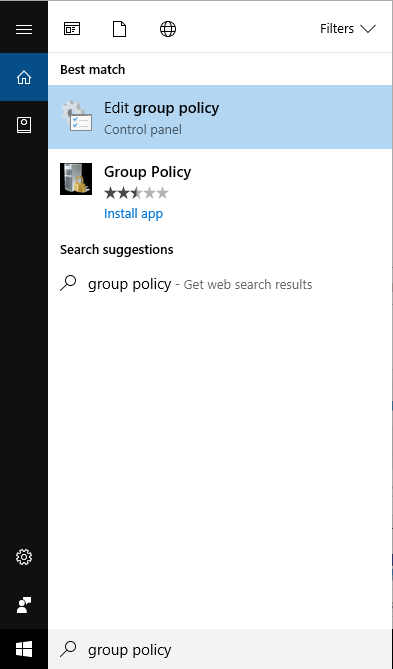
2. Selain itu, Anda juga bisa menggunakan Windows Run dengan cara menekan tombol Win + R pada keyboard dan mengetik “gpedit.msc” (tanpa tanda kutip), lalu klik OK.
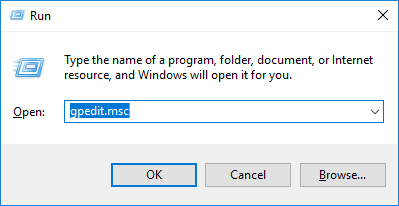
3. Setelah jendela Local Group Policy Editor muncul pada layar, pilih Computer Configuration > Administrative Templates > Windows Components > Windows Defender > Real-time Protection, seperti yang ditunjukkan pada gambar di bawah ini.
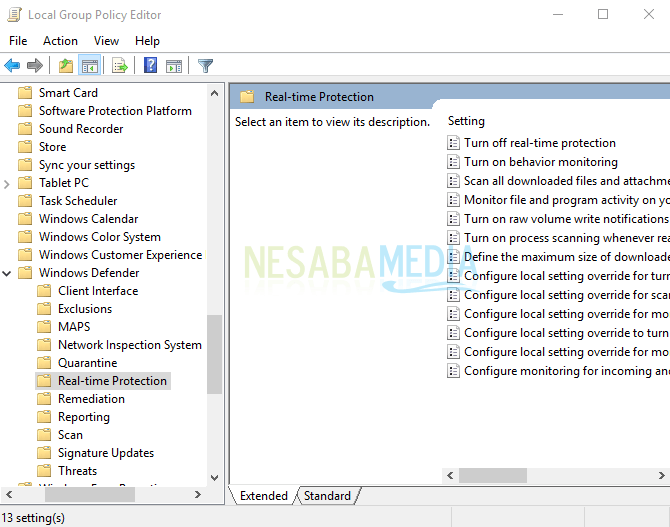
4. Selanjutnya, lihatlah menu pada sisi kanan jendela Local Group Policy Editor. Pilih pengaturan “Turn off real-time protection” dan klik dua kali pada pengaturan tersebut untuk membuka jendela “Turn off real-time protection”.
5. Setelah jendela tersebut muncul pada layar, pilih opsi “Not Configured” untuk mengaktifkan kembali real-time protection pada Windows Defender, lalu klik tombol Apply atau OK.
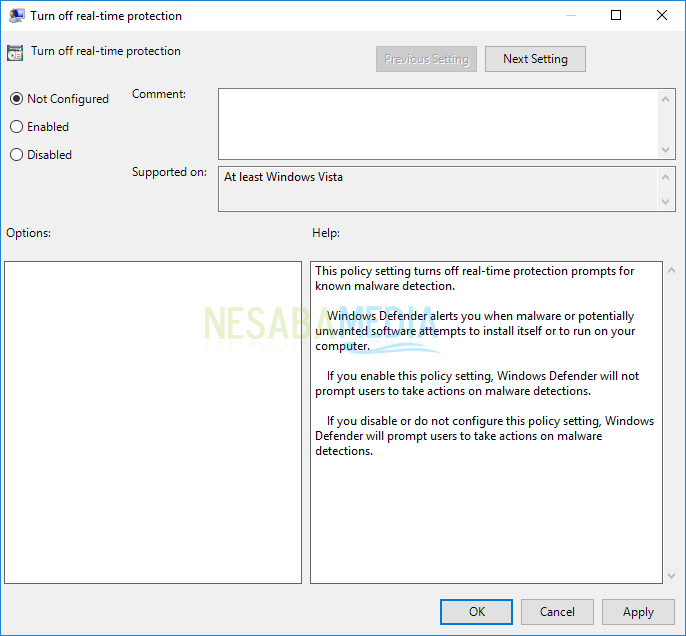
Windows 8
Berikut ini adalah cara mengaktifkan Windows Defender pada Windows 8:
Klik Start di layar Windows 8 atau tekan tombol Windows pada keyboard. Lalu, ketik “Windows Defender” pada kolom pencarian. Klik ikon “Windows Defender” setelah muncul di hasil pencarian. Aplikasi ini akan dijalankan setelahnya.

2. Buka Pengaturan. Klik tab “Settings”, dan klik “Real-time protection” pada bagian sebelah kiri.

3. Aktifkan Real Time Protection. Untuk mengaktifkan Real Time Protection pada Windows Defender, centang kotak di sebelah “Turn on real-time protection (recommended)”, dan klik tombol “Save changes” yang terletak pada bagian bawah jendela Windows Defender. Dalam beberapa kasus, Anda bisa saja diminta untuk mengetik kata sandi administrator sebelum Windows Defender menyimpan pengaturan Anda. Hal ini berlaku jika User Account Control Anda diatur untuk menanyakan kata sandi administrator sebelum mengubah pengaturan yang bersifat “khusus administrator”. Kini, Windows Defender telah aktif pada OS Windows 8 di laptop atau komputer Anda.

Windows 7
Berikut ini adalah cara mengaktifkan Windows Defender pada Windows 7:
1. Buka Windows Defender. Untuk membukanya, klik Start pada tampilan desktop Windows 7 Anda atau tekan tombol Windows pada keyboard. Lalu ketik “Defender” (tanpa tanda kutip) pada kolom pencarian dan pilihlah “Windows Defender”.


2. Klik “Tools” di pada jendela Windows Defender. Selanjutnya, pilih “Options”.

3. Klik “Administrator”

4. Aktifkan Windows Defender. Caranya, centang kotak di sebelah “Use this program”.

5. Simpan pengaturan. Caranya, klik tombol “Save”. Sekarang “Windows Defender” telah aktif. Dalam beberapa kejadian, Anda bisa saja diminta untuk mengetik kata sandi administrator sebelum Windows Defender menyimpan pengaturan Anda. Hal ini berlaku jika User Account Control Anda diatur untuk menanyakan kata sandi administrator sebelum mengubah pengaturan yang bersifat “khusus administrator”.

Nah, dengan mengaktifkan Windows Defender pada Windows 7, Anda telah melakukan salah satu cara menghilangkan virus di laptop Windows 7 yang Anda punya.
Windows Vista
Berikut ini adalah cara mengaktifkan Windows Defender pada Windows Vista:
1. Buka Start. Caranya, Klik tombol Start pada layar Windows Vista Anda atau tekan tombol Windows pada keyboard. Lalu, pilihlah “All programs”.

2. Buka Windows Defender. Caranya, klik “Windows Defender”. Selanjutnya, jendela Windows Defender akan muncul.

3. Buka Pengaturan. Caranya, klik “Tools”, lalu pilih “Options”.

4. Aktifkan Windows Defender. Untuk melakukannya, centanglah kotak di sebelah “Use Windows Defender” di bawah bagian “Administrator options”.

5. Simpan pengaturan. Selanjutnya, klik “Save”. Sekarang Windows Defender telah aktif pada sistem operasi Windows Vista di laptop atau komputer Anda. Dalam beberapa kejadian, Anda bisa saja diminta untuk mengetik kata sandi administrator sebelum Windows Defender menyimpan pengaturan Anda. Hal ini berlaku jika User Account Control Anda diatur untuk menanyakan kata sandi administrator sebelum mengubah pengaturan yang bersifat “khusus administrator”.

Terlepas dari kekurangan Windows Defender dimana Anda tidak bisa melakukan cara membuat flashdisk menjadi antivirus dan kekurangan lainnya, Windows Defender sudah menawarkan fitur keamanan yang cukup untuk komputer atau laptop Windows Anda. Salah satunya, sebagai cara menghilangkan virus Autorun. Oleh karena itu, tak ada salahnya bagi Anda untuk mengaktifkan Windows Defender di OS Windows Anda.
Sekian artikel kami kali ini mengenai cara mengaktifkan Windows Defender di Windows 10, 8, 7, dan Vista. Semoga artikel kami kali ini dapat bermanfaat bagi Anda semua.
Sumber gambar: https://id.wikihow.com/ & https://www.nesabamedia.com/