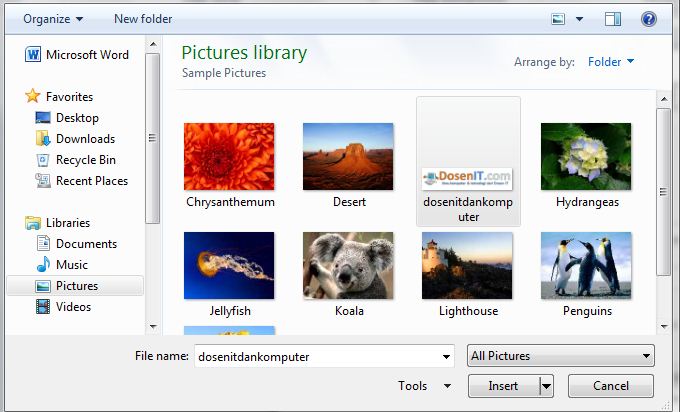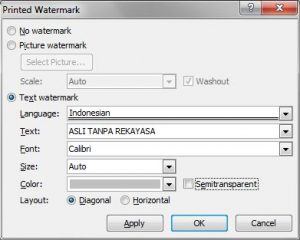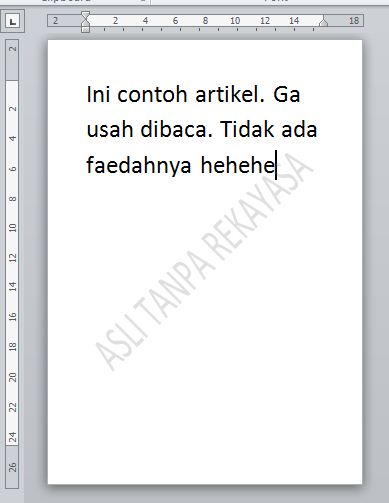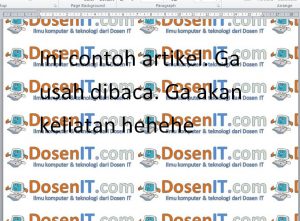Menariknya sebuah dokumen untuk dibaca merupakan salah satu ukuran bagaimana pembuat dokumen tersebut kreatif dalam membaut dokumen tersebut. Selain itu, adanya unsur tambahan dalam dokumen bisa mempertegas konten yang disampaikan dalam dokumen tersebut. Apakah konten tersebut bersifat rahasia, penting, atau memiliki hak cipta? Apakah konten tersebut bersifat umum atau dimiliki oleh seseorang?
Oleh karena itu, fungsi software pengolah kata satu ini sangat bermanfaat untuk mewujudkan hal tersebut. Yup, menambahkan background di dokumen yang kita buat. Setelah Anda melakukan cara install Microsoft Office, Anda bisa melakukan hal-hal tersebut dengan Microsoft Word.
Fungsi background ini sangat bermanfaat jika Anda hendak membuat dokumen yang menjunjung tinggi orisinalitas. Contohnya skripsi. Selain musti tau cara membuat daftar isi pada Microsoft Word, Anda juga bisa jadi butuh tahu cara membuat background di dokumen skripsi Anda, khususnya pada penunjukkan hasil pengujian yang Anda lakukan.
Cara membuat background ini juga diperlukan jika Anda hendak membuat surat resmi dari instansi. Selain perlu tahu cara membuat garis kop surat di Word, Anda juga perlu tahu cara menambahkan background di surat tersebut.
Setelah sebelumnya kami telah membahas mengenai cara membuat bingkai di Word, pada kesempatan kali ini, kami akan memberikan informasi seputar cara membuat background di Word. Background di sini bisa bermacam-macam, mulai dari watermark, warna halaman, hingga gambar latar. Berikut ini informasinya:
1. Menambahkan Watermark
- Buka program Microsoft Word di komputer atau laptop Anda. Program ini ditandai oleh ikon huruf “W” putih dengan latar belakang biru. Jika Anda hendak mengedit dokumen Word yang sudah ada, Anda cukup klik dua kali pada dokumen yang ingin diedit.

- Klik “Blank document”. Jika Anda hendak mengedit dokumen yang sudah ada, lewati langkah ini.

- Klik tab “Design”.

- Klik “Watermark”. Anda bisa melihat tombol ini di sisi kiri tombol “Page Color” dan “Page Borders”.

- Klik template watermark yang disediakan oleh Word secara default. Anda bisa memilih template teks berikut ini untuk dipakai sebagai background dokumen Word Ansa:
- Tambahkan teks ke dokumen seperti biasanya. Watermark yang sudah Anda tambahkan akan tetap digunakan pada background dokumen. Artinya, apa pun yang Anda ketik di dokumen, ketikan tersebut akan berada di atas watermark tersebut.

Anda bisa menghapus watermark di dokumen Word dengan cara mengklik pilihan “Remove Watermark” yang ada di bawah menu drop-down “Watermark Template”.
2. Menambahkan Gambar Sendiri sebagai Watermark
- Buka program Microsoft Word di komputer atau laptop Anda. Program ini ditandai oleh ikon huruf “W” putih dengan latar belakang biru. Jika Anda hendak mengedit dokumen Word yang sudah ada, Anda cukup klik dua kali pada dokumen yang ingin diedit.

- Klik “Blank document”. Jika Anda hendak mengedit dokumen yang sudah ada, lewati langkah ini.

- Klik “Design”.

- Klik “Watermark”. Anda bisa melihat tombol ini di sisi kiri tombol “Page Color” dan “Page Borders”.

- Pilih “Custom Watermark”. Setelah dipilih, jendela “Printed Watermark” akan muncul.

- Klik radio button yang ada di samping “Picture watermark”.

- Klik tombol “Select Picture”.

- Klik “From a File”. Setelah diklik, akan muncul jendela penyimpanan gambar utama komputer agar Anda bisa menelusuri gambar yang ingin dijadikan watermark. Anda juga bisa memilih “Bing” atau “OneDrive” dari menu ini jika Anda ingin mencari foto dari internet atau menggunakan foto yang ada di ruang penyimpanan internet (penyimpanan cloud).

- Pilih gambar yang ingin dijadikan watermark.
- Klik Insert. Lalu klik OK.

- Eng ing eng, gambar yang sebelumnya dipilih akan ditampilkan sebagai watermark di background dokumen. Anda juga bisa mengubah ukuran gambar dengan cara mengklik kotak “Auto” dan menentukan persentase ukuran gambar, atau menghilangkan tanda dengan fitur “Washout” agar gambar tidak tampak transparan.
- Tambahkan teks ke dokumen seperti biasanya. Watermark yang sudah Anda tambahkan akan tetap digunakan pada background dokumen. Artinya, apa pun yang Anda ketik di dokumen, ketikan tersebut akan berada di atas watermark tersebut.

3. Menambahkan Teks Sendiri sebagai Watermark
- Buka program Microsoft Word di komputer atau laptop Anda. Program ini ditandai oleh ikon huruf “W” putih dengan latar belakang biru. Jika Anda hendak mengedit dokumen Word yang sudah ada, Anda cukup klik dua kali pada dokumen yang ingin diedit.

- Klik “Blank document”. Jika Anda hendak mengeit dokumen yang sudah ada, lewati langkah ini.

- Klik “Design”.

- Klik “Watermark”. Anda bisa melihat tombol ini di sisi kiri tombol “Page Color” dan “Page Borders”.

- Pilih “Custom Watermark”. Setelah dipilih, jendela “Printed Watermark” akan muncul.

- Klik radio button yang ada di samping pilihan “Text watermark”.

- Ketik teks watermark pada kotak “Text”. Berdasarkan pengaturan default, kotak tersebut akan terisi dengan teks “ASAP”. Beberapa pilihan modifikasi lain yang bisa Anda coba, di antaranya yaitu:
- “Font” – Gaya atau jenis huruf yang ingin digunakan sebagai watermark.
- “Size” – Ukuran watermark. Pengaturan default untuk pilihan ini adalah “Auto”. Dengan pilihan ini, ukuran teks akan diubah secara otomatis.
- “Color” – Warna teks watermark.
- “Layout” – Anda bisa mengeklik pilihan “Diagonal” atau “Horizontal” untuk menentukan orientasi teks watermark.
- Anda juga bisa menghilangkan ceklis pada kotak “Semitransparent” agar watermark ditampilkan dalam format tebal.
- Klik OK.

- Sekarang, teks watermark buatan Anda sendiri akan dipakai sebagian background dokumen.
- Tambahkan teks ke dokumen seperti biasanya. Watermark yang sudah Anda tambahkan akan tetap digunakan pada background dokumen. Artinya, apa pun yang Anda ketik di dokumen, ketikan tersebut akan berada di atas watermark tersebut.

4. Menambahkan Gambar Background
- Buka program Microsoft Word di komputer atau laptop Anda. Program ini ditandai oleh ikon huruf “W” putih dengan latar belakang biru. Jika Anda hendak mengedit dokumen Word yang sudah ada, Anda cukup klik dua kali pada dokumen yang ingin diedit.

- Klik “Blank document”. Jika Anda hendak mengedit dokumen yang sudah ada, lewati langkah ini.

- Klik “Design”> “Page Color” > “Fill Effects”


- Pilih tab “Picture”.

- Klik tombol “Select Picture”.

- Klik “From a File”. Setelah diklik, akan muncul jendela penyimpanan gambar utama komputer agar Anda bisa menelusuri gambar yang ingin dijadikan background. Anda juga bisa memilih “Bing” atau “OneDrive” dari menu ini jika Anda ingin mencari foto dari internet atau menggunakan foto yang ada di ruang penyimpanan internet (penyimpanan cloud).

- Klik gambar yang ingin dijadikan background.
- Klik Insert > OK.

- Voilaa, gambar yang terpilih akan dipakai sebagai gambar background dokumen. Tidak seperti gambar watermark, gambar background ini tidak akan ditampilkan secara transparan.
- Tambahkan teks ke dokumen seperti biasanya. Watermark yang sudah Anda tambahkan akan tetap digunakan pada background dokumen. Artinya, apa pun yang Anda ketik di dokumen, ketikan tersebut akan berada di atas watermark tersebut.

5. Mengubah Warna Background
- Buka program Microsoft Word di komputer atau laptop Anda. Program ini ditandai oleh ikon huruf “W” putih dengan latar belakang biru. Jika Anda hendak mengedit dokumen Word yang sudah ada, Anda cukup klik dua kali pada dokumen yang ingin diedit.

- Klik “Blank document”. Jika Anda hendak mengedit dokumen yang sudah ada, lewati langkah ini.

- Klik “Design” > “Page Color”.

- Klik warna yang diinginkan.
- Setelah itu, warna tersebut akan dipakai sebagai warna background dokumen. Jika diperlukan, ubah warna teks bawaan dokumen agar teks tetap bisa terlihat dengan jelas.
- Jika Anda ingin membuat warna sendiri, klik “More Colors” yang ada di bawah pilihan warna yang tersedia. Anda bisa memilih dan menyeret slider pada gradien warna untuk membuat warna pilihan sendiri.
- Anda juga bisa mengklik “Fill Effects” untuk menambahkan tekstur atau pola yang disediakan default oleh program ke background dokumen.

Walaupun sekilas sama, namun cara-cara yang telah kami berikan di atas tidaklah sama dengan cara membuat grafik di Word, karena grafik dan background dalam dokumen itu sama sekali berbeda. Sekian artikel kami kali ini seputar cara membuat background di Word. Semoga artikel kami ini dapat menjadi inspirasi Anda.