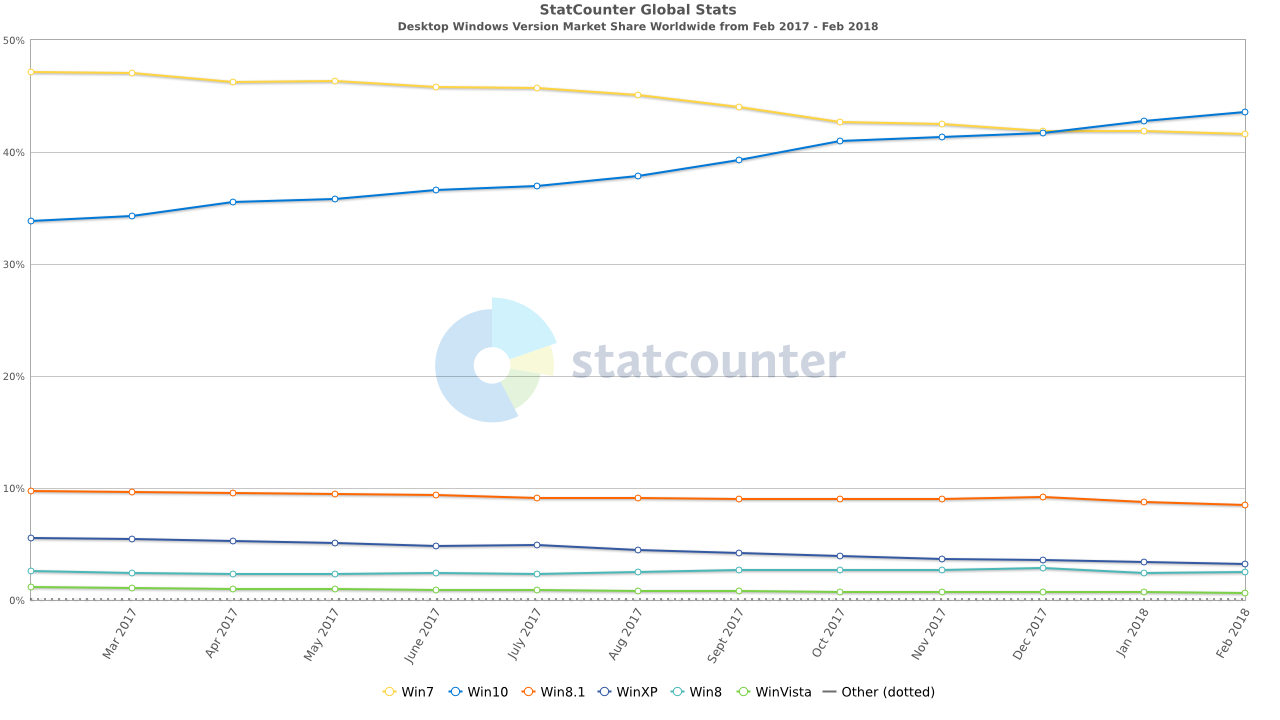Windows 7 adalah salah satu versi dari sistem operasi Windows yang dikeluarkan oleh Microsoft. Sistem operasi ini bisa dibilang adalah versi “perbaikan” dari Windows Vista yang rilis sebelumnya. Itu mengapa, Windows 7 ini segera diminati oleh publik ketika dirilis secara resmi oleh Microsoft. Mengusung tema modern, namun tetap mencirikan tampilan ala Windows. Salah satunya adalah adanya Start Menu di pinggir kiri bawah layar. Itulah salah satu kelebihan dan kekurangan Windows 7 yang dikenal oleh penggunanya.
Meskipun saat ini Microsoft telah merilis Windows versi “terakhir”, yaitu Windows 10, faktanya masih banyak pengguna Windows 7 yang belum beralih ke Windows versi terbaru. Malah, ada beberapa pengguna Windows XP yang hijrahnya cuma sampe Windows 7 aja.
Dari data yang dihimpun dari statcounter.com, masih ada pengguna Windows 7 yang masih betah dengan OSnya. Meskipun saat ini jumlah penggunanya sudah menurun seiring perbaikan yang dilakukan secara bertahap dalam Windows 10. Cek saja data yang tersaji dalam gambar di bawah ini.
Bicara mengenai Windows 7, Anda mungkin pernah mengalami saat dimana Anda hendak membagi file-file Anda ke dalam partisi khusus ketimbang membaginya dalam beberapa folder. Sedangkan, Anda sudah membuat partisi ketika Anda melakukan cara instal Windows 7 di komputer atau laptop Anda. Nah, pada artikel kali ini, kami akan menunjukkan cara-caara membuat partisi di Windows 7. Kami akan membahasnya dalam dua bagian, bagian pertama ketika Windows 7 sudah terinstal di komputer atau laptop Anda, dan bagian kedua ketika Anda hendak menginstal ulang Windows 7. Tanpa banyak kata, mari kita mulai pembahasannya:
Bagian Pertama: Membagi Partisi di Windows 7
- Pada tampilan desktop, klik tombol Start Menu dan pilih Control Panel.

- Klik System and Security, jika tampilan “View by:” pada jendela Control Panel Anda adalah “Category”. Jika selain itu, Anda bisa langsung lanjut ke langkah selanjutnya.

- Klik “Administrative Tools”. Tool ini berguna untuk beberapa hal. Salah satunya, adanya fungsi Defragment Harddisk.

- Klik dua kali pada “Computer Management”. Jika Anda diminta untuk memasukkan password administrator atau melakukan konfirmasi, ketik passwordnya, atau klik Continue.

- Klik “Disk Management” yang berada dalam sub menu “Storage”. Setelah diklik, akan muncul daftar partisi yang ada di komputer atau laptop Anda.

- Klik kanan pada harddisk yang ingin dibagi partisinya, lalu klik “Shrink Volume”.

- Tentukan berapa besar kapasitas harddisk yang akan dibagi. Jika sudah, klik Shrink.

- Volume harddisk akan dikompresi dan ruang yang tidak teralokasi akan dibuat.

- Lakukan kembali langkah nomor 6 pada ruang harddisk yang tidak teralokasi jika Anda hendak membuat lebih dari satu partisi.
Bagian Kedua: Membagi Partisi Ketika Instal Ulang Windows 7
Ketika Anda melakukan instalasi OS Windows 7 di komputer atau laptop Anda, Anda harus memilih partisi sebagai tempat segala berkas terkait sistem operasi tersebut. Microsoft merekomendasikan partisi yang harus dibuat sekurang-kurangnya memiliki kapasitas 16 Gigabyte (GB). Namun, ini hanya kapasitas minimal dan bukan kapasitas yang direkomendasikan. Artinya anda harus membuat partisi dengan kapasitas lebih dari 16 GB.
Partisi sistem, yaitu partisi dimana sistem operasi akan diinstal, memang disarankan memiliki kapasitas yang lebih luas. Alasannya karena untuk mengakomodir instalasi berbagai software pada komputer atau laptop Anda seiring berjalannya waktu, seperti Microsoft Office, browser, antivirus, dan banyak lagi software lainnya. Belum ditambah oleh adanya patch atau update pada Windows 7 atau pada software yang Anda instal. Semua itu akan memakan banyak ruang pada harddisk komputer atau laptop Anda. Semakin banyak software yang digunakan, maka akan semakin banyak ruang harddisk yang akan terpakai.
Itu sebabnya sangat disarankan untuk mengatur kapasitas partisi harddisk dengan benar. Meskipun memang dimungkinkan untuk memperluas kapasitas partisi setelah Windows 7 terinstal, tetapi yang terbaik adalah partisi harddisk direncanakan dulu secara cermat.
Ketika Anda melakukan cara-cara menginstal Windows 7 Ultimate atau varian lainnya, dan tampilan layar boot telah dilewati, biasanya Anda akan disuguhi pilihan jenis instalasi seperti gambar di bawah ini.

Untuk melakukan pembagian partisi untuk instalasi Windows 7, pilih “Custom (advanced)”, karena yang akan Anda lakukan adalah instal baru Windows 7.
Nah, pada jendela berikutnya, Anda akan diminta untuk menentukan di partisi mana Anda hendek menempatkan berkas-berkas sistem Windows. Sedangkan, Anda sama sekali belum membuat partisi (kecuali jika Anda sedang melakukan cara instal ulang laptop). Gambar di bawah ini menunjukkan jendela pemilihan partisi ketika instalasi Windows 7.

Pada tahap ini, Anda harus memilih salah satu dari dua pilihan:
1. Instal Windows di seluruh ruang harddisk yang tersedia di komputer atau laptop Anda
2. Membuat partisi pada harddisk (dua atau lebih partisi), dan instal Windows di salah satu dari partisi yang telah dibuat.
Jika Anda memilih pilihan pertama, maka anda cukup klik “Next”. Maka program setup akan membuat sebuah partisi (satu partisi) pada seluruh ruang harddisk dan memformatnya dengan sistem NTFS. Selanjutnya instalasi Windows akan dilakukan hanya di satu partisi itu saja.
Namun, jika anda memilih yang kedua (bukan pacar kedua lahh), Anda dapat membuat partisi sesuai keinginan Anda. Klik pada ” Drive options (advanced)”. Tampilan jendela akan berubah dengan menampilkan beberapa tombol baru seperti yang terlihat pada gambar di bawah, diantaranya:
- New – Untuk membuat partisi baru.
- Delete – Untuk menghapus partisi tertentu. Hal ini akan berakibat pada semua data dalam partisi tersebut akan terhapus, atau istilah lainnya terformat. Sebaiknya, semua data pada harddisk di-backup terlebih dahulu.
- Format – Untuk memformat partisi tertentu. Hal ini akan berakibat pada semua data dalam partisi tersebut akan terhapus. Iya, semuanya….
- Extend – Untuk memperluas ruang sebuah partisi, dan untuk menambah luas partisi pada lebih dari satu disk. Hal ini akan berguna ketika Anda kehabisan ruang pada hard disk, dan Anda hendak menggunakan lebihd ari satu harddisk pada komputer Anda. Meskipun cara ini bermanfaat dalam beberapa kasus, tetapi bisa saja menimbulkan masalah. Jika sesuatu terjadi pada salah satu harddisk, semua data dalam partisi itu akan rusak.
Selanjutnya untuk membuat partisi baru klik ” New “. Pada kotak “Size”, masukkan ukuran partisi baru, misalnya 25 GB (25000 MB). Adapun sisanya dapat Anda jadikan sebagai partisi penyimpan data. Selanjutnya, klik “Apply”.

Ketika Anda selesai membuat partisi perdana, Anda akan melihat sebuah partisi khusus sistem yang akan dibuat secara default, tersembunyi, dan biasanya akan berisi file yang diperlukan untuk booting. Partisi ini akan memakan 100 MB ruang hard disk dengan nama System Reserved. Partisi ini berbeda dengan Virtual Memory, karena fungsi Virtual Memory berbeda dengan partisi khusus ini.
Sebenarnya, jika Anda tidak menciptakan partisi secara manual dengan menggunakan cara di atas, Windows tetap akan membuat partisi khusus ini. Namun, karena pembuatan partisi ini Anda lakukan secara manual, maka Windows akan memberitahu Anda bahwa partisi khusus akan dibuat.

Setelah proses membuat partisi dilakukan, Anda dapat melihat partisi yang telah Anda buat dan partisi khusus untuk boot otomatis yang tersembunyi (hidden). Umumnya, partisi tempat Windows 7 diinstal adalah partisi nomor 2. Pilih partisi nomor 2 dan tekan “Format” untuk memformat partisi baru.

Anda akan diingatkan bahwa semua data akan terhapus. Itu tidak masalah karena hard disk masih kosong dan partisi baru saja dibuat (kecuali jika Anda hendak melakukan instal ulang). Selanjutnya, klik “OK”. 
Selanjutnya proses instalasi Windows 7 akan dimulai.

Sekian artikel kami kali ini seputar cara membagi partisi Windows 7. Semoga artikel kami kali ini bisa bermanfaat bagi Anda.