Bagi sebagian pengguna awam komputer, mereka akan mudah bingung ketika berhadapan dengan masalah yang menyangkut hardware komputer. Alasannya karena tingkat kerumitan dan kesulitannya yang cukup tinggi, sehingga menimbulkan ketakutan akibat melakukan kesalahan sedikit saja. Hal yang ditakutkan, semua komponen komputer bisa bermasalah. Ibaratnya seperti peribahasa, air susu dibalas dengan air tuba.
Nah untuk urusan membuat partisi harddisk, Anda tak perlu repot-repot membawa komputer Anda kepada tukang servis. Karena membuat partisi adalah hal yang mudah. Anda bisa kok membuat partisi di komputer atau laptop tanpa bantuan siapa pun.
Eh sebentar, emang apa sih itu partisi hard disk? Partisi adalah kapasitas ruang hard disk yang telah terbagi menjadi sejumlah bagian. Total kapasitas hard disk yang terbatas dapat diakali dengan menambah partisi yang dibuat, yang kemudian terbagi menjadi partisi (C:), (D:), (E:), (F:), (G:), dan seterusnya.
Pembuatan partisi baru biasanya diperlukan apabila Anda termasuk orang yang banyak menyimpan data-data pribadi, contohnya seperti dokumen, presentasi, lagu, film, dan lainnya di komputer atau laptop Anda. Yah, termasuk juga jika ada file-file yang ehemmmmm dan hanya untuk konsumsi Anda pribadi saja hehehe.
Tetapi, bagaimana caranya? Nah, kali ini kami akan memberikan informasi seputar cara membuat partisi baru untuk Windows Vista, 7, dan 10. Kami akan membahas dua cara dalam membuat partisi hard disk baru, yaitu dengan menggunakan fitur bawaan Windows bernama Disk Management, dan dengan salah satu macam software utillity pihak ketiga bernama EaseUS Partition Master.
Sebelum kami membahas bagaimana cara membuat partisi harddisk, sebaikny Anda tahu terlebih dulu manfaat mempartisi harddisk. Manfaat mempartisi harddisk adalah sebagai berikut :
- Jika kapasitas harddisk terlalu besar, sebaiknya Anda membuat partisi ke dalam beberapa bagian. Tujuannya agar lebih memudahkan sistem Windows untuk mengindex file di harddisk komputer Anda. Ibaratnya sama dengan sebuah gudang, dimana sebagai tempat menyimpan barang yang sangat besar, akan lebih mudah bagi penggunanya untuk mencari barang dalam gudang tersebut jika dibuatkan sekat-sekat di gudang tersebut. Pengibaratan ini sebenarnya mirip dengan fungsi disk defragmenter. Namun, sebenarnya ada perbedaan di antara disk defragmenter dengan pembagian partisi.
- Apabila partisi sistem Windows (biasanya partisi C://) terjangkit virus, maka partisi yang lainnya tetap aman dan tidak terjangkit virus jika Anda hendak memformat drive C dengan cara instal ulang laptop atau komputer Windows Anda.
- Dengan partisi yang banyak, Anda dapat menginstal lebih dari satu sistem operasi di dalam harddisk komputer atau laptop Anda tanpa khawatir adanya tumpang tindih file. Inilah salah satu cara instal Dual Boot Windows dan Ubuntu. Contohnya: drive C berisi Windows 7, drive D berisi Linux, dan drive E berisi dokumen.
Dalam membuat partisi, terdapat beberapa istilah yang merujuk pada hal-hal yang sering dilakukan dalam proses pembuatan partisi di harddisk, diantaranya:
- Delete Volume: menghapus partisi harddisk
- Shrink Volume: memperkecil ukuran partisi harddisk
- Extend Volume: memperbesar ukuran partisi harddisk
- New Volume: membuat partisi baru dengan format harddisk
Sebelum membuat partisi harddisk, ada satu hal yang sebaiknya Anda lakukan, yaitu membackup data pada harddisk Anda terlebih dulu. Tujuannya agar tidak terjadi hal-hal yang tidak diinginkan ketika proses membuat partisi, misalnya data hilang akibat listrik padam.
Bagian Pertama: Membuat Partisi dengan Disk Managament
Oke, sekarang kita beranjak untuk membahas cara membuat partisi menggunakan fitur bawaan Windows di semua varian, yaitu Disk Management. Berikut ini cara-caranya:
- Buka dahulu artikel kami seputar cara membuat ruang harddisk menjadi Unallocated di artikel Cara Membagi Partisi Windows 7.
- Klik kanan pada ruang yang tidak dialokasikan di harddisk yang ingin dibuatkan partisi, lalu klik “New Simple Volume”. Selanjutnya, jendela New Simple Volume Wizard akan muncul.

- Pada jendela New Simple Volume Wizard, klik Next.

- Tentukan kapasitas volume yang akan ditetapkan ke volume baru, lalu klik Next.

- Atur huruf harddisk yang akan ditetapkan ke volume baru. Pada contoh, kami mengaturnya ke “E”. Lalu, klik Next.

- Pilih NTFS dipilih sebagai file system, lalu klik Next.

- Klik “Finish”.

- Proses format volume selanjutnya akan dimulai dan semua pengaturan selesai bila proses format telah selesai.

Berikut ini cara membuat partisi baru di Windows Vista:
- Klik kanan pada ruang yang tidak dialokasikan di harddisk yang ingin dibuatkan partisi, lalu klik “New Simple Volume”. Selanjutnya, jendela New Simple Volume Wizard akan muncul.

- Pada jendela New Simple Volume Wizard, klik Next.

- Tentukan kapasitas volume yang akan ditetapkan ke volume baru, lalu klik Next.

- Atur huruf harddisk yang akan ditetapkan ke volume baru. Pada contoh, kami mengaturnya ke “E”. Lalu, klik Next.

- Pilih NTFS dipilih sebagai file system, lalu klik Next.

- Klik “Finish” untuk ke tahap selanjutnya.

- Proses format volume selanjutnya akan dimulai dan semua pengaturan selesai bila proses format telah selesai.

Lalu bagaimana sih cara membuat partisi baru di Windows 10? Nah, berikut ini cara-caranya kami sampaikan untuk Anda:
Pertama, bukalah Power User dengan cara tekan tombol Windows + X pada keyboard, lalu pilih Disk Management.

Lalu pilihlah salah satu dari partisi yang ingin Anda alokasikan pada daftar di jendela Disk Management. Lalu, klik kanan dan pilih “Shrink Volume”. Pastikan partisi tersebut memiliki kapasitas ruang yang cukup untuk dibagi lagi menjadi partisi baru.
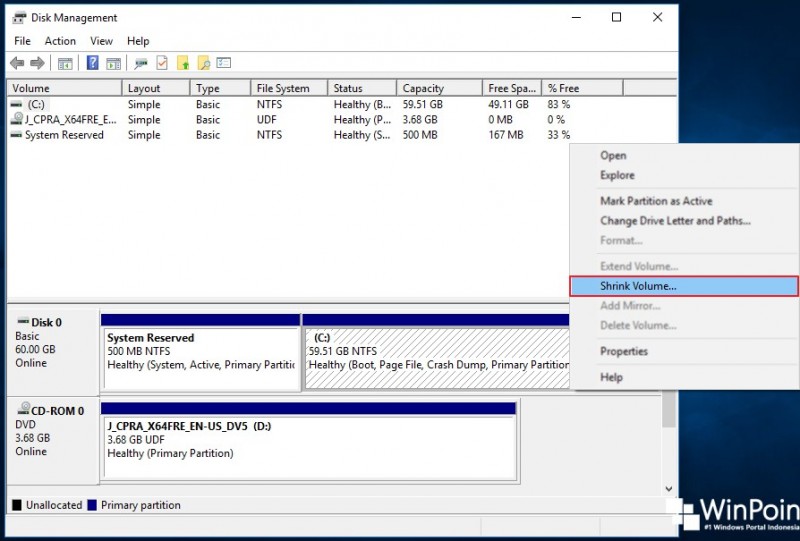
Kemudian, tentukan jumlah kapasitas ruang yang akan dijadikan partisi baru. Misalny, Anda ingin membuat partisi sebesar 30GB, maka angka yang dituliskan adalah 30000 (dalam satuan MB). Setelah itu, klik Shrink.
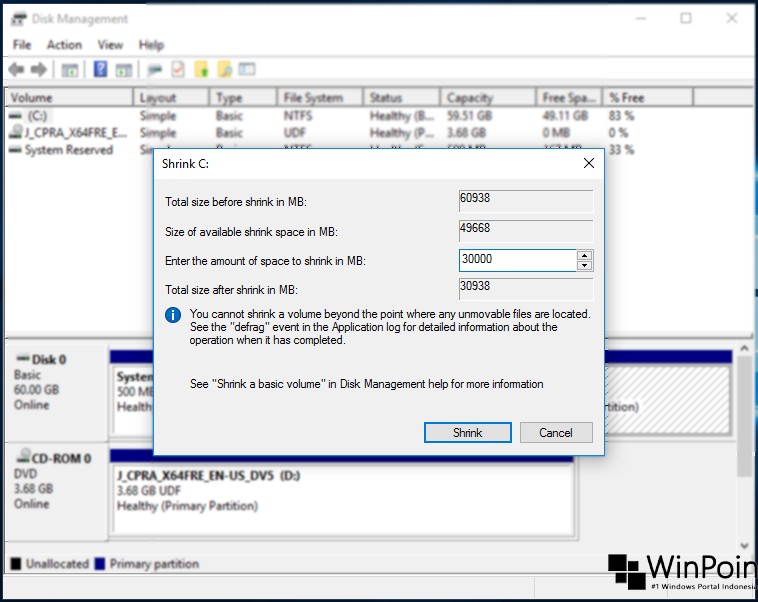
Tunggu beberapa saat hingga muncul partisi baru yang masih dalam status “Unallocated”. Untuk membuatnya menjadi partisi yang siap pakai, lanjutkan prosesnya dengan cara klik kanan lalu pilih “New Simple Volume”.
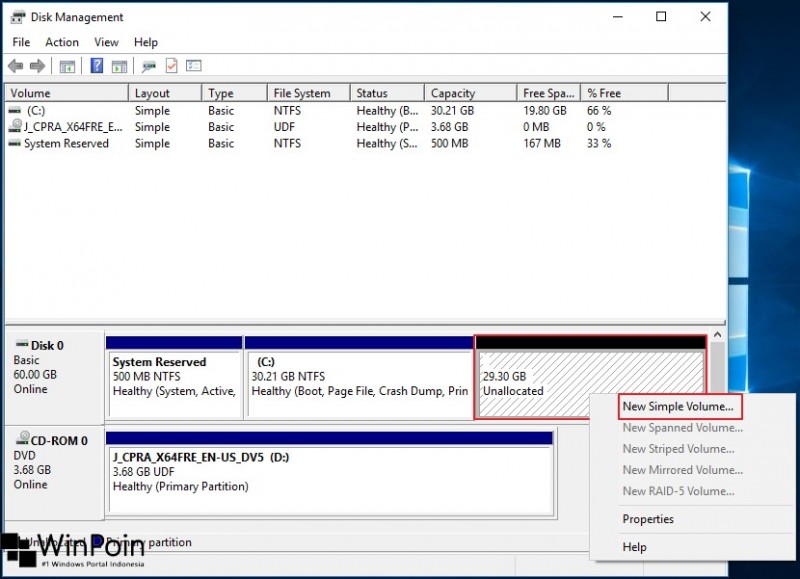
Kemudian ikuti wizard yang muncul untuk menentukan size volume, letter drive, dan nama dari partisi tersebut hingga selesai. Rangkaian gambar di bawah ini akan sedikit menjelaskan tampilan wizard tersebut.





Bagian Kedua: Menggunakan Software Pihak Ketiga
Kali ini, kami akan membahas cara membuat partisi baru menggunakan software pihak ketiga, yaitu EaseUS Partition Master. Software ini sudah dikenal ampuh dalam membagi partisi di harddisk. Tentu saja, Anda harus menginstal dan menjalankan software EaseUS Partition Master di komputer atau laptop Anda.
Jika Anda melihat adanya “Unallocated” atau “Free Space” pada ruang harddisk Anda, klik-kanan pada ruang tersebut dan pilih “Create partition” untuk membuat partisi, seperti yang ditunjukkan dalam gambar di bawah.
Sedangkan, jika tidak ada Unallocated atau Free Space, maka buat dulu ruang harddisk yang “Unallocated” dengan cara membagi kapasitas ruang dari partisi yang sudah ada.
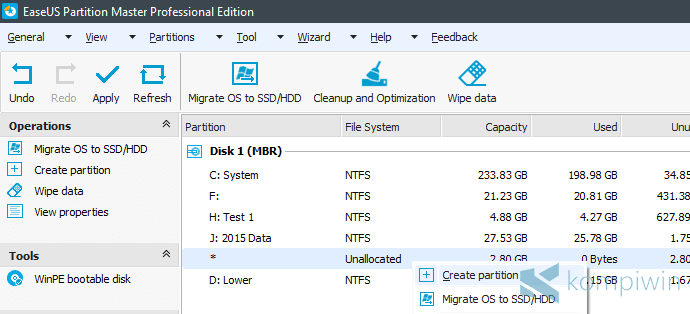
Untuk membagi partisi, klik- kanan pada partisi yang akan dibagi dan pilih “Resize/Move partition”.
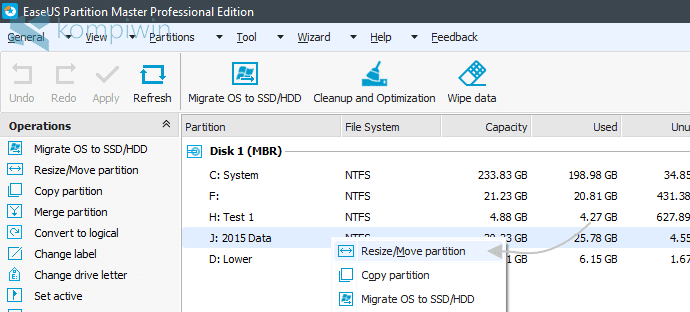
Kemudian akan muncull status detail dari berapa jumlah kapasitas atau isi partisi lama yang akan dibagi menjadi “Unallocated”.
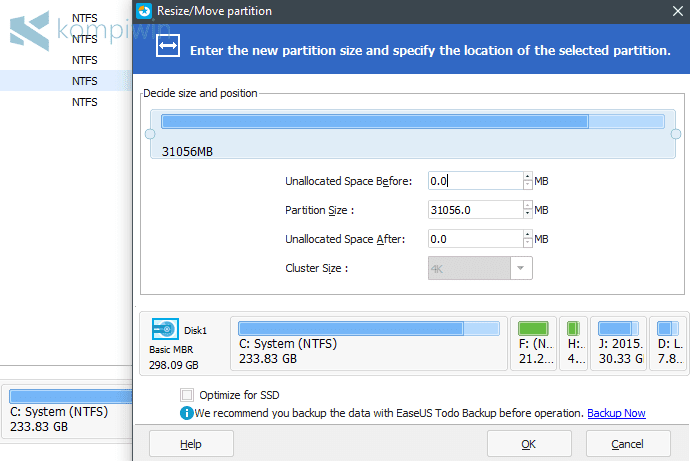
Geser sisi kanan volume/kapasitas dari partisi tersebut ke kiri untuk menyisakan kapasitas untuk partisi “Unallocated”. Jika sudah selesai, pilih OK.
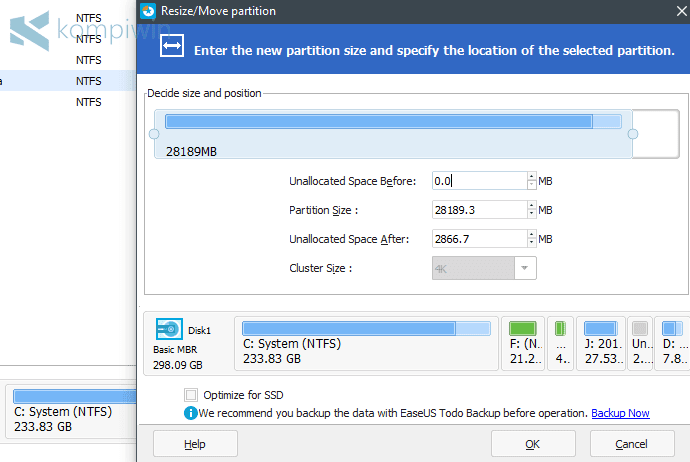
Selanjutnya akan muncul pesan loading seperti gambar di bawah ini:
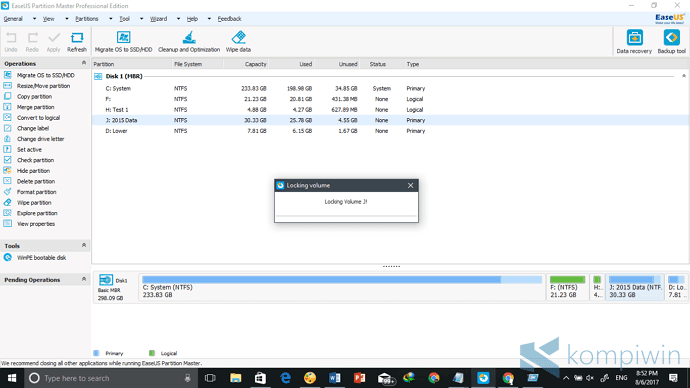
Setelah beberapa saat, partisi “Unallocated” sudah selesai dibuat. Sekarang, Anda sudah bisa membuat partisi baru dari ruang “Unallocated” tersebut.
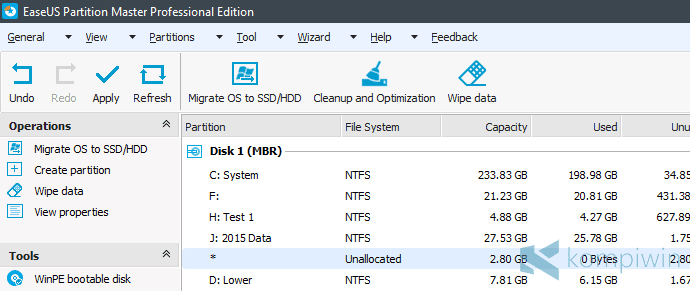
Klik kanan pada “Unallocated”, dan pilih “Create partition”.
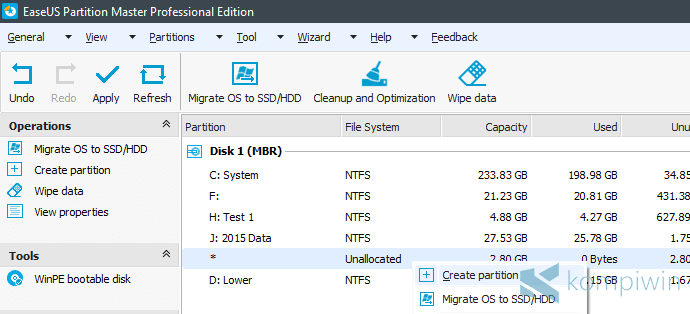
Jika muncul pesan “Please convert an existed primary partition to logical partition, and try again”, artinya Anda perlu mengubah partisi lama yang dibagi untuk Unallocated dari status Primary menjadi Logical.
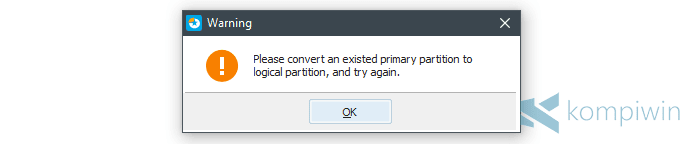
Caranya, klik kanan pada partisi lama yang dibagi kapasitasnya, dan pilih “Convert to Logical”.
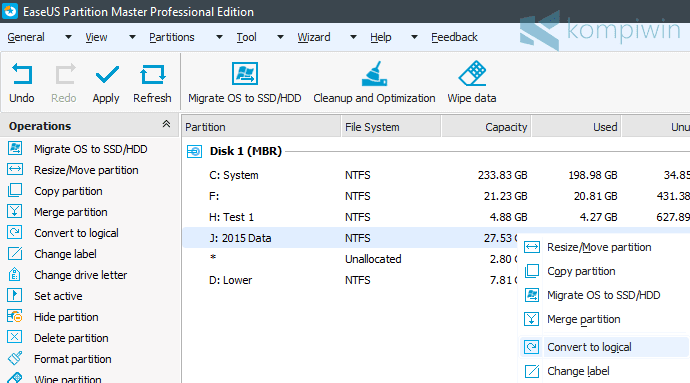
Selanjutnya, pesan loading akan muncul. Tunggu hingga prosesnya selesai.
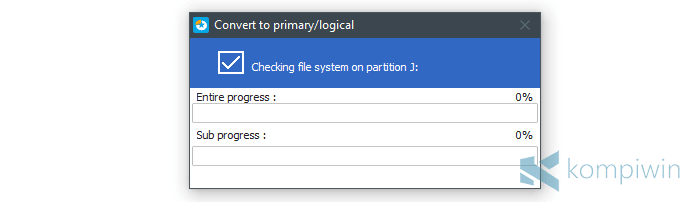
Lalu akan muncul kotak dialog baru. Isilah nama partisi baru yang hendak dibuat. Sisanya, aturlah seperti gambar di bawah:
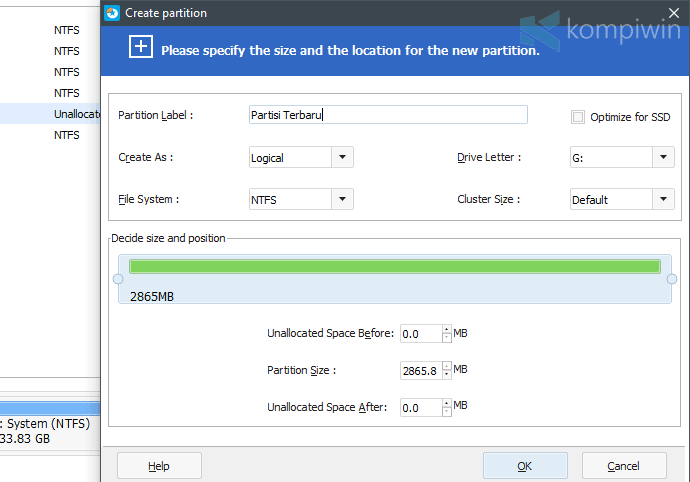
Klik “OK”. Dan akhirnya, partisi baru telah berhasil dibuat.
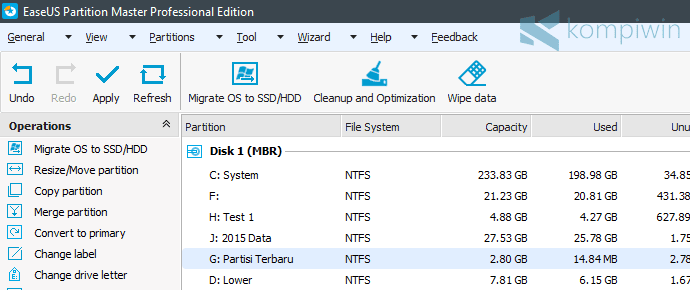
Langkah terakhir, klik Apply. Tunggu proses pembuatan partisi baru hingga selesai.
Demikian artikel kali ini seputar cara membuat partisi baru di komputer. Semoga artikel kami kali ini bermanfaat bagi Anda.
Sumber gambar: Mocrosoft, Winpoin.com, Kompiwin.com,













